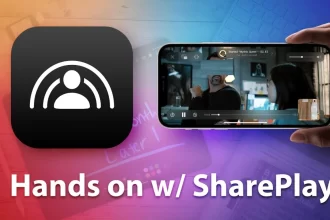Windows 10′ da Touchpad aşağı yukarı kaydırma çalışmıyor sorunu için ne gibi çözüm adımları uygulanmalı adım adım sizlere bir makale hazırladık.


Touchpad çalışmıyor ise;
1- Başlat ve ardından Ayarlar seçeneğine girelim.
2- Aygıt menüsü, Fare ve Dokunmatik Panel’ e geçelim.
3- Fare bağlıyken, dokunmatik yüzeyin tut seçeneği işaretsiz olduğundan emin olun.


4- İlgili seçenek görülmüyor ise, Fare seçeneklerine basılı tutalım.
Yukarıdaki işlem işinize yaramadı ise, Aygıt Yöneticisi adlı bölümü açın ve dokunmatik sürücüyü kaldırın. Sonra ister bilgisayarınızı yeniden başlatın, ister kapat aç yapın, isterseniz Aygıt Yöneticisi alanından donanım tara seçeneğine dokunun.
Aygıt Yöneticisi alanından sürücüyü kaldırma
1- Başlat adlı bölümün yanındaki Ara alanına Aygıt Yöneticisi yazın.
2- İlgili alana girin ve sürücüler arasında Touchpad ile ilgili sürücüyü bulun.


3- Üzerine sağ tıklayıp Kaldır yapın.
4- Sisteminizi yeniden başlatmayı deneyin.
Sürücü otomatik olarak yüklenecektir. Yüklenmediği taktirde, sürücünün üstüne çift tıklayıp ve donanım taramayı başlatın. Baktınız olmuyor, internetten güncel sürücülerini kurun ya da otomatik sürücü bulmakta kullanılan programlardan yararlanın.


Lenovo dokunmatik yüzey dikey kaydırma işlemi
1- Başlat ve Ayarlar alanına girelim.
2- Cihazlar seçilerek devam edelim.
3- Yan panelde Fare (Mause) dokunalım.
4- Ekran altındaki “Ek fare seçenekleri” yazısına tıklayalım.
5- ELAN ve cihaz ayarları alanını seçelim. Bu alanın altında yer alan cihazı seçelim ve Ayarlar ya da Seçenekler yazısına tıklayalım.https://teknolojihaberleri.tr
İlgili seçenekler yoksa dokunmatik için driver kurulması gerekiyor. (support.lenovo.com/tr/tr)
Sistem geri yüklemenin kullanılması
Touchpad çalışmıyor sorununa yönelik sistem geri yüklemeyi çalıştırmanızı öneriyoruz. Özellikle, kullanıcı veya işletim sisteminden kaynaklı problemlerde bu seçenek çözüm sağlayacaktır.

Touchpad aşağı yukarı kaydırma çalışmıyor adımları yararlı olduğunu düşünüyoruz. Değilse, örnek olarak Windows 11 sistem geri yükleme adlı yazımızdaki adımları çalıştırın ve sorunun olmadığı bir tarih seçerek onaylayın.
Donanım arızalarının kontrol edilmesi
Bunun için varsa harici bir fare ile deneyelim. Unutmadan birde Touchpad kilitlenme durumu söz konusu olabiliyor. Kısayol seçeneklerini kullanarak açılan bilgisayarlar var. Laptop’ un modeline göre gerekli araştırma yapmadan yukarıdakileri denemeyin.
Gelelim donanım arızasının testine. Bunun için fare test araçları bulunuyor. Bunlarla ve harici bir fare ile denedikten sonra duruma göre sürücü kaldır ve yükle işlemini uygularız. Fiziksel arızalara yönelik teknik servisten yardım almanız gerekiyor. Özellikle kendi servisi tercih edilmeli.