Ağ SSID yanlış PSK sağlandı sorunu sık yaşanan sorunlardan değil ama bazen çakışmalar ve şifre değişmelerinde ortaya çıkar.


WiFi bağlantınızda veya şifreleme tipinde aldığınız bir hata varsa, modeminizi ve bağlantı yapmak istediğiniz cihazınızı kapatın açın. Sonrasında deneyin ve baktınız durum aynı ise, farklı cihazlarda ve modemlerle deneyin. Bir ihtimal elle IP ve DNS tanımlaması yapılabilir.
Not: Bağlanmaya çalıştığınız modemin kablosuz şifresinin değişip değişmediğinden emin olun. Modem içerisinden kontrol edin ve duruma göre yeni bir SSID oluşturup deneyin. Modemlerde ek ağı adı oluşturma seçenekleri oluyor.
Ağ SSID Yanlış PSK Sağlandı Sorunu ve Çözümü
Kablosuz bir ağa bağlanma denediğinizde “Ağ SSID’si için Yanlış PSK” hatası alıyorsanız, bu sorunu çözmek için aşağıdaki adımları takip edebilirsiniz:
- Doğru Parolayı veya PSK’yı Kontrol Edin: İlk olarak, kablosuz ağı yeniden yapılandırmadan önce, doğru Parola veya PSK’yi girdiğinizden emin olun. Büyük-küçük harf farklılıkları veya özel karakterler bu hatanın nedeni olabilir.
- Ağ Yöneticisiyle İletişime Geçin: Eğer doğru PSK’yi hatırlamıyorsanız veya ağı siz yapılandırmadıysanız, ağ yöneticinizle veya ağın sahibiyle iletişime geçin. Onlar size doğru PSK’yi sağlayabilirler.
- Aygıt Sürücüsünü Güncelleyin: Kablosuz ağ adaptörünüzün sürücüleri güncel değilse, bu da bağlantı sorunlarına neden olabilir. Aygıt yöneticisini kullanarak sürücülerinizi güncelleyin.
- Manuel Bağlantı Deneyin: Bazı durumlarda, otomatik bağlantı kurma sorunlara neden olabilir. Kablosuz ağlar listesinden ilgili ağı seçin ve PSK’yi elle girerek bağlanmayı deneyin.
- Yönlendiriciyi Sıfırlayın ve Yeniden Kurun (Son Çare): Eğer yukarıdaki adımlar sorunu çözmezse, yönlendiriciyi sıfırlamayı düşünebilirsiniz. Ancak, bu yalnızca son çare olarak önerilir, çünkü yönlendiricinin sıfırlanması tüm ayarlarınızı kaybedebilir.
Yönlendirici / Modem yeniden Başlatın
Yönlendiriciyi yeniden başlatmak, bağlantı sorunlarını gidermek için temel bir adımdır. Bu işlem, mevcut oturumu sıfırlar ve yönlendirici ile ilgili sorunların giderilmesine yardımcı olabilir. İşte yönlendiriciyi yeniden başlatma adımları:


- İlk olarak, yönlendiriciyi kapatın. Bunun için yönlendiricinin üzerinde bulunan güç düğmesini kullanabilirsiniz.
- Yönlendiricinin tamamen kapanmasını beklemek için birkaç dakika bekleyin. Bu süre içerisinde yönlendirici tüm işlemleri sonlandıracaktır.
- Şimdi yönlendiricinin fişini tamamen çekin. Bu, yönlendiriciyi tamamen elektrikten izole edecektir.
- Birkaç dakika bekleyin, böylece yönlendirici tamamen boşalır ve önbellekleri temizlenir.
- Daha sonra, yönlendiriciyi yeniden elektrik kaynağına bağlayın ve güç düğmesini açın.
- Yönlendirici yeniden başladığında, kablosuz bağlantıyı yeniden kurmaya çalışın.
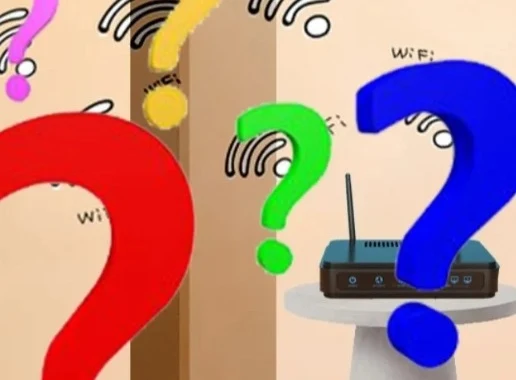
Ağ SSID Yanlış PSK Sağlandı Hatası İçin Ağı Unut
Wi-Fi ağına yanlış bir şekilde bağlanma sorunu yaşıyorsanız, Wi-Fi profili unutma işlemi bu tür sorunları gidermek için etkili bir yöntem olabilir. İşte adım adım nasıl yapılacağı:
- Ayarlar’a Gitmek: Windows bilgisayarınızda “Windows Tuşu + I” tuşlarına aynı anda basın. Bu, Ayarlar menüsünü açacaktır.
- Wi-Fi Ayarlarına Ulaşmak: Ayarlar menüsünde “Ağ ve İnternet” seçeneğine tıklayın. Ardından “Wi-Fi” seçeneğini bulun.
- Bilinen Ağları Yönet: Wi-Fi ayarlarına girdikten sonra, “Bilinen Ağları Yönet” veya benzer bir seçeneği arayın ve tıklayın. Bu, daha önce bağlandığınız Wi-Fi ağlarının listesini gösterir.
- Ağı Unutma: Bağlantı sorunu yaşadığınız Wi-Fi ağını listeden bulun. Ardından, bu ağın yanındaki “Unut” butonuna tıklayın. Bu işlem, Wi-Fi ağının bilgilerini siler.
- Yeniden Bağlanma: Şimdi, sistem tepsisindeki Wi-Fi simgesine tıklayın. Wi-Fi ağı listesini göreceksiniz. Sorunsuz bir şekilde bağlanmak istediğiniz Wi-Fi ağına tıklayın.
- Güvenlik Anahtarını Girin: Eğer bu Wi-Fi ağı gizli bir ağsa, SSID’yi ve ardından güvenlik anahtarını girmeniz istenecektir. Doğru güvenlik anahtarını girdikten sonra “Bağlan” butonuna tıklayın.
Ağ SSID Yanlış PSK Sağlandı Hatası İçin Manuel Bağlanın
Ağı manuel olarak bağlanma işlemi, kablosuz bağlantı sorunlarını gidermek için etkili bir yoldur. Aşağıda adım adım nasıl yapılacağına dair bilgiler verilmiştir:
- Ağ Profilini Sil veya Unut: Öncelikle, bağlanamadığınız kablosuz ağın profilini silebilir veya unutabilirsiniz. Bu, mevcut ayarları temizler. İlk adımda bu işlemi gerçekleştirdiğinizden emin olun.
- Ağ Ayarlarına Ulaşmak:
- “Windows Tuşu + R” tuşlarına aynı anda basın. Bu, “Çalıştır” penceresini açacaktır.
- Açılan pencereye “control” yazın ve “Enter” tuşuna basın. Bu, Kontrol Paneli’ni açacaktır.
- Ağ ve Paylaşım Merkezi’ne Gitmek:
- Kontrol Paneli’nde “Ağ ve İnternet” seçeneğine tıklayın.
- Ardından, “Ağ ve Paylaşım Merkezi”ne gidin.
- Yeni Bir Bağlantı Kur:
- Sol taraftaki menüde, “Yeni bir bağlantı veya ağ kur” seçeneğini arayın ve tıklayın.
- Yeni Bir Ağ Kurma İşlemi:
- “Yeni bağlantı veya ağ kur” penceresinde, “Bağlanmak istediğiniz Erişim noktasını seçin” seçeneğini belirleyin ve “İleri” butonuna tıklayın.
- Ağ Bilgilerini Girme:
- Şimdi, bağlanmak istediğiniz kablosuz ağı seçin.
- “Ağın Güvenlik anahtarını girin” bölümünde ağın şifresini girin.
- Aynı ekranda “Güvenlik türünü” de seçmeniz gerekebilir. Genellikle “WPA2-Personal” veya benzer bir güvenlik türüdür. Ağ yöneticinizden bu bilgiyi alabilirsiniz.
- İlgili bilgileri girdikten sonra “İleri” butonuna tıklayın.
- Ağa Bağlanma Kontrolü:
- Bu adımda, manuel olarak ağa bağlanma işlemi gerçekleştirilecektir.
- İşlem tamamlandığında, ağa başarıyla bağlanıp bağlanmadığınızı kontrol edin.
Komut İsteminden Ağa Bağlan
Yükseltilmiş komut istemi kullanarak kaydedilmiş bir kablosuz ağa bağlanmak istiyorsanız, aşağıdaki adımları izleyebilirsiniz:
- Yükseltilmiş Komut İstemini Açmak:
- Windows Tuşu + X tuşlarına aynı anda basın.
- Açılan menüden “Komut İstemi (Yönetici)” veya “Windows PowerShell (Yönetici)” seçeneğini bulun ve tıklayın. Bu, yükseltilmiş bir komut istemi penceresini açacaktır.
- Kaydedilmiş Kablosuz Ağ Profillerini Listeleme:
- Aşağıdaki komutu kullanarak kaydedilmiş kablosuz ağ profillerinin listesini alın:sqlCopy code
netsh wlan show profiles - Bu komutla birlikte, bilgisayarınıza daha önce kaydettiğiniz kablosuz ağların listesini göreceksiniz.
- Aşağıdaki komutu kullanarak kaydedilmiş kablosuz ağ profillerinin listesini alın:sqlCopy code
- Ağa Bağlanma:
- Bağlanmak istediğiniz kablosuz ağın adını (SSID) belirleyin. İlgili ağ profili adını kopyalayın.
- Aşağıdaki komutu kullanarak belirlediğiniz ağa bağlanın:arduinoCopy code
netsh wlan connect name="ağ profili adı" - “ağ profili adı” kısmını, bağlanmak istediğiniz ağın profiliyle değiştirin.
Bu komutları kullanarak, yükseltilmiş komut istemi üzerinden kaydedilmiş bir kablosuz ağa bağlanabilirsiniz. Bu, ağa manuel olarak bağlanma işlemi için kullanışlı bir yol olabilir, özellikle bağlantı sorunları yaşandığında.


Ağ Adaptörü Sürücüsünü Yeniden Yükleyin
- Aygıt Yöneticisi’ni Açın:
- “Windows Tuşu + X” tuşlarına aynı anda basın ve açılan menüden “Aygıt Yöneticisi”ni seçin.
- Ağ Bağdaştırıcılarını Genişletin:
- Aygıt Yöneticisi penceresinde “Ağ bağdaştırıcıları” bölümünü bulun ve üzerine tıklayarak bu bölümü genişletin.
- Kablosuz AC Cihazını Bulun:
- Kablosuz ağ adaptörünüzü (Kablosuz AC cihazınızı) bulun. Genellikle cihazın adı listede belirtilir.
- Sürücüyü Kaldırın:
- Sağ tıklayarak kablosuz AC cihazının üzerine gelin ve “Cihazı kaldır” seçeneğini seçin. Ardından gelen onay isteğini onaylayın.
- Bilgisayarı Yeniden Başlatın:
- Kablosuz ağ adaptörünün sürücüsünü kaldırdıktan sonra bilgisayarınızı yeniden başlatın. Bu, eski sürücünün tamamen kaldırılmasına yardımcı olacaktır.
- Sürücüyü Güncelleyin:
- Aygıt Yöneticisi’ne geri dönün ve “Ağ bağdaştırıcıları” bölümünde kablosuz AC cihazınızı bulun.
- Sağ tıklayarak üzerine gelin ve “Sürücüyü güncelle” seçeneğini seçin.
- Sürücüleri Otomatik Olarak Ara:
- “Sürücüleri otomatik olarak ara” seçeneğini seçin ve Windows’un sürücü güncellemelerini kontrol etmesine izin verin. Windows, uygun sürücüyü bulup yükleyecektir.

Farklı WiFi Ağlarına Bağlanarak Deneyin
Modeminizde sorun olup olmadığını anlamak adına, başka kablosuz ağlara bağlanmaya çalışın. İsterseniz bu ağ telefonu modem olarak kullanılarak oluşturulabilir.
Ağ SSID Yanlış PSK Sağlandı ve Farklı Sorunlar İçin Modem Resetleme
Modemi sıfırlama işlemi, sorunları gidermek için son çare olarak kullanabileceğiniz bir yöntemdir. Ancak, bu işlem sonucunda modemdeki tüm yapılandırmalar sıfırlanacağı için dikkatli olmalısınız. İşte bu işlemi nasıl gerçekleştireceğinize dair adım adım bilgiler:
- Modemin Açık Olduğundan Emin Olun:
- Modeminizin açık olduğundan emin olun. Modemin üzerindeki ışıklar normal çalışma durumunda olmalıdır.
- Sıfırla Düğmesini Bulun:
- Modeminizin üzerinde “Sıfırla” veya “Reset” düğmesini bulun. Bu düğme, genellikle küçük bir delik içinde bulunur.
- Modemi Sıfırlama İşlemi:
- Bir ataş veya benzeri sivri bir nesneyi kullanarak, “Sıfırla” düğmesine basın ve basılı tutun. Genellikle bu düğmeye en az 10-30 saniye boyunca basmanız gerekebilir.
- Düğmeye basarken, modeminizin ışıkları farklı bir desenle yanıp sönebilir, bu da sıfırlama işleminin başladığını gösterir.
- Modemin Yeniden Başlatılması:
- Modemin sıfırlama işlemi tamamlandığında, modem otomatik olarak yeniden başlayacaktır. Bu birkaç dakika sürebilir.
- Wi-Fi Ağı Yeniden Kurma:
- Modem yeniden başlatıldığında, Wi-Fi ağınızı yeniden kurmalısınız. Modeminizin altında bulunan bir kılavuz veya belge, bu adımı nasıl yapmanız gerektiği konusunda size yol gösterecektir.
Unutmayın ki bu işlem, modeminizin fabrika ayarlarına dönmesine neden olur ve mevcut ayarlarınızı kaybedersiniz. Modeminizi yeniden yapılandırmadan önce, daha önce kullanılan ağ adı (SSID) ve parolanızı bulmak ve ihtiyacınıza göre yeni ayarları yapılandırmak önemlidir.









