Mac yazıcı ekleme, Macbook ve iMac yazıcı kurulumdan sonra atılacak adımları içermekte. Ayarları


Çeşitli araçlarla bir yazıcıyı Mac’inize ekleyebilirsiniz. Kablolu şekilde bir yazıcıyı bilgisayarınıza bağlamak için, yazıcıyı USB veya diğer uygun bağlantı noktalarına takmanız gerekebilir. Kablosuz bir yazıcı kurulumu ise Wi-Fi veya WPS (Wi-Fi Korumalı Kurulum) gibi yöntemlerle gerçekleştirilebilir. Sisteminiz yazıcıyı tanıdığında, bu yazıcıyı Sistem Tercihleri panelinden doğrudan eşleştirebilirsiniz.
Yazıcıyı bağladıktan sonra, bilgisayarınızın düzgün çalışabilmesi için ilgili sürücülerin yüklenmesi gerekebilir. Fakat macOS, Windows bilgisayarlarının aksine, genellikle uygun yazılımı otomatik olarak yükler.
Yazıcıyı Mac’e Bağlama
Yazıcınızı Mac’inize bağlamadan önce, işletim sisteminizin en son macOS ürün yazılımına güncellendiğinden emin olmanız önemlidir. Bu, işletim sistemi ile yazıcı arasındaki uyumluluk ve kararlılık sorunlarını en aza indirmenize yardımcı olacaktır.
- Finder’ı açın.
- Menü çubuğunda “Apple” > “Bu Mac Hakkında” seçeneğini tıklayın.
- “Bu Mac Hakkında” penceresi açılacak.
- “Yazılım Güncelleme” seçeneğini tıklayın.
- Mac’iniz, yeni güncellemeleri kontrol etmek için Apple sunucularını taramaya başlayacaktır.
- Eğer güncellemeler mevcutsa, “Şimdi Güncelle” seçeneğini tıklayarak işletim sisteminizi güncelleyebilirsiniz.
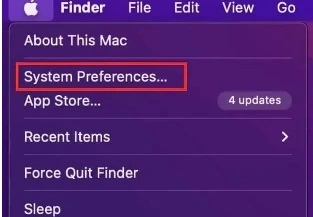
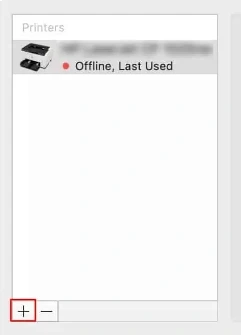
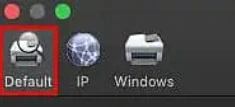
USB kullanımı:
Mac’ e yazıcı eklemenin basit yollarından biri, yazıcıyı bir USB kablosu aracılığıyla doğrudan bağlamaktır. Genellikle yazıcıların bir tarafında USB-A bağlantısı, diğer tarafında ise USB-B bağlantısı bulunur. USB-A kablosunu bilgisayarınızdaki uygun bağlantı noktasına ve USB-B kablosunu yazıcınızdaki uygun bağlantı noktasına takmanız gerekmektedir.


Eğer Mac’inizde yeterli USB bağlantı noktası bulunmuyorsa, USB aygıtlarını bilgisayarınıza bağlamak için bir USB hub adaptörü kullanmayı düşünebilirsiniz. Bu adaptör, birden fazla USB cihazını bilgisayarınıza bağlamanıza olanak tanır. Bu sayede yazıcı, yalnızca bir USB bağlantı noktasına ihtiyaç duyar ve diğer USB cihazlarınız için ekstra bağlantı noktaları sağlar.
LAN Kablosu Kullanımı:
Bir yazıcıyı LAN kablosu (Ethernet kablosu) kullanarak bağlamak, USB veri aktarımına kıyasla daha hızlı bir bağlantı sağlar. Yazıcıyı LAN kablosuyla bağlamak için şu adımları izleyebilirsiniz:
- RJ-45 kablosunun bir ucunu yazıcınıza, diğer ucunu ise yönlendiricinize veya ağınızdaki bir Ethernet portuna takın.
- Yazıcıyı LAN yoluyla bağladığınızda, ağdaki tüm kullanıcılar bu yazıcıya erişebilir. Ancak, diğer kullanıcıların yazıcıya erişebilmesi için aynı ağa bağlı olmaları gereklidir.
Yazıcınızı kablosuz yöntemlerle de Mac bilgisayarınıza bağlayabilirsiniz. Bunun için özellikle Wi-Fi veya WPS bağlantısına güvenebilirsiniz. Bu kablosuz bağlantı yöntemlerinden birini kullanarak yazıcınızı Mac’inize ekleyebilirsiniz.
Wi-Fi Kullanımı:
Yazıcınızı Wi-Fi kullanarak Mac’inize bağlamak, ağdaki tüm kullanıcılar arasında paylaşılan bir bağlantı oluşturacaktır. İşte bu işlemi gerçekleştirmek için izleyebileceğiniz adımlar:


- Yazıcı ve Mac’iniz aynı Wi-Fi ağına bağlı olmalıdır. Yazıcınızın kablosuz ağ ayarlarını açın ve ağınıza bağlanın.
- Mac’inizde “Sistem Tercihleri”ne gidin.
- “Yazıcılar ve Tarayıcılar”ı seçin.
- “Yazıcı Ekle” veya “+” simgesini tıklayın.
- Mac, Wi-Fi üzerinden erişilebilen yazıcıları taramaya başlayacaktır. Yazıcınızı bulduğunuzda, onu seçin ve ekle düğmesine tıklayın.
Bu adımları takip ederek yazıcınızı Mac’inize Wi-Fi üzerinden bağlayabilirsiniz.
WPS Pinini Kullanma:
Yazıcıyı Mac’inize WPS pinini kullanarak bağlamak da mümkündür. İşte bu yöntemi kullanarak yazıcınızı Mac’e bağlamak için izleyebileceğiniz adımlar:
- Yazıcınızın kontrol panelinden WPS pinini bulun veya yazıcı üzerindeki “Wireless” (Kablosuz) düğmesini ve yönlendiricinizdeki WPS düğmesini 5-10 saniye süreyle basılı tutarak WPS pinini bulun.
- Bu işlem sırasında yazıcı, bağlantı bilgilerini yazdıracak ve aynı zamanda WPS pinini görüntüleyecektir.
- Mac’inizde “Sistem Tercihleri”ne gidin.
- “Yazıcılar ve Tarayıcılar”ı seçin.
- “Yazıcı Ekle” veya “+” simgesini tıklayın.
- “WPS Pinini Kullan” veya benzeri bir seçeneği seçin ve yazıcınızın WPS pinini girin.
Yazıcıyı Mac’e Ekleme
Mac’inize bir yazıcı eklemek için varsayılan olarak USB, LAN, Wi-Fi veya WPS bağlantı yöntemlerini kullanmak istiyorsanız aşağıdaki adımları izleyebilirsiniz:
- Finder’ı açın.
- Menü çubuğunda “Apple” > “Sistem Tercihleri”ni tıklayın.
- “Sistem Tercihleri” penceresi açılacaktır.
- “Yazıcılar ve Tarayıcılar” ayarlarına tıklayın.
- Yazıcı eklemek için “+” işaretini tıklayın.
- “Varsayılanlar” sekmesine gidin.
- Mac, yazıcınızın Adı ve Türünü bulduğunda onu seçin.
- “Kullan” açılır kutusuna tıklayın ve yazıcınız için uyumlu bir yazılım seçin. Seçenekler şunlar olabilir:
- AirPrint: Apple’ın resmi yazıcı yazılımı. Ancak bu yalnızca AirPrint uyumlu yazıcılarla kullanılabilir.
- Yazıcı Sürücüsü: Yazıcınızın sürücüsünü üretici web sitesinden indirmeniz gerekebilir. Ancak bu bir zorunluluk değildir.
- Otomatik Seçim: Bu seçenek, yazıcınızla uyumlu bir sürücü yazılımını otomatik olarak indirir ve kurar.
- Uygun yazılımı seçtikten sonra “Ekle” veya “Onayla” gibi bir benzeri düğmeye tıklayarak işlemi tamamlayın.
IP Adresini Kullanarak Mac Yazıcı Ekleme Adımları
Yazıcınızın IP adresini kullanarak Mac’inize bir yazıcı eklemek istiyorsanız, aşağıdaki adımları izleyebilirsiniz:
- Yazıcınızı Ethernet veya Wi-Fi kullanarak internete bağlayın.
- Yazıcınızın IP adresini belirleyin. Yazıcınızın kullanım kılavuzunda veya ağ ayarlarında IP adresini bulabilirsiniz.
- Mac’inizi aynı ağa bağlayın.
- Finder’ı açın.
- Menü çubuğunda “Apple” > “Sistem Tercihleri”ni tıklayın.
- “Sistem Tercihleri” penceresi açılacaktır.
- “Yazıcılar ve Tarayıcılar” ayarlarına tıklayın.
- Yazıcı eklemek için “+” işaretini tıklayın.
- “IP” sekmesine gidin.
- “Adres” metin alanına yazıcınızın IP adresini girin.
- İsterseniz “Ad” alanından yazıcınızın adını değiştirebilirsiniz.
- “Kullan” açılır kutusuna tıklayın ve yazıcınız için uyumlu bir yazılım seçin. Seçenekler şunlar olabilir:
- AirPrint: Apple’ın resmi yazıcı yazılımı. Ancak bu yalnızca AirPrint uyumlu yazıcılarla kullanılabilir.
- Yazıcı Sürücüsü: Yazıcınızın sürücüsünü cihaz üreticinizin web sitesinden indirmeniz gerekebilir. Ancak bu bir zorunluluk değildir.
- Otomatik Seçim: Bu seçenek, yazıcınızla uyumlu bir sürücü yazılımını otomatik olarak indirir ve kurar.
- Uygun yazılımı seçtikten sonra “Ekle” veya “Onayla” gibi bir benzeri düğmeye tıklayarak işlemi tamamlayın.
Mac yazıcı ekleme adımları buraya kadar.









