Windows 11’i flash diskten yükleme ve sonrasında lisanslama ile orijinal hale getirme işlemleri hakkında genel bir bilgilendirme sunacağız. Ayrıca, flash bellekten kurulum sırasında oluşabilecek sorunlar ve bu sorunlara çözüm önerilerimizi de içereceğiz.


Bilgisayara ücretsiz Windows 11 flash bellekten nasıl kurulur sorusuna yanıt vermek için hangi programla işlem yaptığımızı yazıya ekledik. ISO olarak indireceğiniz gerekli kurulum dosyasını diskinize dönüştürerek aktarmanız gerekiyor. Detayları isterseniz Microsoft’un resmi sitesinde de bulabilirsiniz.
Windows 11’i flash belleğe atma ve kurulum sırasında lisans anahtarı ile etkinleştirme seçeneklerini dikkatli bir şekilde uygulayın.
Windows 11 işletim sistemini DVD sürücüsü olmadan USB flash bellekten kurulumunu yapabilirsiniz. Nasıl mı? Microsoft’un resmi sitesinde yer alan USB Tool ile bu işlemi gerçekleştirebilirsiniz.
Yükleme yapacağınız bilgisayarda daha önce yüklü olan herhangi bir sistem varsa, buna göre işlem yapmanız gerekecektir. Örneğin, Windows 10 kurulu bir sistemde yükseltme yapmanız gerekecektir.


Windows 11 USB flash diskten temiz bir kurulum yapmak istiyorsanız, kullandığınız mevcut lisanslı sürümün ISO dosyasını indirip gerekli adımları uygulayabilirsiniz.
Windows 11 flash bellekten kurma
Lisanslı sistemlerde sürüm yükseltmesinde lisans anahtarı istenmiyor. Eğer lisans anahtarı isterse mevcut Windows lisans anahtarınızı girebilirsiniz.
Şu an kullandığınız sistemin lisans anahtarını bilmiyorsanız, manuel görüntüleme işlemini yapamıyorsanız, lisans anahtarı gösterme programlarına internetten ulaşabilirsiniz.
Microsoft Media Creation Tool kullanarak işlem yapacaksanız otomatik gerekli dosyaları flash belleğe yükleyecek. Eğer sorun çıkarsa aktarım işlemini Rufus’ u kullanarak yapabilirsiniz.


Kurulum adımları şöyle:
- Microsoft Media Creation Tool’ u bilgisayarınıza indirin,
- Flash diskinizi takın ve gerekli seçenekleri seçin,
- Yükleme işleminde bir şeye dokunmadan bekleyin,
- Bilgisayarı USB önyükleme ile açınız, (del / delete tuşu, F2, ESC, F10 ya da F12. Eğer bu seçenekte açılmazsa bilgisayarınızın BIOS ekranına girerek açılışta USB diski gösterebilirsiniz)
- Baskı ve mimari yani 64 bit ya da 32 bit seçeneğini seçin,
- Dil ve açılacak diğer seçenekleri seçerek devam edin,
- Lisans anahtarını isterse giriniz.
Not: Diske dosyalar atılırken bellekte yer alan her şey silinir. Birde UEFI destekli bir USB diski hazırlamak için UEFI seçeneğinin seçili olması önerilir. Normalde Microsoft’ un aracında gerekmiyor. Lakin diğer yardımcı araçlarda gerekiyor.
Alternatif kurulum diski oluşturmak içinde Kullanacağınız sürümün iSO formatını bilgisayarınıza indirmeniz gerekiyor.
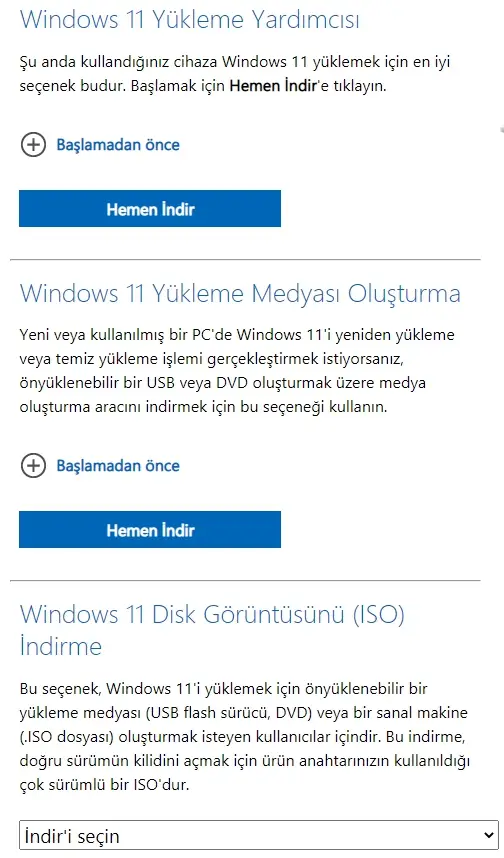
Yüklemek için gerekli dosyaların indirilmesi
Kurulum için yardımcı araç ve iSO formatını indirmeniz için aşağıdaki bağlantıyı kullanabilirsiniz. İsterseniz Google’ a Windows 11 download yazarak gerekli bölüme ulaşabilirsiniz.
Yaptığımız işlemler orjinal kurulum için geçerlidir.
Yükleme işleminde herhangi bir sorunla karşılaşırsanız, aldığınız uyarı metnini, ekran görselini, bize iletebilirsiniz.
Yükseltme talimatlarını okumadan kuruluma geçiş yapmayınız. Minimum bir sistem gereksinimi sistemlere göre değişken olabiliyor.

Windows 11 yükseltme hatası alanlar
Bu mesele değişken olacaktır. Donanım gereksinimleri, donanımda sorun olup olmadığı ve kullanılan araçların kontrolü gerekiyor. Örnek RAM veya hard diskte bir sorun yaşanırsa mavi veya siyah ekrana düşer.
- Donanım kontrollerinden sonra kullandığınız araçları değiştirerek tekrardan deneyin.
- Masaüstü ve laptop’ un soğutucu fanlarının kontrol edilmesi gerekiyor. Kasalı sistemlerde CPU ve ekran kartının fanlarının düzgün çalıştığından emin olalım.
- Farklı aktarım programları ile deneyelim.
- Kullandığınız sistemin lisanslı olduğundan emin olun.
- Diskte yeterli boş alana bakın. Artı kuracağınız alandaki dosyaları aktarabiliyorsanız başka bir bölüme taşıyınız.
Test sürümünün yayınlanması ile gözler sistemin indirilmesine ve Windows 11 iSO kurulum adımlarına çevrildi. İşlem otomatik güncelleme ile ve manuel yapılabilir.
Windows işletim sistemini kullanmak isteyenler için flash bellek üzerinden kurulum yapma konusu oldukça önemlidir. Geçtiğimiz günlerde ulaşılan bilgilere göre Microsoft, yeni işletim sistemi Win11 ile kullanıcılarına yenilikler sunuyor.
Yeni işletim sisteminin yayınlanacak olmasıyla birlikte birçok kullanıcı cihazlarına yükleme yapmak istiyor. Her ne kadar Microsoft, orijinal Windows kullanıcılarına Windows 11 güncellemesi gönderecek olsa da kurulumu elle yapmak isteyen kişiler için çeşitli alternatifler vardır.
Windows 11, Microsoft firmasının yeni işletim sistemidir. Win 10 işletim sisteminin çok sayıda kullanıcı tarafından ilgi görmesi ve dünya genelinde yoğun olarak kullanılmasıyla birlikte yeni bir işletim sistemine ihtiyaç duyuluyor.
Çıkarılan sisteme geçiş nedeni daha yeni özelliklere kavuşturmak ve markanın buna sanki biraz ihtiyacı var gibi. Normalde sorsanız bazıları şu an kullanılan sistemde yaşanan sorunların giderilmesi ve yeni grafik özelliklerinin eklenmesi için yeni sistem ortaya çıkıyor der. Olabilir yeni sisteminin grafik yapısının çok daha gelişmiş olacağı düşünülüyor. Lakin burada şirketin önceden aldığı karara göre 10 ile yola devam edileceği vurgusu yapılmıştı. Geliştirmeler bu sürüm üzerinden devam edecekti ve uzun zamandır bu şekilde ilerlemekteydi. Görülen o ki Microsoft’ un da bu değişime ihtiyacı var.
Windows 11 flash bellekten nasıl kurulur?
Flash bellek ile Windows 11 kurulumu yapmak isteyenler için çeşitli alternatif yöntemler vardır. Bu işlem için ilk olarak flash belleğe Windows yüklemesi yapan bir program kullanılması gerekir. Aynı zamanda Windows 11 iSO dosyasına ulaşım sağlanmalıdır. iSO dosyasını elde eden kullanıcılar, basit adımları takip ederek kurulum yapabilir.
Windows 11 flash bellekten kurulum için takip edilmesi gereken adımlar şu şekildedir;
- iSO dosyasını bilgisayarınıza indirin.
- Yardımcı programlar aracılığıyla İSO dosyasını flash belleğe yükleyin.
- Flash bellek üzerinden kurulumu başlatarak yeni sistemi yükleyin.
Yükleme yaparken dosyalarınızı koruma seçeneğini tercih ederek eski işletim sistemindeki verilerinizi kullanmaya devam edebilirsiniz.
Windows 11 nasıl indirilir?
Beta programa kayıt olmanız gerekiyor. Yani bu https://insider.windows.com/en-us bağlantıya girip Microsoft hesabınız varsa oturum açınız. Sonra “Şimdi güncelle” ile adımları başlatın. Kayıt onayından sonra normal güncellemeleri tara özelliğini çalıştırmanız yeterli olacak.
Kurulum hakkında sanal olarak nasıl yapıldığını anlattığımız Orjinal Windows 11 kurulumu içeriğimizi okumanızı öneriyoruz.
- İşlemlere başlayabilmeniz için yukarıdaki bağlantı üzerinden “Windows Insider” program üyeliğini yapınız.
- Yükleme yardımcı aracını indiriniz. https://download.microsoft.com/download/1/d/d/1dd9969b-bc9a-41bc-8455-bc657c939b47/WindowsPCHealthCheckSetup.msi
- İndirdiğinizi çalıştırıp eğer sistemini uyumlu ise test sürümüne geçişiniz için gerekli adımlar karşınıza çıkacaktır.
- Değilse yukarıdaki orjinal kurulum adlı yazımızda gerekenler yazılıyor.
iSO dosyasını flash diske yüklemeniz gerekiyor. Tamamlandığında klasör halinde bellekte yer alacak. Bunun için Rufus veya Microsoft’ un yardımcı aracını kullanabilirsiniz. Artı yazı sonundaki öneri haberimizde USB ile kurulum adımlarını anlatan bir yazımız yer alıyor.
Kayıt olup yardımcı aracı çalıştırdıktan sonra gerekli inceleme sonucu kısa sürede ekranınıza yer alacak. Artı başlata tıklayın ve “Ayarlar” alanına girip en son alanda yer alan “Güncelleştirme” seçeneğine girerek güncellemelerin alınmasını başlatabilirsiniz. Geçişte eksik olan gerekli yükseltmeleri bu bölümden yapınız.

Sonraki yazımız: Flash bellekten silinen veriler nasıl kurtarılır









