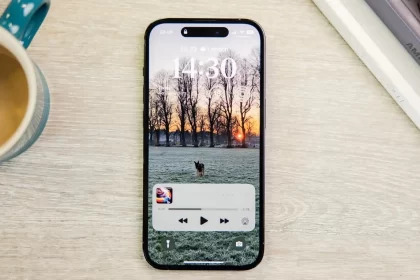Yazıcıda WPS PIN nerede yazıyor HP, Canon ve Epson için benzeri adımlarla öğreneceksiniz. Samsung WPS PIN bulmak içinde ekrandaki yönlendirme seçeneklerini inceleyin.


Yazıcıda WPS PIN Nerede Yazıyor ve Bulma Adımları
Yazıcınızın WPS PIN’ini bulmak ve kullanmak, yazıcınızı Wi-Fi ağına bağlamanın hızlı ve güvenli bir yoludur. İşte görüntü paneli olan ve olmayan yazıcılar için WPS PIN’ini bulma ve kullanma adımları:
Görüntü Paneli Olan Yazıcılar İçin:
- Dokunmatik Ekranı Kullanın:
- Yazıcınızın dokunmatik ekranını açın.
- Wi-Fi Korumalı Kurulum menüsüne ulaşmak için menüleri gezin.
- Ardından, “PIN Kurulumu” veya benzeri bir seçeneği bulun ve seçin.
- Ekran, WPS PIN’ini görüntüleyecektir.
- Bilgisayar Ekranını Atlayın:
- WPS PIN’ini bilgisayarınıza girmeden yazıcıyı bağlamak istiyorsanız, ekranı atlayabilir ve yazıcıyı doğrudan yüklemeye devam edebilirsiniz.
Görüntü Paneli Olmayan Yazıcılar İçin:
- Ağ Yapılandırma Sayfasını Yazdırın:
- Yazıcınızın ağ yapılandırma sayfasını yazdırmak için yazıcınızın kontrol panelinden uygun seçeneklere gidin. Bu genellikle “Ayarlar” veya “Yapılandırma” menülerinde bulunabilir.
- Yazıcı, ağ yapılandırma sayfasını yazdıracaktır.
- WPS PIN’ini Bulma:
- Ağ yapılandırma sayfasında, WPS PIN’i genellikle “WPS” veya “Kablosuz” bölümünde bulunacaktır.
- Bu sayfada belirtilen WPS PIN’ini not alın.
- Bilgisayar Ekranını Atlayın:
- WPS PIN’ini bilgisayarınıza girmeden yazıcıyı bağlamak istiyorsanız, ekranı atlayabilir ve yazıcıyı doğrudan yüklemeye devam edebilirsiniz.
Yazıcıyı Bilgisayarınıza Bağlama Adımları:
- Yazıcıyı Bilgisayarınıza Bağlayın:
- Bilgisayarınızın Wi-Fi ayarlarına gidin.
- Mevcut ağlar arasında yazıcınızın adını bulun ve bağlan seçeneğini seçin.
- Şifre istenirse, WPS PIN’ini girdiğinizde yazıcıyı bağlayabilirsiniz.
- WPS PIN’ini Kullanmadan Bağlantı:
- Eğer WPS PIN’ini kullanmak istemiyorsanız, bilgisayarınızdaki “WPS PIN’ini Girin” ekranını atlayabilir ve şifrenizi manuel olarak girebilirsiniz.
Yazıcı Ekranından WPS PIN’i Bulma
Bilgisayarınızın WPS PIN’ini girmenizi istediğinde, WPS PIN’inin yazıcınızın ekranında kısa bir süre görünebileceğini biliyor muydunuz? İşte bu durumu fark etmek ve WPS PIN’ini bulmak için adımlar:
- Yazıcınızın Ekranını Kontrol Edin:
- Bilgisayarınızdan WPS PIN’ini girmeniz istendiğinde, yazıcınızın ekranını dikkatlice kontrol edin.
- Eğer WPS PIN’i kısa bir süre gösteriliyorsa, ekrandaki talimatları takip edin.
- İptal Tuşunu Kullanın:
- Eğer WPS PIN’ini kaçırdıysanız, hemen “İptal” veya “Cancel” butonuna tıklayarak işlemi durdurun.
- Ardından bilgisayarınıza WPS PIN’ini tekrar girmek için yazıcıyı eklemeyi deneyin.
- Alternatif Olarak Ağ/Kablosuz Ayarlara Girin:
- Yazıcınızın kontrol panelinden Ağ veya Kablosuz ayarlarını bulun.
- WPS (Wi-Fi Korumalı Kurulum) seçeneğini arayın ve bu seçeneği seçin.
- WPS PIN’ini Not Edin:
- WPS PIN’i ekranda belirecek. Örneğin, Epson XP-7100 yazıcısında görüldüğü gibi.
- Belirtilen süre içinde bu PIN’i bilgisayarınıza girmeniz gerekecek.
- PIN’i Bilgisayarınıza Girin:
- Bilgisayarınızın Wi-Fi ayarlarına gidin ve yeni bir cihaz ekleyin.
- WPS PIN’ini girmeniz istendiğinde, yazıcınızın ekranından aldığınız PIN’i girin.
- İşlemi tamamlayın ve yazıcınızı Wi-Fi ağınıza başarıyla bağlayın.

Ağ Yapılandırma Sayfasında WPS PIN’i kontrol edin
Eğer bilgisayarınıza WPS PIN’ini girmeniz istendiğinde, bu PIN’i bulmak için önce yazıcınızın ağ yapılandırma sayfasını yazdırmanız gerekebilir. İşte bu adımları takip ederek WPS PIN’ini bulma süreci:
- Yazıcı Üreticinizin Resmi Web Sitesine Gidin:
- Tarayıcınızdan yazıcı üreticinizin resmi web sitesine gidin. Örneğin, HP yazıcınız varsa HP’nin resmi web sitesini ziyaret edin.
- Kullanım Kılavuzunu İndirin:
- Yazıcı modelinize ait doğru kullanım kılavuzunu bulun ve indirin. Bu genellikle destek veya indirmeler bölümünde bulunabilir.
- Ağ Yapılandırma Sayfası İçin Talimatları Bulun:
- İndirdiğiniz kılavuz içinde “Ağ Yapılandırma Sayfası”nı yazdırmakla ilgili talimatları arayın.
- Ağ Yapılandırma Sayfasını Yazdırın:
- Talimatları takip ederek yazıcınızın kontrol panelinden veya bilgisayarınızdan ağ yapılandırma sayfasını yazdırın.
- WPS PIN’ini Bulun:
- Yazdırdığınız sayfada, genellikle “WPS PIN” veya benzer bir başlık altında PIN’inizi bulabilirsiniz.
- PIN’i Bilgisayarınıza Girin:
- Bilgisayarınızın Wi-Fi ayarlarına gidin ve yeni bir cihaz ekleyin.
- WPS PIN’ini girmeniz istendiğinde, yazdığınız ağ yapılandırma sayfasındaki PIN’i girin.
Bilgisayarda WPS PIN Ekranını Atlayın
Eğer önceki yöntemlerle WPS PIN’ini bulma veya girmekle uğraşmak istemiyorsanız, WPS ekranını atlamak için aşağıdaki adımları takip edebilirsiniz:


- Wi-Fi Direct’i Kapatın:
- Yazıcınızın Wi-Fi Direct özelliğini kapatabilmek için genellikle özel bir düğme bulunur. Örneğin, HP Ink Tank Wireless 410 yazıcısında bu düğme bulunmaktadır.Yazıcınızın kullanım kılavuzunu inceleyerek Wi-Fi Direct’i kapatma adımlarını öğrenin.
- Yazıcıyı Wi-Fi Ağına Bağlayın:
- Wi-Fi Direct’i kapattıktan sonra, yazıcınızı standart bir Wi-Fi ağına bağlayın. Bu işlemi yazıcı menüsünden veya kontrol panelinden gerçekleştirebilirsiniz.
- Yazıcıyı Bilgisayarınıza Ekleyin:
- Yazıcınızı Wi-Fi ağına başarıyla bağladıktan sonra, bilgisayarınıza ekleyin.
- Bu işlemi Windows Ayarları veya Denetim Masası üzerinden gerçekleştirebilirsiniz.
- USB Kablo Kullanma Seçeneği:
- Alternatif olarak, yazıcıyı USB kablo ile bilgisayarınıza bağlayabilirsiniz.
- Resmi yazıcı sürücülerini yükleyerek ayarları tamamlayın.

Yazıcıda WPS PIN’ i nereden bakılır sorusuna yanıt verdik. Umarız bu yazımız yararlı olmuştur.
Sonraki: Windows 11 Yazıcıya Bağlanamıyor