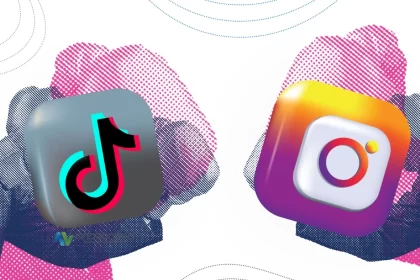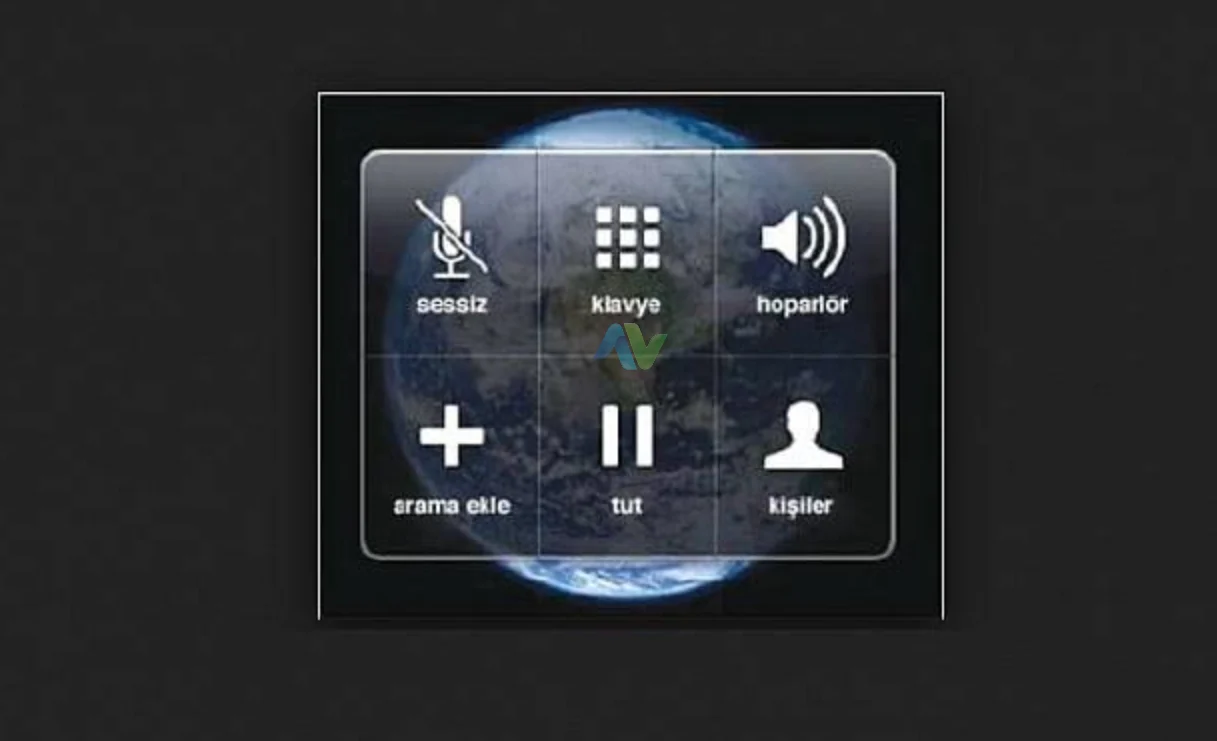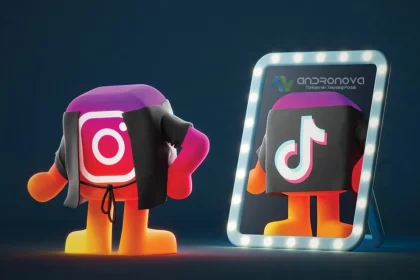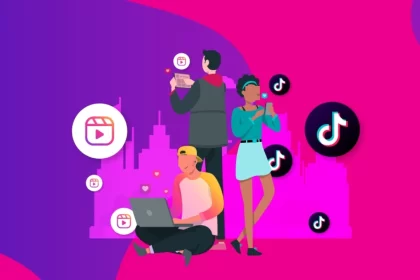Telefonda IP adresi alınamadı, tablette, bilgisayarda ve televizyonda hemen hemen birbirine benzer yöntemlerin uygulanmasıyla sorun genelde düzelir. Lakin, daha ileri düzeyde problemlerde bir uzman yardımına ihtiyaç olunur.


Adımlara geçmeden önce, kullandığınız cihaz ve modemin kapatılıp açıldığından emin olun. Aynı zamanda farklı bir internet ağında bağlanın ve duruma göre farklı bir cihazla da deneyin.
Android Telefonda IP Adresi Alınamadı Hatasını Çözme
Android cihazınızın Wi-Fi ağlarına bağlanmayı reddetmesi ve “IP adresi alınamadı” hatası almanız, oldukça yaygın bir sorun olabilir. Bu rehberde, bu sorunun olası nedenlerini ve çözümlerini adım adım ele alarak, cihazınızı tekrar sorunsuz bir şekilde Wi-Fi ağına bağlayabilirsiniz.
- Wi-Fi ve Modem Yeniden Başlatma
İlk adım olarak, Wi-Fi bağlantınızı ve modem/router’ınızı yeniden başlatmayı deneyin. Bunun için aşağıdaki adımları izleyebilirsiniz:
- Wi-Fi’yi kapatın ve cihazınızı havada bırakın.
- Modem/router’ınızın güç kablosunu çıkarın.
- 10-15 saniye bekledikten sonra güç kablosunu tekrar takın.
- Modem/router’ınızın başlatılmasını bekleyin ve ardından Wi-Fi’yi açarak bağlantıyı deneyin.
- Kablosuz Ağı Unutma ve Tekrar Bağlanma
- Ayarlar uygulamasını açın.
- “Bağlantılar” veya “Wi-Fi” bölümüne gidin.
- Bağlı olduğunuz ağı seçin.
- “Unut” veya “Ağı Unut” seçeneğine dokunun.
- Daha sonra Wi-Fi ağlarınızı tarayın, tekrar bağlanmayı deneyin.
- Uçak Modu ve Wi-Fi Ayarlarını Sıfırlama
- Ayarlar uygulamasını açın.
- “Sistem” veya “Genel Yönetim” seçeneğine gidin.
- “Sıfırlama” veya “Sıfırla” bölümünü bulun.
- “Ağ Ayarlarını Sıfırla” veya benzer bir seçeneği seçin.
- Aygıtınızı yeniden başlatın ve Wi-Fi bağlantısını tekrar deneyin.
- Gelişmiş Wi-Fi Ayarlarını Kontrol Etme
- Ayarlar uygulamasını açın.
- “Bağlantılar” veya “Wi-Fi” bölümüne gidin.
- Bağlı olduğunuz ağı uzun basılı tutun.
- “Ağı Düzenle” veya benzer bir seçeneği seçin.
- Gelişmiş Wi-Fi ayarlarını kontrol edin. DHCP seçeneğinin etkin olduğundan emin olun.
- MAC Adresi Filtresini Kontrol Etme
Bazı yönlendiriciler, belirli MAC adreslerine sahip cihazların bağlantısını engelleyebilir. Bu durumda, cihazınızın MAC adresinin yönlendiricinizde kara listeye alınmadığından emin olun.


- Farklı Bir Wi-Fi Ağı Deneme
Başka bir Wi-Fi ağına veya hotspot’a bağlanmayı deneyerek sorunun sadece belirli bir ağla mı yoksa genel bir sorun mu olduğunu anlayabilirsiniz.

Yöntem 1: Ağı Kaldırma ve Yeniden Ekleme
Cihazınızın Wi-Fi ağlarına bağlanmayı reddetmesi ve “IP adresi alınamadı” hatasıyla karşılaşıyorsanız, ağı kaldırmak ve yeniden eklemek bazen sorunu çözebilir. İşte adım adım nasıl yapılacağı:
- Ayarlar > Wi-Fi’ye Gidin: Cihazınızın ayarlar uygulamasını açın, ardından Wi-Fi bölümüne gidin.
- Ağı Kaldırın: Sorun yaşadığınız ağı uzun basılı tutun. Açılan seçenekler arasında “Ağı Unut” veya “Unut” gibi bir seçenek bulunmalıdır. Bu seçeneğe dokunarak ağı cihazınızdan kaldırın.
- Ağı Yeniden Ekleyin: Ağı kaldırdıktan sonra Wi-Fi bölümünde yeniden ağı tarayın. Bağlanmaya çalıştığınız ağı bulun, üzerine dokunun ve şifrenizi girerek ağı yeniden ekleyin.
- Bağlanmayı Deneyin: Ağı yeniden ekledikten sonra bağlanmayı deneyin. Cihazınız bu sefer ağa bağlanmayı başarabilir ve IP adresi sorununu çözebilir.
Bu yöntem, cihazınızın yönlendiricinin ayarlarını yeniden yapılandırarak yeni bir IP adresi almasını sağlayabilir. Eğer sorun hala devam ederse, diğer çözüm yöntemlerini denemeye devam edebilirsiniz. Her durumda, Wi-Fi bağlantınızı güçlendirmek için cihazınızı ve yönlendiricinizi yeniden başlatmayı da unutmayın.
Yöntem 2: Telefonu Uçak Moduna Ayarlama
Bu yöntem, “IP adresi alınamadı” hatasını geçici olarak çözebilir ve genellikle işe yarar. Uçak modunu açarak cihazınızın ağ ayarlarını yeniden yapılandırabilirsiniz. İşte adım adım nasıl yapılacağı:


- Uçak Modunu Açın: Cihazınızın hızlı ayarlar menüsünü açın (genellikle bildirim panelinden erişilebilir). Uçak modu veya uçuş modu simgesini bulun ve dokunarak uçak modunu açın. Bu, tüm kablosuz iletişimleri devre dışı bırakacaktır.
- Bekleyin: Uçak modunu açtıktan sonra, cihazınızı yaklaşık 10-15 saniye boyunca uçak modunda bırakın. Bu süre zarfında cihazınızın ağ ayarları yeniden yapılandırılacaktır.
- Uçak Modunu Kapatın: Uçak modunu devre dışı bırakın. Bunun için yine hızlı ayarlar menüsünden uçak modu simgesine dokunarak devre dışı bırakın.
- Wi-Fi Bağlantısını Kontrol Edin: Uçak modunu kapattıktan sonra cihazınızın Wi-Fi ağına bağlanıp bağlanmadığını kontrol edin. Sorun düzelmediyse diğer çözüm yöntemlerini deneyebilirsiniz.
Uçak modunu açarak ve devre dışı bırakarak, cihazınızın ağ ayarlarını sıfırlayabilir ve sorunun geçici olarak çözülmesine yardımcı olabilirsiniz. Ancak unutmayın ki bu yöntem yalnızca bir geçici çözümdür. Eğer sorun sık sık tekrarlıyorsa, daha kalıcı bir çözüm aramayı düşünmelisiniz.
Yöntem 3: Android Cihazınızı ve Modeminizi Yeniden Başlatın
Eğer “IP adresi alınamadı” hatasıyla karşılaşıyorsanız ve sorunun köklü bir aksaklık veya yazılım çakışması kaynaklı olduğunu düşünüyorsanız, Android cihazınızı ve yönlendiricinizi yeniden başlatmak çözüm olabilir. İşte adım adım nasıl yapılacağı:
Android Cihazınızı Yeniden Başlatma:
- Android cihazınızın güç düğmesini basılı tutun.
- Açılan menüden “Yeniden Başlat” seçeneğini seçin.
- Cihazınız yeniden başlayana kadar bekleyin.
Yönlendiriciyi Yeniden Başlatma:
- Web tarayıcınızı açın ve adres çubuğuna yönlendiricinizin IP adresini yazın. (Genellikle 192.168.1.1 veya 192.168.0.1 gibi bir adres olabilir.)
- Yönlendirici arayüzüne giriş yapın. (Varsayılan kullanıcı adı ve şifresi genellikle “admin”dir.)
- Ayarlar veya Sistem araçları gibi bir menüde “Yeniden Başlat” seçeneğini arayın.
- Yönlendiriciyi yeniden başlatın ve tamamlanmasını bekleyin.
Android Cihazınızı Tekrar Bağlanma:
- Android cihazınızı açın.
- Ayarlar > Wi-Fi’ye gidin.
- Bağlanmayı denediğiniz ağı seçin ve bağlanmayı deneyin.
Bu yöntemle hem Android cihazınızın yazılımı yeniden başlatılarak çakışmalar giderilebilir hem de yönlendiricinizin ayarları yeniden yapılandırılarak yeni bir IP adresi alması sağlanabilir. Sorun hala çözülmediyse, farklı bir yöntem deneyebilirsiniz. Her durumda, bu adımları takip ederek sorunun kaynağını bulmaya çalışmalısınız.
Yöntem 4: WPA2-PSK Ayarı
Eğer bazı Android cihazlar belirli WPA şifreleme yöntemleriyle sorun yaşıyorsa, bu yöntemle sorunu çözebilirsiniz. Bazı cihazlar AES şifrelemesiyle veya TKIP ayarlarıyla sorun yaşayabilir. İşte bu durumu nasıl düzelteceğinize dair adım adım rehber:
- Yönlendirici Web Arayüzüne Gidin: Öncelikle, yönlendiricinizin web arayüzüne erişmeniz gerekmektedir. Tarayıcınızın adres çubuğuna yönlendiricinizin IP adresini yazarak arayüze giriş yapın. (Örnek IP adresleri: 192.168.1.1, 192.168.0.1)
- Kablosuz Güvenlik Ayarlarını Bulun: Web arayüzünde, kablosuz güvenlik ayarlarını arayın. Bu ayarlar genellikle “Güvenlik” veya “WLAN” gibi bölümlerde yer alır.
- Şifreleme Yöntemini Kontrol Edin: Bulduğunuz kablosuz güvenlik ayarlarında, hangi şifreleme yönteminin kullanıldığını kontrol edin. Eğer AES olarak ayarlanmışsa TKIP olarak değiştirin. TKIP olarak ayarlanmışsa AES olarak değiştirin.
- Değişiklikleri Kaydedin: Yapılan değişiklikleri kaydetme veya uygulama düğmesini arayın ve tıklayın.
- Cihazınızı Bağlanmayı Deneyin: Cihazınızın Wi-Fi ayarlarına geçin. Ayarlar > Wi-Fi’yi açın ve yönlendiricinizin ağına uzun basarak “Ağı Unut” seçeneğine dokunun. Ardından şifrenizi girerek ağı yeniden bağlanmayı deneyin.
Bu yöntemle, cihazınızın bazı WPA şifreleme yöntemlerinde yaşadığı sorunu düzeltebilirsiniz. Eğer sorun hala devam ederse, farklı çözüm yöntemlerini denemeye devam edebilirsiniz. Her durumda, sorunu çözmek için birkaç farklı yaklaşımı denemeniz gerekebilir.
Yöntem 5: MAC Filtresini Devre Dışı Bırakma
Eğer önceki yöntemler sorununuzu çözmediyse, yönlendiricinizin MAC filtresinin Android cihazınıza erişimi engelleyip engellemediğini kontrol etmek faydalı olabilir. Eğer MAC filtresi etkinse ve Android cihazınızın MAC adresi beyaz listeye eklenmemişse, bu “IP adresi alınamadı” hatasıyla karşılaşabilirsiniz. Aşağıda bu sorunu nasıl çözebileceğinize dair adımları bulabilirsiniz:
- Yönlendirici Web Arayüzüne Erişim: Öncelikle, yönlendiricinizin web arayüzüne erişmeniz gerekmektedir. Yönlendiricinizin IP adresini tarayıcınıza yazarak arayüze giriş yapın. (Örnek IP adresleri: 192.168.1.1, 192.168.0.1)
- Güvenlik Sekmesini Bulun: Web arayüzünde, güvenlik ayarlarını arayın ve genişletin. Bu bölümde MAC filtresinin durumunu bulacaksınız.
- MAC Filtresini Devre Dışı Bırakın: Eğer MAC filtresi etkinse, “MAC Filtresini Etkinleştir” seçeneğinin işaretini kaldırın. Ardından “Kaydet” düğmesini tıklayarak değişiklikleri uygulayın.
- Telefonunuzu Bağlanmayı Deneyin: Android cihazınızın Wi-Fi ayarlarına geçin. Ayarlar > Wi-Fi’yi açın ve yönlendiricinizin ağına uzun basarak “Ağı Unut” seçeneğine dokunun. Şifrenizi girerek ağı tekrar bağlanmayı deneyin.
- MAC Filtresini Yeniden Değerlendirin: Sorunun çözülüp çözülmediğini kontrol ettikten sonra, yönlendirici ayarlarınıza dönün. Eğer MAC filtresi kara liste modunda çalışıyorsa ve Android cihazınızı görüyorsa, engellemeyi kaldırın ve “Kaydet” düğmesini tıklayın.Not: Eğer MAC filtresi beyaz liste modunda çalışıyorsa ve cihazınızı görmüyorsanız, Android cihazınızın MAC adresini ekleyin ve “Kaydet” düğmesine basın.
Bu yöntemle, yönlendiricinizin MAC filtresinin soruna neden olup olmadığını belirleyebilir ve sorunu çözebilirsiniz. Eğer sorun hala devam ederse, diğer çözüm yöntemlerini denemeye devam edebilirsiniz.
Yöntem 6: Statik IP Adresi Atama
Eğer önceki yöntemler sorununuzu çözmediyse, Android cihazınıza statik bir IP adresi atamak çözüm olabilir. Statik IP adresi atadığınızda, cihazınız otomatik olarak IP adresi almaz ve sizin tarafınızdan belirlenen bir IP adresini kullanır. Ancak unutmayın ki bu yöntem geçici bir çözümdür ve ağ değiştirdiğinizde veya cihazınızı yeniden başlattığınızda ayarları yeniden yapılandırmanız gerekecektir.
- Ayarlar > Wi-Fi’ye Gidin: Android cihazınızın ayarlar uygulamasını açın, ardından Wi-Fi bölümüne gidin.
- Bağlanmayı Reddedilen Ağa Uzun Basın: Sorun yaşadığınız ağı uzun basılı tutun. Açılan seçenekler arasında “Ağı Değiştir” veya “Ağı Unut” gibi bir seçenek olmalıdır. “Ağı Değiştir” seçeneğine dokunarak devam edin.
- Gelişmiş Seçenekleri Göster: Açılan pencerede aşağı kaydırın ve “Gelişmiş seçenekleri göster” kutusunun işaretli olduğundan emin olun.
- IP Ayarlarını Statik Olarak Değiştirin: IP ayarlarını “Statik” olarak değiştirin. Bu, cihazınıza otomatik olarak IP adresi atamayacağını ve sizin tarafınızdan belirlenen bir IP adresini kullanacağını anlamına gelir.
- IP Adresini Değiştirin: IP adresi alanında son sekizliği 10 ile 255 arasında herhangi bir sayıyla değiştirin. Ancak bu sayının diğer cihazlarla çakışmaması için farklı bir değer olmasına dikkat edin.
- Kaydet’e Basın: Yaptığınız değişiklikleri kaydetmek için “Kaydet” düğmesine basın.
- Wi-Fi’ye Bağlanmayı Deneyin: Ayarları tamamladıktan sonra, cihazınızın Wi-Fi ağına bağlanıp bağlanmadığını kontrol edin.
Not: Statik IP adresi atama yöntemiyle kullanacağınız IP adresinin, aynı IP adresinin verildiği diğer cihazlarla çakışma ihtimali düşüktür. Yine de emin olmak için 2-3 farklı numarayı deneyebilirsiniz. Eğer sorun hala devam ederse, diğer çözüm yöntemlerini denemeye devam edebilirsiniz. Unutmadan birde elle DNS ataması yapın.
Yöntem 7: Kötü Amaçlı Veri Temizleme veya Fabrika Ayarlarına Sıfırlama
Eğer yukarıdaki yöntemlerin hiçbiri sorununuzu çözmediyse, kötü amaçlı yazılımın cihazınıza müdahale ettiğini düşünebilirsiniz. İşte bu durumu nasıl ele alabileceğinize dair adımlar:
- Kötü Amaçlı Yazılım Temizleme Uygulaması İndirin: Android cihazınıza güvenilir bir kötü amaçlı yazılım temizleme uygulaması indirin ve kurun. Malwarebytes Anti-Malware gibi uygulamalar bu konuda etkilidir.
- Tarama İşlemini Gerçekleştirin: Uygulamayı açın ve “Şimdi Tara” veya benzeri bir tarama seçeneğine dokunun. Uygulama, cihazınızdaki kötü amaçlı yazılımı tespit etmeye çalışacaktır.
- Verilerinizi Yedekleyin: Eğer tarama sonucunda kötü amaçlı yazılım tespit edilirse, cihazınızı fabrika ayarlarına sıfırlamadan önce önemli verilerinizi yedeklemek isteyebilirsiniz. Ayarlar > Yedekle ve Sıfırla bölümüne giderek verilerinizi yedekleyebilirsiniz.
- Fabrika Ayarlarına Sıfırlama: Cihazınızı fabrika ayarlarına sıfırlamadan önce kötü amaçlı yazılımın temizlendiğinden emin olun. Ardından Ayarlar > Yedekle ve Sıfırla bölümüne gidin. “Fabrika Verilerine Sıfırla” seçeneğine dokunun ve talimatları izleyerek cihazınızı sıfırlayın.
- Yönlendiriciyi Geri Yükleme: Cihazınızı sıfırladıktan sonra, hala aynı sorunu yaşıyorsanız, yönlendiricinizin web arayüzüne girin. “Varsayılan Yapılandırmayı Geri Yükle” gibi bir seçenek arayın. Bu işlem yönlendiricinizi fabrika ayarlarına döndürebilir.
- Yönlendiriciyi Yeniden Başlatın: Ayarları değiştirdikten sonra yönlendiricinizi yeniden başlatın ve cihazınızı Wi-Fi ağına bağlayıp bağlayamadığınızı kontrol edin.
Kötü amaçlı yazılımın cihazınıza ve yönlendiricinize müdahale etmesi nadir olsa da, bu tür durumları ele almada dikkatli olmanız önemlidir. Eğer sorun devam ederse, teknik destek almak veya profesyonel yardım almak da bir seçenek olabilir.

Telefonda IP adresi alınamadı hatası için gerekli önerileri bu makalede topladık. Umarız yararlı olmuştur.
Sonraki: Modem resetleme nedir