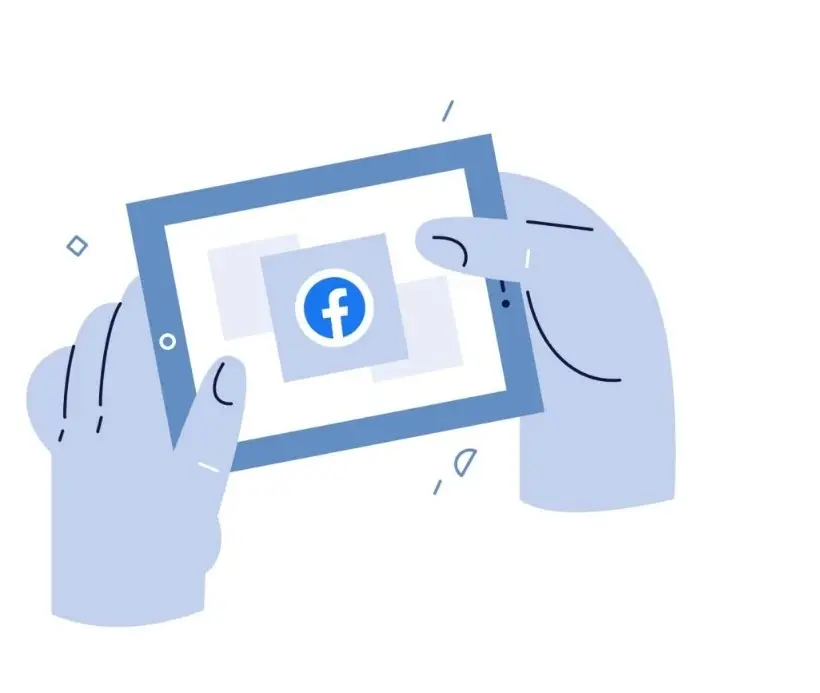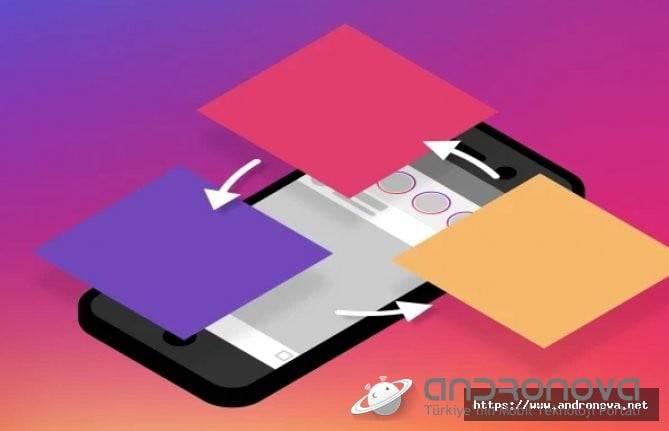Chrome sekmeleri iPhone’ a ve bilgisayara nasıl aktarılır sorusunun yanıtını bu yazıda anlatacağız. Aktarım sırasında oluşan hatalar için alınan uyarı ile bizimle iletişime geçmeyi düşünebilirsiniz.


Chrome Sekmeleri Bilgisayardan iPhone’a Nasıl Aktarılır?
Chrome sekmelerini bilgisayardan iPhone’ a aktarmak için her iki cihazda da aynı Google hesabının oturumu açık olması gerekir.
1. Bilgisayarınızda Google Chrome Tarayıcısını Başlatın
Öncelikle, bilgisayarınızda Chrome açın ve güncel sürüme sahip olduğundan emin olun.
2. Profil Resminize Tıklayın
Tarayıcı açıldığında, sağ köşedeki profil resminize tıklayın.
3. Senkronizasyonun Açık Olduğunu Kontrol Edin
Açılan menüde “Sync is ON” yani Senkronizasyon AÇIK yazdığından emin olalım. Bu, kısım Google hesabında senkronize olduğunu gösterir.


4. iPhone’ da Google Chrome Tarayıcısını Açın
Şimdi iPhone’ dan Google Chrome’ u açın.
5. Ayarlar’a Gidin
Tarayıcıdaki köşede yer alan 3 noktaya tıklayın ve açılacak seçenekler arasından Ayarlar’ı seçin.
6. Senkronizasyonun Açık Olduğunu Kontrol Edin
Chrome ayarlarında senkronizasyonun açık olduğundan emin olun.
7. Bilgisayarınızda Web Sayfası Açın
Telefona göndermek istediğiniz web sayfalarını bilgisayarınızda açın.


8. Cihazlara Gönder
Web sayfasında boş bir alanda sekmeye sağ tıklayın ve açılan menüden “Cihazlara Gönder” seçeneğini kullanın.
9. Cihazlar Listesinden iPhone’u Seçin
Çıkacak cihazlar listesinden telefonunuzu seçin. Çıkmıyorsa, tarayıcıyı kapat aç yapın ya da cihazı kapatın.
10. iPhone Bildirimi Alın
“Sekme alındı” bildirimini alacaksınız. Web sayfasını açmak için “Aç” butonuna dokunun.
Chrome Sekmeleri iPhone’dan Bilgisayara Nasıl Aktarılır?
Chrome sekmelerini iPhone’ dan bilgisayara aktarmak için hem masaüstü hem de iPhone cihazlarınızda senkronizasyonun etkinleştirildiğinden ve yine her iki cihazda da Google oturumu açtığınızdan emin olun.
1. iPhone’da Google Chrome Tarayıcınızda Web Sitesi Açın
Öncelikle, telefondan Chrome tarayıcısını açın ve ziyaret etmek için kullanacağınız web sitesini açın.
2. Paylaşım Simgesine Dokunun
Web sayfası açıldığında, adres çubuğunun yanında bulunan paylaşım simgesine dokunun.
3. Paylaş Menüsünde “Cihazlarınıza Gönder”i Seçin
Açılan paylaş menüsünde “Cihazlarınıza Gönder” seçeneğini bulun ve ona dokunun.
4. Bilgisayarınızı Seçin
Görünen cihazlar listesinden bilgisayarınızı seçin ve “Cihazınıza Gönder” butonuna dokunun.
5. Masaüstünüzde Google Chrome Tarayıcısında Bildirimi Alın
Bilgisayarınızda Google Chrome tarayıcınızı açın ve “Sekme alındı” bildirimini bekleyin. Bildirimi aldığınızda, web sayfasını açmak için “Aç” butonuna tıklayın.
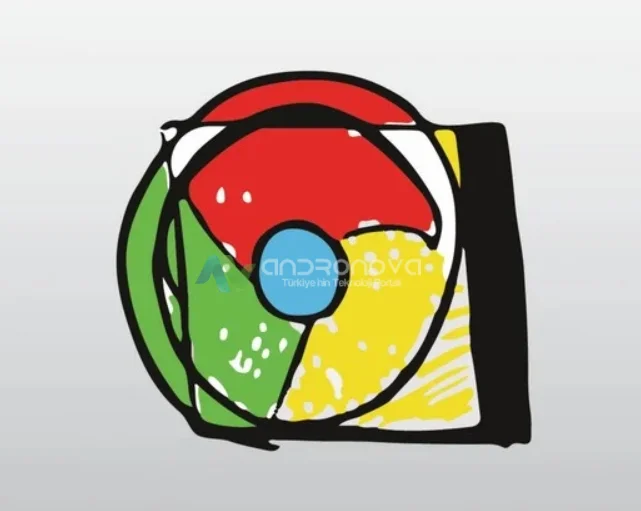
Diğer Cihazlardaki Sekmeleri Nasıl Görebilirim?
Masaüstü bilgisayarınızda veya iPhone’unuzda Google Chrome tarayıcısında diğer cihazlardan aktif olan sekmeleri görmek için şu adımları izleyebilirsiniz:
Masaüstü Bilgisayar İçin:
- Chrome’u Açın ve Geçmişe Erişin: Google Chrome tarayıcısını açın ve sağ üst köşedeki üç noktaya tıklayarak açılır menüyü görün. “Geçmiş” seçeneğine tıklayın.
- Diğer Cihazlardan Sekmeleri Görün: Geçmiş menüsünde sol tarafta “Diğer cihazlardan sekmeler”e tıklayın. Bu seçeneği seçerek, diğer cihazlarınızda etkin olan sekmeleri görebilirsiniz.
iPhone İçin:
- Google Chrome’u Açın ve Menüyü Görün: iPhone’unuzda Google Chrome tarayıcısını açın. Sağ alt köşedeki üç noktaya tıklayarak açılır menüyü açın.
- Diğer Cihazlardan Sekmeleri Görün: Açılır menüde “Diğer cihazlardan sekmeler” seçeneğini bulun ve ona dokunun. Bu seçenek, Google Chrome hesabınızla senkronize olan diğer cihazlardaki aktif sekmeleri listeler.
Chrome sekmeleri iPhone’ a ve bilgisayara nasıl aktarılır sorusuna yanıt verdik.
Sonraki konu: Google Chrome Hata Kodu: Out Of Memory