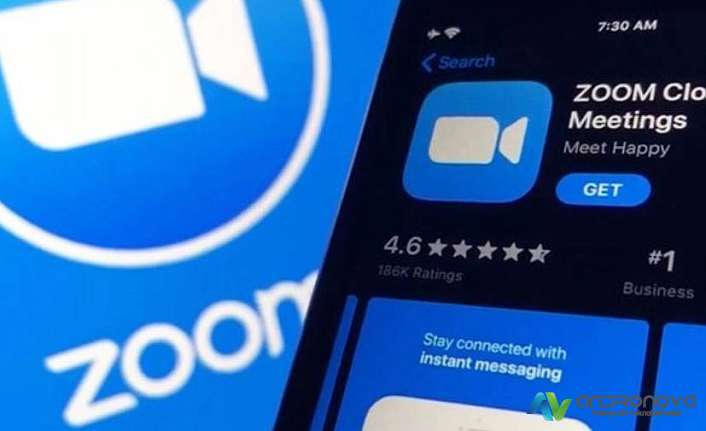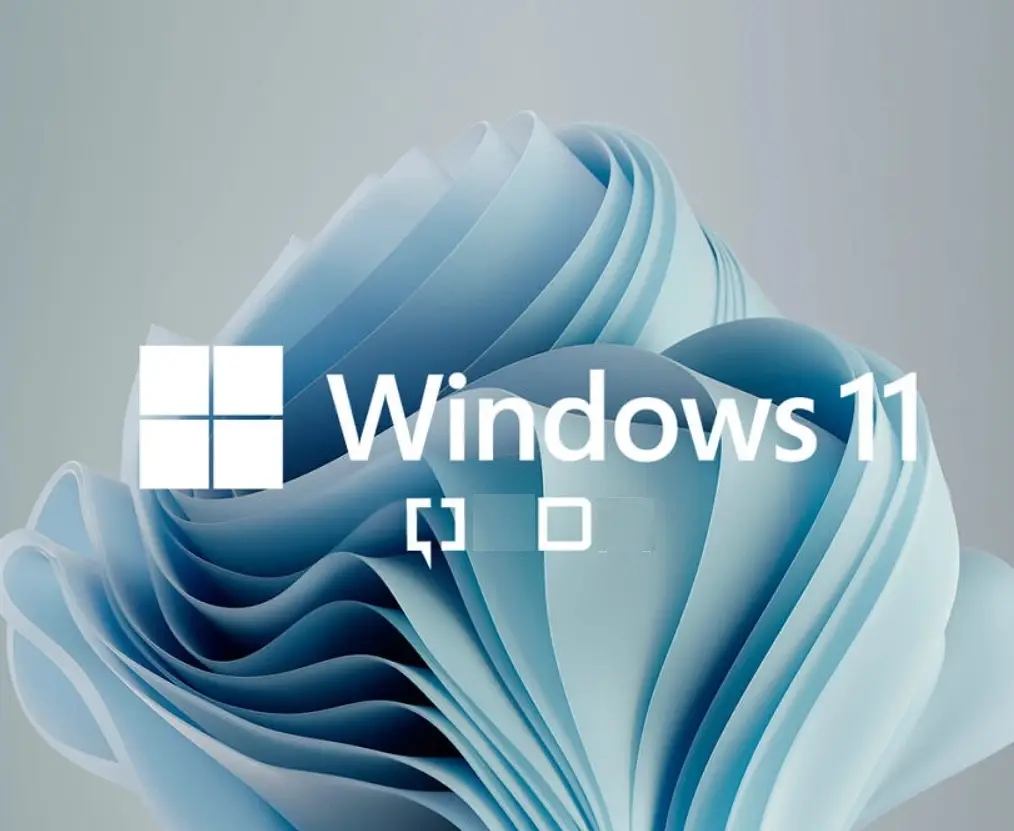Zoom mikrofonu kendi kendine açılıyor sorunuyla karşı karşıya kalanların komple kapatıp açmaları ve devam ettiğinde aşağıdakilere bakmaları gerekiyor.


Eğer Windows 10 ile çalışan bir bilgisayar kullanıyorsanız, aşağıdaki adımları uygulamanız bu sorunu çözmenize yarayacaktır. Öncelikle, Zoom uygulamasında, toplantı veya o dersi yöneten kişinin de mikrofonunuzu uzaktan açma yetkisine sahip olduğunu aklınızda bulundurmanızda belirtilen adımları uygulamadan önce fayda vardır. Bu tarz bir durumda, ilk adım olarak görüşmenin yöneticisine “Zoom sürekli kendi kendine mikrofun açıyor, sizinle bir alakası var mı?” diyerek belirtebilirsiniz.
- Toplantıyı yönetenle alakalı veya sizle alakalı olup olmadığını kontrol edin.
- Sistem kısayolları ve uygulamanın sürümünden kaynaklı olabilir. (PC ve uygulamayla test edin)
- Oturumun sonlandırılması veya kullanılan sistemin kapat aç yapılması çözüm getirebilir.
Yapılan güncellemeden sonrasında çıkan problemlerde önceki versiyonlardan birinin denenmesi gerekebiliyor. Windows 10 kullanıyorum ve kendiliğinden mikrofon açılıyor diyenlerin sürücüye, kullandığı antivirüs üzerinden erişim iznine ve duruma göre sistemin geri yüklemesinin çalıştırılması çözüm getirebilir.
Hata nasıl giderilir?
1) Bilgisayarınızı yeniden başlatmayı deneyin. Eğer bu adımı uygularken bilgisayarınızda bir “güncelleme” isteği görüyorsanız, bunu atlamamalı ve yeniden kapatıp açma işlemi esnasında güncellemenin tamamlanmasını beklemelisiniz.
2) Zoom uygulaması, oturuma girmeden önce bir ses kaydı almanızı isteyebilir. Bu aşamada, bir ses kaydı alıp bu kayıt esnasında mikrofonunuzu kapatmayı deneyin. Böylelikle kendiliğinden açılma sorunu varsa, bunu öncesinden tespit edebilirsiniz.


3) Eğer bilgisayarın mikrofonu dışında bir mikrofon veya içeren bir aygıt (kulaklık, kamera vs. gibi) kullanıyorsanız, bu aygıtlarda veya ayarlarında sorun olabilir. Bundan emin olmak için bilgisayarınızdan, ses ayarlarınızda sorun olmadığından emin olun. Ses sürücünüzde sorun olmadığından emin olun. Bunun için bilgisayarınızın Aygıt Yöneticisi bölümünden ses sürücülerini güncelleyebilir veya kaldırıp tekrar yükleyebilirsiniz.
4) Eğer girdiğiniz oturumda/derste konuşmanız gerekmeyecekse, yine Zoom uygulamasını açarken tarayıcınız veya uygulama üzerinden mikrofon ayarlarına izin vermemeyi seçebilirsiniz. Böylece, karşı taraf mikrofonunuzu açsa dahi, sesiniz gitmeyecektir.
5) Bilgisayarınızda genellikle bir adet AUX (3.5 mm jack) girişi ve farklı USB girişleri bulunur. Genellikle mikrofon için ek bir cihaz kullanılıyorsa, USB girişi üzerinden yapacağınız bağlantı, bu tarz sorunların önüne geçecektir.
6) Windows ses ayarlarının incelenmesi gerekiyor. Bunun için arama alanına sistem yazarak içerisinde sol alanda yer alan kısımdan ayarları yapılandırın.


Eğer yukarıdaki adımlar sorununuzu gidermeye yardımcı olmuyorsa, bilgisayarınızın yerleşik mikrofonunda veya kullandığınız mikrofonda teknik sorun yaşıyor olabilirsiniz. Bu durumda, farklı bir mikrofon ile denemelisiniz veya bu teknik sorundan kurtulmak için bilgisayarınızın üreticisi ile iletişime geçmelisiniz.


Güncelleme Tarihi: 16 Mart 2021, 21:47