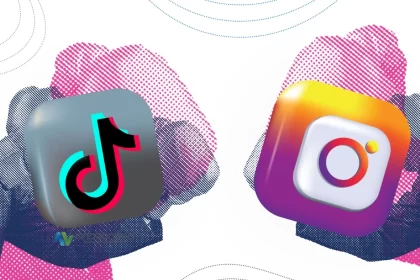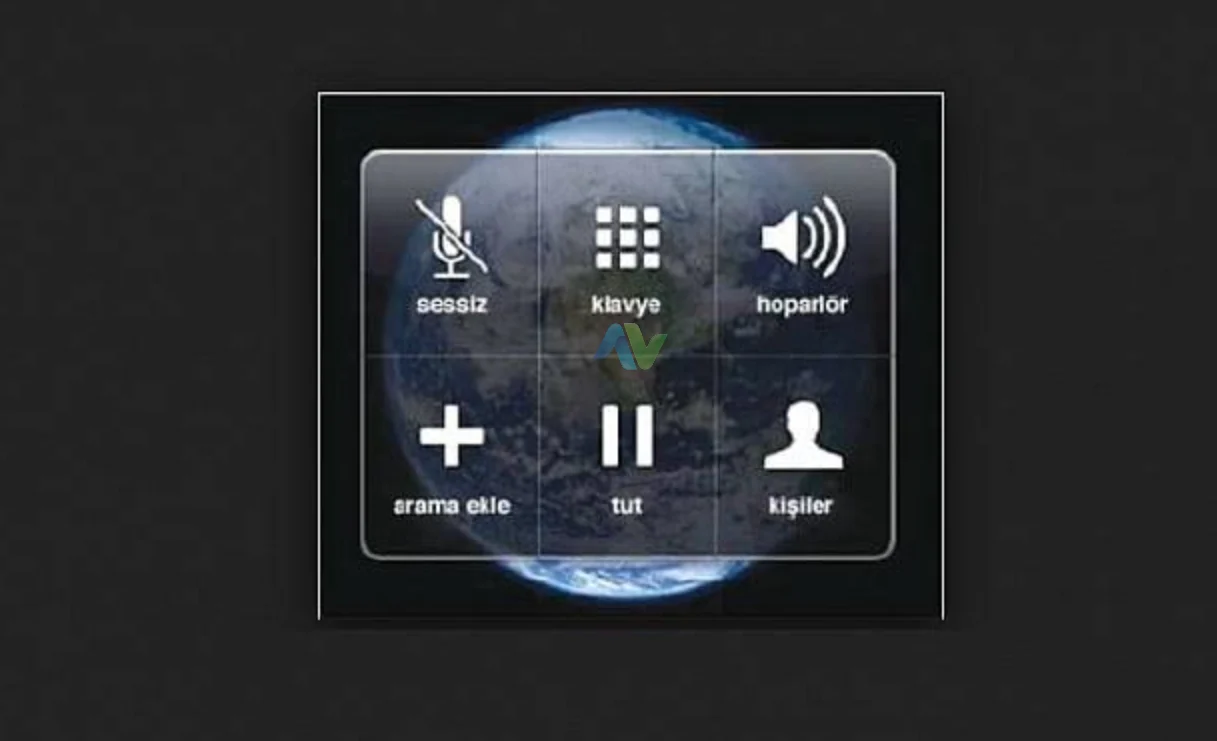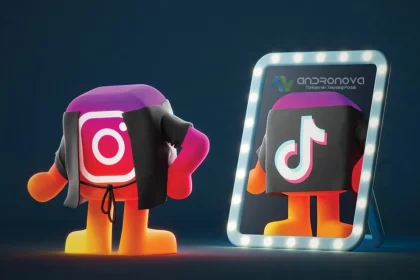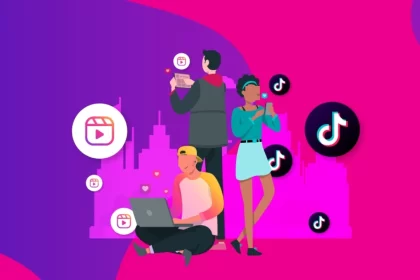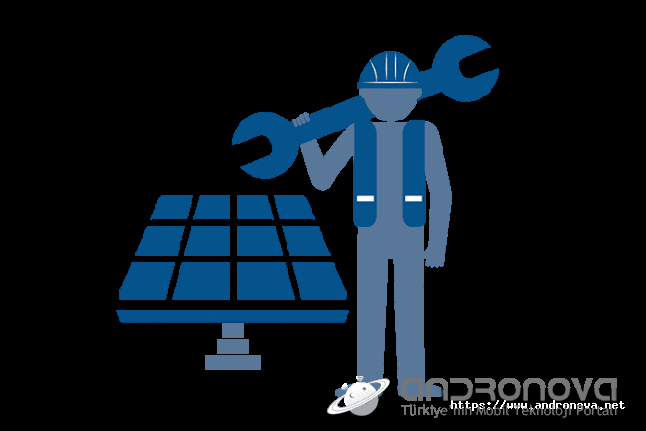Bilgisayarda güncellemeler bazen yüklendiğinde bazen de yüklenmediğinde sorun çıkarır. Örnek başlığımız Windows 11 güncelleme gelmiyor sorununa bu haberde cevap vereceğiz.


İşletim sistemlerinde sorun tespitleri genelde kullanımlarda çıkan sorunlarla belli olur. Sistemin yavaşlaması, program çalıştırırken kendi kendine kapanmalar, düzgün çalışmayan servisler ve dahası her kullanıcının başına gelen sorunlardandır. Çözümde ise son yapılanların incelenmesi ve gerekirse geri alınma sureti ile deneme yapılmalı.
Windows 11 Güncelleme Gelmiyor Sorunu
Bilgisayar güncellemeleri yapılmıyor şikayetlerine bakıldığında temel sebepler sistemle alakalı problemler oluyor. Başlığımızda olası sebeplerden bazılarına yer vereceğiz.
Windows 11 güncelleme gelmiyor ise;
- Bilgisayarınızı kapatın ve yeniden açın.
- Tarayıcı ve sistem içerisinden elle güncellemeyi çalıştırın.
- Diskte boş alan ve sistemin tarihini kontrol edin.
- Koruma olarak kullanılan programı kısa süreliğine de olsa devre dışı bırakın.
- Eksik sistem paketi varsa yükleyip sonra deneyelim.
- Sistemin sorunsuz çalıştığı bir tarihe döndürelim.
Sistem geri yükleme adlı habere bakarak işlem yapınız.


İşletim Sisteminde Bozulmalar
Yukarıda bahsettiğimiz geri yükleme seçeneğinden yararlanmamız gerekiyor. Lakin bu geri yükleme özelliğinin çalışmadığı zamanlarda önerimiz sistem kurtarmaya girerek yeniden kurulumun çalıştırılması.
Güncelleme Araçlarından Faydalanma
Güncellemelerin yapılmadığı zamanlarda yardımcı araçlara yöneliriz. Örnek hazır güncellemelerin yer aldığı paketler kullanıma sunulur.
Duruma göre Microsoft resmi sitesinden gerekli güncellemeler çalıştırılır.

Güncellemelere Yönelik Virüslerin Etkileri
Güncelleme sırasında bir hata oluştuğunu belirten uyarıların bir kısmında virüs bulaşma sorunu yer alır. Sağlam koruma programlarını kullanmayan kullanıcıların sık sık sistemlerinde virüsler görülür. Biz uzun bir süredir paralı virüs programından faydalanmaktayız. Kesinlikle iyi bir koruma sağlanmakta olduğunu düşünüyoruz.


Otomatik Güncellemelerin Kapatılması Neden Önemli?
Güncellemelerin kapatılması kapsamında çeşitli güncelleme özellikleri arasında bağlantı kurulur. Otomatik olarak güncelleme alanında bulunan tüm seçenekle için farklı kriterler mevcuttur. Söz konusu olan kısa yol seçenekleri ile otomatik güncellemeler açılır veya kapanabilir niteliğe sahip olacaktır. Bilgisayarların güncellenmesi ve otomatik olarak devre dışı bırakılması da oldukça önemli bir detay olarak görülür. Kullanım talimatları esasına dayalı olarak farklı kriterler uygulanır. Çeşitli kısımların detayları kontrol edilerek uygulanır ve istenilen seviyeye ulaşılır.
Windows 11 otomatik güncellemeleri kapatma kapsamında yapılan tüm aşamalar aynı zamanda otomatik olarak da gerçekleşir. Verilen talimatlara uygun olarak yapılan tüm güncellemeler için farklı uygulamalar yapılır. Windows 11 seçenekleri arasında yer alan otomatik kullanımların devre dışı bırakılması da son derece önemlidir.
Bilgisayar içinde yer alan tüm aşamaların güncellik seviyesi kontrol edilerek uygulanır. Uygulama seçenekleri içindeki kısa yollar kullanılarak otomatik güncellemeler devre dışı da bırakılabilir.
Windows 11 güncelleme gelmiyor için uygulanacak yöntemlerin bir çoğunun her türlü hatada kullanıma sahip olduğunu belirtelim.
Windows 11 Güncellemesi Görünmüyor
Windows 11 işletim sistemi, Microsoft tarafından sürekli olarak güncellenir ve bu güncellemeler, işletim sistemi hatalarını gidermek, yeni özellikler eklemek ve güvenlik güncellemeleri sağlamak için yayınlanır. Ancak bazen kullanıcılar, Windows 11 güncellemelerinin Windows Güncelleme üzerinde görünmediği bir sorunla karşılaşabilirler. Bu durum, işletim sisteminizin güvenlik açıkları veya hatalarıyla ilgili güncellemeleri alamamanıza neden olabilir. Bu makalede, Windows 11 güncelleme sorunlarını gidermek için kullanabileceğiniz çeşitli yöntemleri inceleyeceğiz.
Önemli Not: Windows işletim sistemi güncellemeleri, bilgisayarınızın güvenliği ve işlevselliği için önemlidir. Güncellemeleri ihmal etmek, bilgisayarınızın güvenlik riskine maruz kalmasına neden olabilir.
1. İnternet Bağlantısını Kontrol Edin:
Windows güncellemeleri genellikle internet üzerinden indirilir. İnternet bağlantınızın sorunsuz çalıştığından emin olun. Bağlantınızın hızlı ve istikrarlı olduğundan emin olun.
2. Windows Güncelleme Hizmetini Kontrol Edin:
Windows Güncelleme hizmeti, güncellemeleri bilgisayarınıza ileten hizmettir. Bu hizmetin sorunsuz çalıştığından emin olmak için aşağıdaki adımları izleyin:
- Başlat düğmesine sağ tıklayın ve “Çalıştır” seçeneğini seçin.
- Açılan pencerede “services.msc” yazın ve Enter tuşuna basın.
- Hizmetler penceresinde “Windows Güncelleme” hizmetini bulun, sağ tıklayın ve “Başlat” seçeneğini seçin.
3. Güncelleme Geçmişini Kontrol Edin:
Bilgisayarınıza daha önce yüklenmiş olan güncellemeleri kontrol ederek, eksik güncellemeleri belirleyebilirsiniz. Güncelleme geçmişini kontrol etmek için şu adımları izleyin:
- Ayarlar > Güncelleştirme ve Güvenlik > Windows Update yolunu izleyin.
- “Güncelleme geçmişi”ne tıklayın ve daha önce yüklenen güncellemeleri kontrol edin.
4. Güncelleme Hizmetini Yeniden Başlatın:
Windows Güncelleme hizmetini yeniden başlatarak, güncellemelerin yeniden görünmesini sağlayabilirsiniz. Bu işlem için şu adımları izleyin:
- Başlat düğmesine sağ tıklayın ve “Çalıştır” seçeneğini seçin.
- Açılan pencerede “services.msc” yazın ve Enter tuşuna basın.
- Hizmetler penceresinde “Windows Güncelleme” hizmetini bulun, sağ tıklayın ve “Yeniden Başlat” seçeneğini seçin.
5. Windows Güncelleme Sorun Giderici Kullanın:
Microsoft, Windows Güncelleme sorunlarını gidermek için kullanabileceğiniz bir “Windows Güncelleme Sorun Giderici” aracı sağlar. Bu aracı kullanmak için aşağıdaki adımları izleyin:
- Microsoft’un resmi web sitesinden “Windows Güncelleme Sorun Giderici”yi indirin ve çalıştırın.
- Sorun giderme sürecini takip edin ve önerilen düzeltmeleri uygulayın.
6. Güncelleme Bekleme Süresini Uzatın:
Windows, bazen güncelleme bildirimlerini belirli bir süre boyunca geciktirebilir. Bu nedenle güncellemelerin görünmesi için biraz beklemeniz gerekebilir. Güncelleme bildirimini beklemek için birkaç gün bekleyin ve ardından tekrar kontrol edin.
7. Windows Update Hizmetini Sıfırlayın:
Windows Güncelleme hizmetini sıfırlayarak, güncellemelerin yeniden görünmesini sağlayabilirsiniz. Bu işlem için şu adımları izleyin:
- Başlat düğmesine sağ tıklayın ve “Çalıştır” seçeneğini seçin.
- Açılan pencerede “cmd” yazın, ancak Enter tuşuna basmadan önce sağ tıklayın ve “Yönetici olarak çalıştır” seçeneğini seçin.
- Komut istemine aşağıdaki komutları sırayla girin ve her biri için Enter tuşuna basın:
net stop wuauservnet stop cryptSvcnet stop bitsnet stop msiserver
- Tüm hizmetler durduktan sonra aşağıdaki komutları sırayla girin ve her biri için Enter tuşuna basın:
ren C:\Windows\SoftwareDistribution SoftwareDistribution.oldren C:\Windows\System32\catroot2 catroot2.old
- Son olarak, aşağıdaki komutları sırayla girin ve her biri için Enter tuşuna basın:
net start wuauservnet start cryptSvcnet start bitsnet start msiserver
- Bilgisayarınızı yeniden başlatın ve Windows Güncelleme’yi kontrol edin.
8. Windows 11’i Yeniden Yükleme:
Eğer yukarıdaki adımlar sorunu çözmezse, en son çare olarak Windows 11 işletim sistemini yeniden yüklemeyi düşünebilirsiniz. Ancak bu işlem sırasında tüm kişisel