HP hard disk 3F0 ne demek? HP laptop’ ta Windows 11 veya Windows 10 açılışında herhangi bir ön yükleme aygıtının olmadığını ve işletim sistemi yüklenmesi gerektiğini belirten bir hata mesajıdır.


Aşağıda hard disk 3F0 hatasının çıkması ile verilen uyarı metni yer alıyor. Metin İngilizce ve altında da Türkçe açıklaması yer alıyor.
- “Boot Device Not Found: Please install an operating system on your hard disk. F2 System Diagnostics”
- “Önyükleme Aygıtı Bulunamadı: Lütfen sabit diskinize bir işletim sistemi yükleyin. F2 Sistem Tanılaması”
HP Hard Disk 3f0 Hatası
Hard Disk 3F0, işletim sisteminde sorun yaşanması, Windows açılış dosyalarının zarar görmesi veya disk arızasında ortaya çıkmakta.
Bilgisayar açılışında hard disk 3F0 uyarısı çıkıyor ve öneriler arasında işletim sistemi kurulması ve F2 ile disk analizi yapılması öneriliyor. Disk analizinde hızlı ve kapsamlı olmak üzere iki seçenek var. Bunları ayrı ayrı denedikten sonra geri dönüp “Enter Continue Startup” seçeneği ile bilgisayarı başlatmanız gerekiyor. Bu işlemden sonra sorun devam ederse ve ekranda “System Recovery” seçeneği varsa bu seçenekle devam edebilirsiniz.
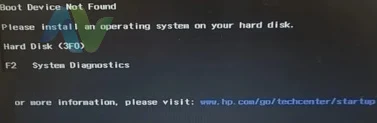
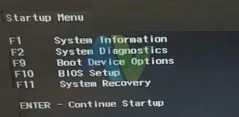
HP Hard Disk 3f0 Çözümü Nedir?
1- BIOS ekranına girin ve ayarların doğru yapılandırıldığından emin olun. Duruma göre “Ignore Changes and Exit” seçeneğinin üzerine gelip klavyeden enter tuşuna basıp ve sonrasında “Save Changes and Exit” seçeneğine gelip enter yapmanız yeterli olacak.


2- F2 System Diagnostics seçeneği ile devam edin ve disk taramasını başlatın.
3- İşletim sistemini onarın (“Sistem geri yükleme” / “System Recovery”) ya da yeniden yükleyin.
4- Kurulum ekranındayken özel kurulumu seçin ve içerisinde yer alan tüm disk seçeneklerini silin. Sonrasında yeni ekle ile C veya C ve D şeklinde iki yerel disk simgesi oluşturun. Oluşturduğunuz disklerden birinin üzerine gelin ve ileri seçeneği ile Windows kurulumunu başlatın.
HP Hard Disk 3f0 Sorunu İçin 4. Seçeneği Kullandık
USB flash bellek yardımı ile Windows kurulumunu USB üzerinden yapmak istedik. Gerekli ekran geldi ama kurulum sırasında uyarı olarak, “Windows bu diske yüklenemez. Seçilen disk MBR bölüm tablosu var. EFI sistemlerde, Windows yalnız GPT disklere yüklenebilir.” hatası geldi. Bizde 4. seçenekteki işlemi yaparak ekrandaki tüm disk seçeneklerini kaldırdık. Yani C, D ve ön yükleme sürücüsünü sildik ve yeni iki tane ekleyip diski yarı yarıya böldük. Kurulumu birini seçip başlattık.


Not: İsterseniz hard diski GPT’ ye çevirip ondan sonra kurulumu başlatırsınız. Biz yukarıdaki işlemi kolayca yaptığımızdan bu işleme ihtiyaç duymadık.
HP Hard Disk 3f0: Windows 10 Kurulumu
- Windows 10 ISO formatını bilgisayarımıza indirdik.
- Rufus programı ile flash belleğimize Windows kurulum dosyalarını aktardık. (GPT seçeneğini seçerek)
- Flash belleğimizi USB girişine taktık.
- Bilgisayarı açar açmaz sanırız F10 tuşuna basıp çektik.
- BIOS ekranına girdik ve “Boot Options” seçeneğini bulup açılışta USB olan seçeneği seçtik.
- “Save Changes and Exit” ile yaptığımız değişikliği kaydettik.
- Bilgisayar yeniden başladı ve flash diski okuyarak devam etti.
- Windows kurulum ekranı geldi. Bu ekranda onar seçeneği bulunuyor öncelikle bu seçeneği kullanın ve “Sistem geri yükleme” / “System Recovery” seçeneğini çalıştırın. Baktınız sonuç alamadınız, bu seferde kurulum ekranı ile devam edin.
- Yukarıdaki 4. maddedeki işlemi uygulayın ve kurulumu başlatın.
Not: “HP Boot Device Not Found: Hard Disk (3f0)” sorununu bizzat çözerek bu makaleyi hazırladık. Bazı sistemlerde disk bozukluğu nedeni ile önce disk onarımı gerekebiliyor.
“HP Hard Disk 3f0” ekranı hala geliyorsa, laptoptan hard diski sökün ve USB kablo (Usb Sata HDD kablo çevirici) yardımı ile başka bir bilgisayara takıp onarımı başlatın. Bundan sonra isterseniz diski siler ve yeniden oluşturursunuz.
Sonraki makalemiz: Windows 11 sistem geri yükleme









