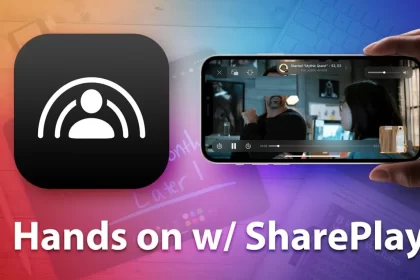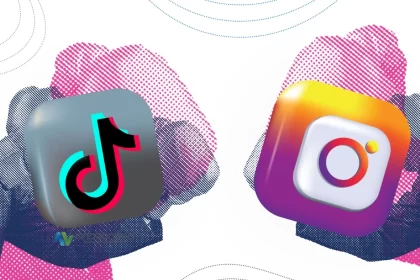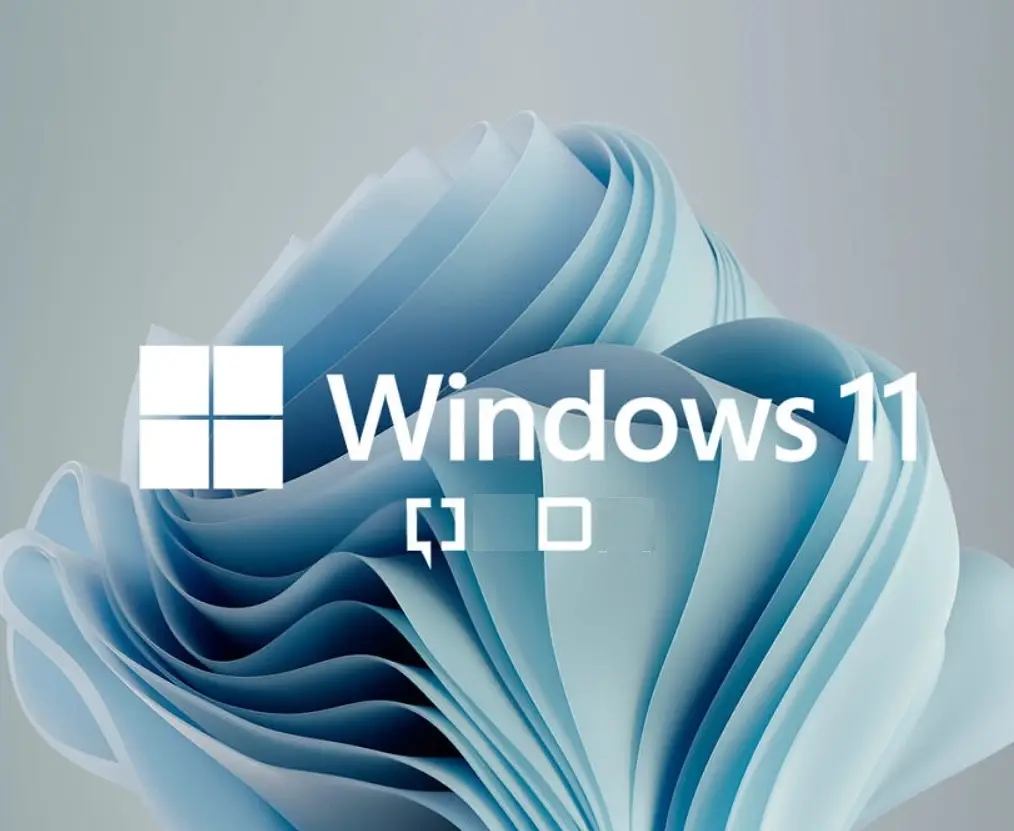Windows 11 Copilot açılmıyor sorunu pek sık yaşanmayan bir durum. Burada ilk aklımıza gelen, kullanıcının tarayıcısından, uygulamasından veya hesabından alakalı bir sıkıntı olduğu anlamı taşımakta.


Windows 11 Copilot Açılmıyor Hatası
Windows 11 Copilot açılmıyor sorunu yukarıda bahsettiğimiz gibi bir durumla alakalıdır diye düşünüyoruz. Buna yönelik uygulanacak en iyi yöntemleri aşağıya listeleyeceğiz.
- Windows 11 Copilot Açılmıyor Hatası
- Tarih Kısmını Kontrol Edin
- Tarayıcı Üzerinden Sıfırlama
- Uygulama Sıfırlama Seçenekleri
- Oturumunuzu Çıkışa Atın Duruma Göre Farklı Bir Hesapla Deneyin
- Tarayıcı ve Sistem Güncellemelerini Kontrol Edin
- Windows 11 Copilot Açılmıyor Sorunu İçin Sistem Geri Yükleme
- Windows Copilot Hakkında Bazı Bilgiler
İşlemlerden önce, tarayıcıyı kapatıp açın ve duruma göre cihazınızı yeniden başlatırsınız. Sonrasında gizli sekmeden deneme ve tarayıcıyı kaldırıp yeniden yükleme işlemini uygulayın.
Tarih Kısmını Kontrol Edin
Bilgisayarınızın tarih ayarının doğru olduğundan emin olun. Bu yanlışlık bazı işlemlerin doğru çalışmasını engeller.
Tarayıcı Üzerinden Sıfırlama
Bing Tarayıcı Sıfırlama Adımları: Sorunları Çözmek İçin Kılavuz


Bing tarayıcısını sıfırlamak, tarayıcıda yaşanan sorunları gidermenin ve varsayılan ayarlara geri dönmenin bir yolu olarak kullanılabilir.
Adım 1: Bing Tarayıcıyı Kapatın
Tarayıcı pencerenizi tamamen kapatın. Eğer zaten açık değilse, açın ve daha sonra kapatın.
Adım 2: Görev Yöneticisi’ni Açın


Bilgisayarınızdaki Görev Yöneticisi’ni açmak için Ctrl + Shift + Esc tuşlarına basın veya Ctrl + Alt + Delete tuşlarına basın ve “Görev Yöneticisi’ni Aç” seçeneğini seçin.
Adım 3: Bing İlgili Görevleri Kapatın
Görev Yöneticisi’nde, Bing tarayıcısı ile ilişkili tüm görevleri bulun ve sonlandırın. Tarayıcı ile ilişkilendirilmiş herhangi bir görevi sonlandırmak için ilgili öğeyi seçip “Görevi Sonlandır” düğmesine tıklayın.
Adım 4: Bing Tarayıcı Ayarlarını Açın
Tarayıcıyı yeniden başlatın ve sağ üst köşedeki menü simgesine tıklayarak “Ayarlar” bölümüne gidin.
Adım 5: Gelişmiş Ayarları Gösterin
Ayarlar sayfasında, sayfanın altında genellikle “Gelişmiş” veya benzeri bir seçeneği bulun. Bu seçeneği tıklayarak gelişmiş ayarları gösterin.
Adım 6: Tarayıcıyı Sıfırla Seçeneğini Bulun
Gelişmiş ayarlar arasında “Tarayıcıyı Sıfırla” veya benzer bir seçeneği arayın. Bu seçenek, tarayıcı ayarlarını varsayılan değerlere geri getirmek için kullanılır.
Adım 7: Sıfırlama İşlemi
Tarayıcıyı sıfırlama seçeneğini bulduktan sonra, genellikle bu işlemi onaylamak için bir düğme bulunur. Bu düğmeye tıklayarak tarayıcının sıfırlama işlemini başlatın.
Adım 8: Tarayıcıyı Yeniden Başlatın
Tarayıcıyı sıfırladıktan sonra, değişikliklerin etkili olması için tarayıcıyı kapatın ve yeniden başlatın.
Uygulama Sıfırlama Seçenekleri
Windows 10 ve Windows 11 için olası seçenekler şöyle:
Adım 1: Başlat Menüsünü Açın
Bilgisayarınızın başlat menüsünü açın. Bu genellikle ekranınızın sol alt köşesindeki Windows simgesine tıklamakla veya “Windows” tuşuna basmakla yapılır.
Adım 2: Ayarlar’a Girin
Başlat menüsünden “Ayarlar” simgesine tıklayın. Ayarlar simgesi, dişli çarkı şeklinde bir sembol olacaktır.
Adım 3: “Uygulamalar” Sekmesini Seçin
Ayarlar penceresinde, farklı sekmelere erişmek için soldaki menüden “Uygulamalar” sekmesine tıklayın.
Adım 4: Sıfırlamak İstediğiniz Uygulamayı Bulun
Uygulamalar sekmesinde, sıfırlamak istediğiniz uygulamayı bulun. Eğer listede göremiyorsanız, üstteki arama çubuğunu kullanarak uygulamayı arayabilirsiniz.
Adım 5: Uygulama Ayarlarını Açın
Seçtiğiniz uygulamaya tıkladıktan sonra, “Gelişmiş seçeneklere git” veya benzer bir seçeneği bulun. Bu genellikle sayfanın alt kısmında yer alır.
Adım 6: Uygulama Sıfırlama Seçeneğini Kullanın
“Uygulama sıfırla” veya benzer bir seçeneği tıklayarak uygulamanın ayarlarını sıfırlayabilirsiniz. Bu seçeneği kullanarak uygulamanın fabrika ayarlarına dönmesini sağlayabilirsiniz.
Adım 7: Onay Verin
Uygulamanın sıfırlanmasıyla ilgili bir uyarı alacaksınız. Eğer eminseniz, bu uyarıyı onaylayarak işlemi tamamlayın.
Adım 8: Uygulamayı Yeniden Başlatın
Uygulamanın ayarlarını sıfırladıktan sonra, uygulamayı yeniden başlatarak değişikliklerin etkili olmasını sağlayın.
Oturumunuzu Çıkışa Atın Duruma Göre Farklı Bir Hesapla Deneyin
Microsoft hesabınızı çıkışa atın ve tekrar giriş yaparak deneyin. Duruma göre başka bir hesapla denemekte fayda olacak. Hesap sorunlarında, şifrenizi unutmuş gibi sıfırlama seçeneklerini uygulayın. Yeni şifreyle tekrardan oturum açın.
Tarayıcı ve Sistem Güncellemelerini Kontrol Edin
Güncel olmayan sistemlerde zaman zaman sorun yaşanır. Bu güncellemeler sorunların veya çakışmaların oluşmasını engeller. Tabi bazen de tam tersi güncelleme uyum sorununa neden olur. Doğru yapılandırılmayan sürümler veya sistemde yüklü olan başka programlar sorun çıkarır.
Windows 11 Copilot Açılmıyor Sorunu İçin Sistem Geri Yükleme
İşletim sisteminizde herhangi bir aksaklık yaşanıyorsa, sistem geri yükleme en kolay çözüm yöntemi olacaktır. Daha önce Copilot sorunsuz çalışıyorsa, geri yükleme noktasından ilgili tarih seçilerek sorun ortadan kaldırılır.

Windows Copilot Hakkında Bazı Bilgiler
Windows Copilot, Windows platformunda kullanıcı deneyimini daha da geliştiren bir yapay zeka destekli bir yardımcıdır. Windows Copilot, kullanıcılara merkezi bir yapay zeka yardımı sunan ilk bilgisayar platformu olma özelliğine sahiptir. Bing Chat ve birinci ve üçüncü taraf eklentilerle entegre olarak, Windows Copilot kullanıcılara enerji harcamak yerine fikirleri hayata geçirme, karmaşık projeleri tamamlama ve işbirliği yapma fırsatı sunar.
Windows Copilot’u çağırmak oldukça kolaydır; görev çubuğunun ön ve ortasında bulunan bir düğme aracılığıyla erişilebilir. Bu kenar çubuğu açıldığında, kullanıcıların uygulamalar, programlar ve pencereler arasında tutarlılık sağlamalarına ve kişisel bir asistan olarak sürekli erişilebilir olmalarına olanak tanır. Windows Copilot, her kullanıcının uzman bir kullanıcı haline gelmesine yardımcı olur, harekete geçmelerine, ayarları özelleştirmelerine ve favori uygulamalarına sorunsuz bir şekilde bağlanmalarına imkan tanır.
Windows Copilot, Windows platformundaki diğer özelliklerle uyumlu bir şekilde çalışır ve kullanıcıların sevdiği işlevleri daha da geliştirir. Örneğin, kopyala/yapıştır, Snap Assist, Ekran Alıntısı Aracı gibi özellikler Windows Copilot ile daha etkileşimli ve verimli hale gelir. Ayrıca, içeriğinizi sadece kopyalayıp yapıştırmakla kalmaz, aynı zamanda Windows Copilot’tan içeriğinizi yeniden yazmasını, özetlemesini veya açıklamasını da isteyebilirsiniz. Windows Copilot, kullanıcıların Windows deneyimini daha da zenginleştirmelerine ve işlerini daha hızlı ve verimli bir şekilde yapmalarına olanak tanır.
Windows 11 Geliştiricilere Yönelik Yapay Zeka Özellikleri
Windows 11 geliştiricilerine yönelik olarak sunulan yeni yapay zeka odaklı özellikler ve araçlar, Windows platformunda geliştiricilerin daha verimli ve yenilikçi uygulamalar oluşturmalarına olanak tanıyor. Microsoft, sağlık, finans, eğitim, teknoloji gibi farklı endüstrilerde kullanılabilecek uygulama geliştirme olanaklarını artırmayı hedefliyor. Yapay zeka destekli deneyimlerin bulut ve uç platformlara taşınmasını kolaylaştırmayı amaçlıyor.
Windows’un yapay zeka geliştirmeye yönelik yeni araçları arasında, kullanıma hazır makine öğrenimi modelleri ve API’lerden oluşan özel bir koleksiyona ev sahipliği yapan Windows Yapay Zeka Kitaplığı bulunuyor. Bu kitaplık, yapay zeka geliştirmeye yeni başlayanlar için rehberlik sunmayı ve hızlı bir başlangıç yapmalarını sağlamayı amaçlıyor.
Geçen yıl duyurulan Hybrid Loop geliştirme modeli de Windows 11’de önemli bir yer tutuyor. Bu model, Azure ve istemci cihazlarda hibrit yapay zeka senaryolarına olanak tanıyor. Ayrıca, Windows AI ve Olive üzerinden ONNX Runtime kullanımı, çeşitli Windows ve diğer cihazlar için modelleri optimize etmeyi kolaylaştırıyor.
ONNX Runtime, üçüncü taraf geliştiricilere, Windows’ta veya diğer cihazlarda CPU, GPU, NPU veya Azure ile hibrit olarak çalıştırılan AI modellerini yönetme esnekliği sağlıyor. Ayrıca, AzureML’de dağıtılan modellere ve Azure OpenAI hizmetine bağlanabilme yeteneği sunuyor. Bu sayede, uygulamalar yerel kaynakları kullanabilir ve ihtiyaç duyulduğunda buluta geçebilir, hibrit çıkarım senaryoları mümkün hale geliyor.
Olive, model sıkıştırma, optimizasyon ve derleme için genişletilebilir bir araç zinciri sunarak geliştiricilere modellerini farklı donanım hedefleri için optimize etme imkanı sağlıyor. ONNX Runtime ve Olive, yapay zeka modellerinin uygulamalara hızlı bir şekilde dağıtılmasına katkıda bulunuyor ve Windows platformunda daha iyi performans elde edilmesine olanak tanıyor.

Yapay Zeka İle Harmanlanmış Microsoft Store
Windows’ta Microsoft Store’daki yeni özellikler ve deneyimler hakkında bilgi vermekten memnuniyet duyuyoruz. Geliştiricilere ve müşterilere daha iyi bir platform sunmak için yapılan güncellemeler şunlardır:
- Microsoft Store AI Merkezi: Windows’taki Microsoft Store’da yakında kullanıma sunulacak olan bu özellik, geliştirici topluluğu ve Microsoft tarafından oluşturulan en iyi yapay zeka deneyimlerini seçecek özel bir bölüm sunacak.
- Microsoft Store Yapay Zeka Tarafından Oluşturulan Anahtar Kelimeler: İş Ortağı Merkezi’nde sunulan bu yeni araç, uygulama keşfini optimize etmeye yönelik. Yapay zeka, uygulamalar için arama etiketleri oluşturmak ve önermek için kullanılacak, böylece keşfedilebilirliği artıracak.
- Yapay Zeka Tarafından Oluşturulan İnceleme Özeti: Binlerce incelemeyi basit bir özette derlemek için yapay zeka kullanılacak. Bu, müşterilerin uygulamalara yönelik incelemeleri daha hızlı ve kolay bir şekilde taramalarına olanak tanıyacak, yeni içerikleri keşfetmelerini kolaylaştıracak.
- Microsoft Store Ads: Microsoft Store Ads, Haziran ayından itibaren kapsama alanını genişleterek dünya çapında 150’den fazla bölgeye ulaşacak. Ayrıca, Mağaza ve Bing.com arama sonuçlarındaki yeni premium, yüksek trafikli spot yerleşimi ile müşterilere daha fazla erişim sağlayacak.
- Uygulamaları Yedekleme ve Geri Yükleme: Bu güncelleme, müşterilerin cihaz değiştirdiğinde uygulamalarını yedekleme ve geri yükleme deneyimini geliştiriyor. Güncelleme şu anda önizleme aşamasında ve Windows Insider’lar tarafından kullanılabilmektedir.
Windows 11 Copilot açılmıyor sorunu için uygulanacak adımlar ve Copilot hakkında gerekli bilgiler buraya kadar.
Sonraki: Yapay Zeka ile Virüs Tarama Özelliği