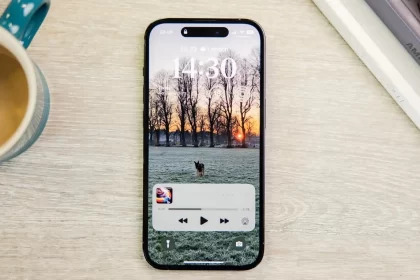Windows 11 arama çubuğu çalışmıyor: Bu sorunu en etkili ve hızlı yoldan çözmek için ilk deneyeceğiniz işlem bilgisayarınızı kapatmanız olacak. Açtığınızda sorun hala devam ediyorsa, Windows 11 sistem geri yüklemeyi başlatın.


Windows 11 Arama Çubuğu Çalışmıyor Sorununa Çözüm
1. Windows Gezgini’ni Yeniden Başlatın:
- Windows 11 Arama Çubuğu Çalışmıyor Sorununa Çözüm
- Windows Gezginini Yeniden Başlatarak Sorunları Giderme
- Windows Arama ve Cortana İşlemlerini Sonlandırarak Sorunları Giderme
- Windows Arama Çubuğu Sorunları İçin Windows Güncelleme Yapma
- Windows Arama Hizmetini Yeniden Başlatma
- Windows Arama ve Dizin Oluşturma
- CTF Yükleyiciyi Çalıştırma – Windows 10 ve Windows 11
- CTF Yükleyiciyi Başlangıçta Her Zaman Çalıştırma
- Windows’ta Dizin Oluşturma Hizmetlerini Yeniden Oluşturma
- Windows Arama Çubuğunu Düzeltme
- Windows Arama Sorunları İçin Sistem Dosyası Denetleyicisini Kullanma
- Windows 11 Arama Çubuğu Çalışmıyor İçin Yeni Bir Kullanıcı Hesabı Oluşturma
- Görev Çubuğu’nu sağ tıklayın ve Görev Yöneticisi’ni açın.
- İşlemler sekmesinde, Windows Gezgini’ni bulun ve sağ alt köşede bulunan “Yeniden Başlat” seçeneğine tıklayın.
2. Windows Arama Hizmetini Yeniden Başlatın:
- Başlat menüsüne sağ tıklayın, “Yönetici olarak çalıştır” seçeneğini seçin.
- Açılan pencerede
services.mscyazın ve Enter tuşuna basın. - Hizmetler penceresinde “Windows Arama” hizmetini bulun, sağ tıklayın ve “Yeniden Başlat” seçeneğine tıklayın.
3. Arama İndeksini Yeniden Oluşturun:
- Ayarlar’a gidin, “Arama” seçeneğini açın.
- “Arama dizinini değiştir” seçeneğine tıklayın.
- Yeni pencerede “Dizini Temizle” seçeneğine tıklayın ve ardından “Tamam” deyin.
- Daha sonra “Dizini Değiştir” seçeneğine tıklayın ve tekrar “Tamam” deyin.
4. Kullanıcı Profilini Yeniden Oluşturun:


- Başlat menüsünden “Kullanıcı Hesapları”nı açın.
- “Kullanıcı Hesapları” penceresinde “Kullanıcı hesaplarını yönet” seçeneğine tıklayın.
- Sorun yaşadığınız kullanıcı hesabını silin ve yeniden oluşturun.
5. Güvenli Modda Deneyin:
- Bilgisayarınızı güvenli modda başlatın ve Windows Arama çubuğunu deneyin.
- Sorunun güvenli modda olup olmadığını kontrol edin. Eğer sorun yoksa, bir başka program veya sürücü sorunlu olabilir. Windows 11 arama çubuğu çalışmıyor için bu başlıktaki işlemler bu kadar.
Windows Gezginini Yeniden Başlatarak Sorunları Giderme
Windows Gezgini’nde karşılaşılan beklenmeyen aksaklıkları ve diğer anormallikleri düzeltmenin en etkili yollarından biri, Windows Gezgini seçeneğini kullanmak. Windows 11 arama çubuğu çalışmıyor için başka önemli çözüm başlığımıza geçtik.
- Başlat Düğmesine Sağ Tıklayın:
- Görevi başlatmak için bilgisayarınızdaki Başlat düğmesine sağ tıklayın.
- Görev Yöneticisi’ni Açın:
- Açılan menüden “Görev Yöneticisi”ni seçin.
- Görev Yöneticisi Görünümünü Genişletin:
- Görev Yöneticisi penceresinde sağ alt köşede bulunan “Daha fazla ayrıntı” seçeneğine tıklayarak görünümü genişletin.
- Windows Gezgini’ni Seçin:
- Sol tarafta bulunan listeden “Windows Gezgini” öğesini bulun.
- Yeniden Başlat’ı Seçin:
- Windows Gezgini’ni seçtikten sonra üst menü çubuğunda bulunan “Yeniden Başlat” seçeneğine tıklayın.
- Bekleyin ve Kontrol Edin:
- Windows Gezgini kendisini yeniden başlatırken görev çubuğu ve masaüstü kısa süreliğine kaybolabilir. Bu süreç tamamlandığında, sorunlar genellikle giderilmiş olacaktır.
Windows Arama ve Cortana İşlemlerini Sonlandırarak Sorunları Giderme
- Görev Yöneticisi’ni Açın:
- Başlat düğmesine sağ tıklayın ve açılan menüden “Görev Yöneticisi”ni seçin.
- Arama ve Cortana Süreçlerini Bulun:
- Görev Yöneticisi penceresinde, “Ayrıntılar” veya “İşlemler” sekmesine geçin.
- Arama ve Cortana süreçlerini bulun. Bu genellikle “SearchUI.exe” ve “Cortana.exe” olarak listelenebilir.
- Süreçleri Vurgulayın:
- Arama ve Cortana süreçlerini vurgulayarak seçin.
- Görevi Sonlandır:
- Sağ tıklayarak açılan menüden “Görevi Sonlandır” seçeneğine tıklayın.
Bu adımları uyguladıktan sonra Arama ve Cortana süreçleri zorla sonlandırılacaktır. Ardından, Windows Arama çubuğuna normal şekilde yazmayı deneyin ve sorunun devam edip etmediğini kontrol edin.
Windows Arama Çubuğu Sorunları İçin Windows Güncelleme Yapma
Eğer hala Windows Arama çubuğuna yazamıyorsanız, Windows işletim sisteminizi en son sürüme güncellemeyi düşünmelisiniz. İşte bu işlemi gerçekleştirmek için adım adım yönergeler:


- Ayarlar Uygulamasını Açın:
- Başlat menüsünden veya Windows tuşu + I kısayoluyla “Ayarlar” uygulamasını açın.
- Windows Update Sekmesine Geçin:
- Ayarlar penceresinde “Güncelleme ve Güvenlik” seçeneğini bulun ve tıklayın.
- Güncellemeleri Kontrol Edin:
- Windows Update sekmesinde “Güncellemeleri kontrol et” veya benzer bir seçenek bulun ve tıklayın.
- Güncelleme İndirme ve Yükleme:
- Eğer güncelleme varsa, “İndir ve Yükle” seçeneğine tıklayarak güncellemelerin yüklenmesini sağlayın.
Windows Arama Hizmetini Yeniden Başlatma
- Çalıştır Kutusunu Açın:
- Windows Tuşu + R tuşlarına basarak “Çalıştır” kutusunu açın.
- Hizmetler Penceresini Açın:
- Açılan “Çalıştır” penceresine
services.mscyazın ve Enter tuşuna basın.
- Açılan “Çalıştır” penceresine
- Windows Arama Hizmetini Bulun:
- “Hizmetler” penceresinde, listelenen hizmetler arasında “Windows Arama”yı bulun.
- Hizmeti Yeniden Başlatın:
- Windows Arama hizmetine sağ tıklayın ve açılan menüden “Yeniden Başlat”ı seçin.
Bu adımları takip ettikten sonra Windows Arama hizmeti yeniden başlatılacaktır. Ardından, Windows Arama çubuğuna yazmayı deneyerek sorunun çözülüp çözülmediğini kontrol edin.
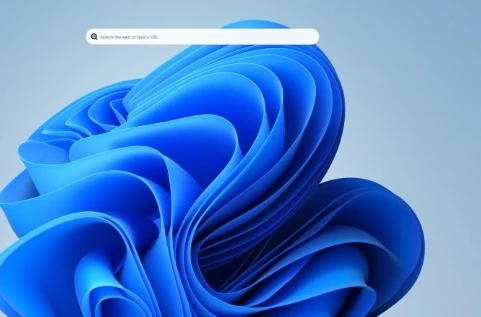
Windows Arama ve Dizin Oluşturma
- Ayarları Açın:
- Başlat düğmesine sağ tıklayın ve “Ayarlar” seçeneğini açın.
- Güncelleme ve Güvenlik Bölümüne Gidin:
- Ayarlar penceresinde “Güncelleme ve Güvenlik” kategorisini bulun.
- Sorun Giderme Seçeneğine Ulaşın:
- “Güncelleme ve Güvenlik” içinde sol taraftaki menüden “Sorun Giderme” seçeneğine gidin.
- Ek / Diğer Sorun Gidericileri Bulun:
- “Sorun Giderme” ekranında “Ek / Diğer sorun gidericileri” seçeneğini bulun.
- Arama ve Dizin Oluşturma Sorun Gidericisini Çalıştırın:
- “Ek / Diğer sorun gidericileri” ekranında “Ara ve Dizine Ekleme” başlığını bulun ve “Sorun gidericiyi çalıştır” seçeneğine tıklayın.
- İleri Adımlar:
- Açılan pencerede “Arama başlatılamıyor veya sonuçlar görülemiyor” seçeneğini işaretleyin ve “İleri” butonuna tıklayın.
- Sorun Gidericinin Tamamlanmasını Bekleyin:
- Arama ve Dizin Oluşturma sorun giderici, bilgisayarınızdaki sorunları tespit edip çözmek için çalışacaktır.
CTF Yükleyiciyi Çalıştırma – Windows 10 ve Windows 11
Windows 10 ve 11’de CTF Yükleyici, Alternatif Kullanıcı Girişi ve Ofis Dilini yöneten bir hizmettir. Windows Arama çubuğu sorunlarını gidermek için CTF Yükleyiciyi çalıştırmak, birçok kullanıcı için etkili bir çözüm olabilir.
- Çalıştır Kutusunu Açın:
- Başlat menüsünden veya Windows tuşu + R kısayoluyla “Çalıştır” kutusunu açın.
- CTF Yükleyici Dosya Yolunu Kopyalayın:
- Açılan Çalıştır kutusuna aşağıdaki dosya yolunu kopyalayın:makefileCopy code
C:\Windows\system32\ctfmon.exe
- Açılan Çalıştır kutusuna aşağıdaki dosya yolunu kopyalayın:makefileCopy code
- Tamam’ı Seçin veya Enter’a Basın:
- Yapıştırdığınız dosya yolunun doğru olduğundan emin olduktan sonra “Tamam” veya Enter tuşuna basın.
CTF Yükleyiciyi Başlangıçta Her Zaman Çalıştırma
Eğer Windows Arama çubuğu sorununuzu geçici olarak düzeltiyorsa, ancak her sistem yeniden başlatıldığında sorun tekrarlanıyorsa, aşağıdaki adımları izleyerek CTF Yükleyiciyi başlangıçta her zaman çalıştırmayı deneyebilirsiniz.
- Çalıştır’ı Açın:
- Başlat menüsünden veya Windows tuşu + R kısayoluyla “Çalıştır” kutusunu açın.
- CTF Yükleyici Dosya Yolunu Girin:
- Açılan Çalıştır kutusuna aşağıdaki dosya yolunu yazın ve Enter tuşuna basın:makefileCopy code
C:\Windows\system32\
- Açılan Çalıştır kutusuna aşağıdaki dosya yolunu yazın ve Enter tuşuna basın:makefileCopy code
- Ctfmon.exe’yi Kısayol Oluşturun:
- Ctfmon.exe dosyasını bulun, sağ tıklayın ve “Daha fazla seçenek göster” (yalnızca Windows 11 için) > “Gönder” > “Masaüstü (kısayol oluştur)” öğesini seçin.
- Başlangıçta Çalıştırmak İçin Kısayolu Oluşturun:
- Başka bir Çalıştır kutusu açın ve aşağıdaki komutu girin:makefileCopy code
shell:common startup - Ctfmon kısayolunu masaüstünden Dosya Gezgini penceresine sürükleyip bırakın.
- Başka bir Çalıştır kutusu açın ve aşağıdaki komutu girin:makefileCopy code
- Bilgisayarı Yeniden Başlatın:
- Bilgisayarınızı yeniden başlatın.
Windows’ta Dizin Oluşturma Hizmetlerini Yeniden Oluşturma
- Çalıştır’a Erişin:
- Başlat menüsünden veya Windows tuşu + R kısayoluyla “Çalıştır” kutusunu açın.
- “control” yazın ve Enter’a basarak Denetim Masası’nı açın.
- Görünüm Ayarını Değiştirin:
- Denetim Masası penceresinde, sağ üst köşede bulunan “Görünüm ayarını” küçük simgeler olarak değiştirin.
- Dizin Oluşturma Seçenekleri’ne Erişin:
- Küçük simgeler görünümünde “Dizin Oluşturma Seçenekleri”ni bulun ve tıklayın.
- Gelişmiş Ayarlarına Geçin:
- Açılan pencerede “Gelişmiş” seçeneğini bulun ve tıklayın.
- Dizinleri Yeniden Oluşturun:
- “Yeniden Oluştur” seçeneğini bulun ve tıklayarak Windows Arama dizin oluşturma hizmetini yeniden başlatın.
- Bu işlem, Windows Arama dizinini yeniden oluşturana kadar sürebilir.
- İşlemi Tamamlayın:
- Dizin oluşturma işlemi tamamlandığında “Kapat” seçeneğini tıklayarak pencereyi kapatın.
Windows Arama Çubuğunu Düzeltme
- Windows PowerShell’i Yönetici Olarak Açın:
- Başlat menüsünden veya Windows tuşu + X kısayoluyla “Windows PowerShell (Yönetici)” öğesini seçin.
- Komutu Kopyalayıp Yapıştırın:
- Açılan PowerShell penceresine şu komutu kopyalayıp yapıştırın:bashCopy code
$manifest = (Get-AppxPackage Microsoft.WindowsStore).InstallLocation + '\AppxManifest.xml'; Add-AppxPackage -DisableDevelopmentMode -Path $manifest
- Açılan PowerShell penceresine şu komutu kopyalayıp yapıştırın:bashCopy code
- Komutu Çalıştırın:
- Enter tuşuna basarak komutun çalışmasını sağlayın.
- İşlemi Bekleyin:
- PowerShell komutunun işlemi tamamlamasını bekleyin. Bu bir süre alabilir.
- Bilgisayarınızı Yeniden Başlatın:
- PowerShell işlemi tamamlandıktan sonra bilgisayarınızı yeniden başlatın.
Windows Arama Sorunları İçin Sistem Dosyası Denetleyicisini Kullanma
- Yükseltilmiş Komut İstemi Penceresini Açın:
- Başlat menüsünden veya Windows tuşu + X kısayoluyla “Çalıştır” penceresini açın.
- “cmd” yazın ve yükseltilmiş bir Komut İstemi penceresini çağırmak için Ctrl + Shift + Enter tuşlarına basın.
- Sistem Dosyası Denetleyicisi’ni Çalıştırın:
- Açılan Komut İstemi penceresine şu komutu yazın ve Enter tuşuna basın:bashCopy code
sfc /scannow
- Açılan Komut İstemi penceresine şu komutu yazın ve Enter tuşuna basın:bashCopy code
- Tarama İşlemini Bekleyin:
- Sistem Dosyası Denetleyicisi, işletim sisteminizdeki dosyaları tarayacak ve bozuk olanları düzeltmeye çalışacaktır.
- Tarama işlemi birkaç dakika sürebilir. Tamamlanana kadar bekleyin.
- Yaptığı Düzeltmeleri Kontrol Edin:
- Tarama tamamlandığında, eğer SFC bozuk dosyalar bulup düzeltebilirse, bu bilgileri size sağlayacaktır.
Windows 11 Arama Çubuğu Çalışmıyor İçin Yeni Bir Kullanıcı Hesabı Oluşturma
Eğer Windows Arama çubuğu sorunlarınız devam ediyorsa ve bunun nedeni profil bozulması olabilirse, yeni bir Windows kullanıcı hesabı oluşturarak sorunu test edebilirsiniz. İşte adım adım yönergeler:
- Ayarlar Uygulamasını Açın:
- Başlat menüsünden veya Windows tuşu + I kısayoluyla “Ayarlar” uygulamasını açın.
- Hesaplar’a Girin:
- Açılan pencerede “Hesaplar” seçeneğini bulun ve tıklayın.
- Yeni Kullanıcı Ekleyin:
- Sol taraftaki menüden “Aile ve diğer kullanıcılar” bölümünü seçin.
- Diğer kullanıcılar bölümünün altında “Bu bilgisayara başka birini ekle” veya “Hesap ekle” seçeneğini bulun.
- Microsoft Hesabı Olmayan Kullanıcı Ekleme:
- “Bu kişinin oturum açma bilgilerine sahip değilim” seçeneğini tıklayın.
- “Microsoft hesabı olmayan bir kullanıcı ekle” seçeneğini seçin.
- Kullanıcı Bilgilerini Girin:
- Kullanıcı adınızı ve şifrenizi girebilirsiniz (isteğe bağlı) ve “İleri”yi tıklayın.
- Yeni Hesaba Geçiş Yapın:
- Başlat menüsünü açın, kullanıcı adınızı seçin ve geçiş yapılacak yeni hesabı seçin.
Windows 11 arama çubuğu çalışmıyor hatasını çözdüğünüzü umuyoruz.