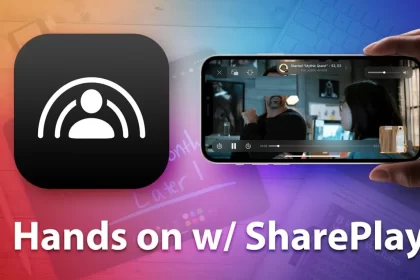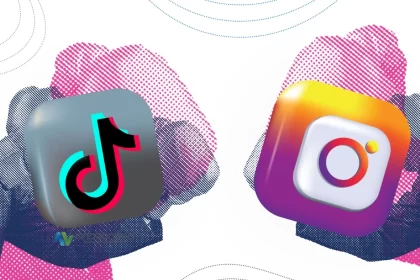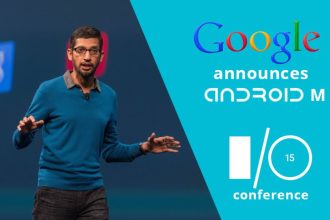Android tablet sürümü nasıl öğrenilir diye arayanlarla karşılaşabilirsiniz. Android yazılım sürümü öğrenme için bazen ilgili alana giriş yapamayanlar oluyor. Burada da devreye geliştirici ayarları giriyor.


Kullandığınız Android tabletin sürümünü merak edenler için ve yükseltmede problem yaşayanlar için yapılacaklara yer vereceğiz. iPad kullananlar içinde hem genel / hakkında bölümünden hem iTunes kullanılarak daha kapsamlı kontrol edilebilir.
Yazılım neden yüklenmez ya da neden güncelleme yapılmaz?
- İlk akıllara gelen yer probleminin olması diyebiliriz. Kontrol ettiğinizde yer var gibi görünse de sistemin çalışmasında istenilen boş alan olması gerekiyor.
- İnternetin kısıtlı olması, aşırı yavaşlıktan zaman aşımına takılması ve dış kaynaklar.
- Dağıtım sırasında yoğunluğun oluşması.
- Cihazın desteğinin olmaması veya yüklü uygulamalardan birinin engellemesi.
Tablet Yazılım Sürümünü Görme
Örnek bilgi Samsung tabletten ve çoğu tablette aynı işlemler yapılabiliyor. Öncelikle cihazımızın ayarlarını açıyoruz sonrasında Cihaz hakkında> Yazılım güncellemeri kısmından kontrol edeceğiz.
Ne yaparsanız yapın güncellemede hata çıkıyorsa cihazı kapatmanızı öneririz. Sonrasında ya sıfırlayın ya da yardımcı programla bilgisayardan başlatınız. Örnek Kies veya Huawei için HiSuite yazılımı denenebilir. Manuel ROM yüklenmesi gibi durumlarda diğer bir örnek ise Xiaomi için MIUI Flashing Tool kullanılabilir.


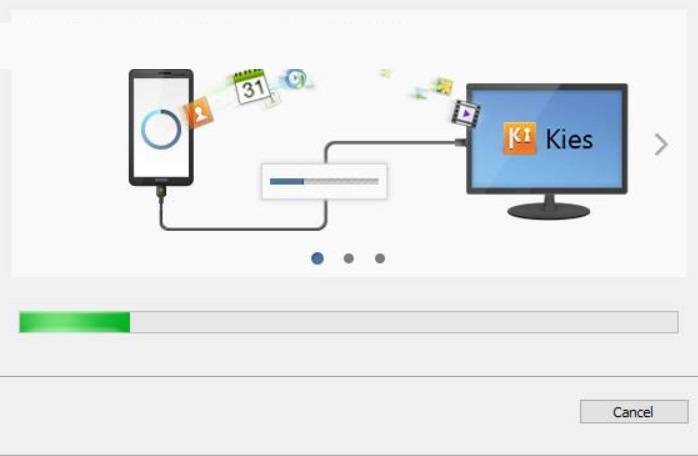
Android Yazılım Sürümü Öğrenme
Tablet cihazları, günlük yaşamımızda taşınabilirlik ve kullanım kolaylığı açısından önemli bir yer tutar. Ancak, bu cihazların en iyi şekilde kullanılabilmesi için üzerlerinde çalışan işletim sisteminin sürümünü bilmek oldukça önemlidir. Bu makalede, tabletinizdeki Android yazılım sürümünü nasıl öğrenebileceğinizi adım adım anlatacağız.
Adım 1: Ayarlar Uygulamasını Açma
Tabletinizin ana ekranında Ayarlar uygulamasını bulun ve dokunun. Ayarlar genellikle dişli çark simgesi şeklinde temsil edilir.
Adım 2: Cihaz Hakkında Sekmesini Bulma
Ayarlar menüsünde aşağı kaydırarak veya menü seçeneklerini inceleyerek “Cihaz Hakkında” veya “Telefon Hakkında” gibi bir seçenek bulmaya çalışın. Bu seçeneği bulduğunuzda dokunun.
Adım 3: Yazılım Bilgilerini Görüntüleme
Cihaz Hakkında bölümüne girdiğinizde, yazılım sürümü hakkında bilgileri göreceksiniz. Bu bölümde “Android Sürümü” veya benzer bir başlık altında yazılım sürümü belirtilmiştir.


Adım 4: Android Sürümünü Öğrenme
Yazılım sürümüne tıkladığınızda, tabletinizdeki Android sürümü hakkında detayları görebileceksiniz. Sürüm numarası ve adı burada listelenir. Örneğin, “Android 14” veya “Android 15” gibi bir ifade göreceksiniz.
Artık tabletinizdeki Android yazılım sürümünü öğrendiniz! Bu bilgi, cihazınızın güncel olup olmadığını veya hangi özellikleri desteklediğini anlamanıza yardımcı olabilir. Güncel bir yazılım sürümü, daha iyi performans, güvenlik güncellemeleri ve yeni özellikler anlamına gelebilir.
Android Geliştirici Ayarlarına Giriş
Mobil uygulama geliştirmeye ilgi duyanlar için, Android geliştirme ayarlarına giriş yapmak, bu heyecan verici alanın kapılarını aralamak anlamına gelir. Eğer Android uygulama geliştirmeyi keşfetmeye karar verdiyseniz ve ilk defa Android geliştirici ayarlarına nasıl gireceğinizi merak ediyorsanız, bu rehber tam size göre!
Adım 1: Geliştirici Modunu Açma
Android cihazınızın ayarlarına giriş yapın ve “Telefon Hakkında” veya “Cihaz Hakkında” seçeneğini bulun. Bu seçeneği genellikle Ayarlar > Sistem > Telefon Hakkında gibi bir yol izleyerek bulabilirsiniz. Ardından, “Derleme Numarası” veya benzer bir seçeneği bulun.
Adım 2: Derleme Numarasını Dokunarak Aktif Etme
“Derleme Numarası” seçeneğine dokunun. Bu seçenek genellikle alt alta sıralanmış birkaç numara içerir. Birden fazla numara varsa, en altta yer alanı genellikle kullanırız. “Derleme Numarası” seçeneğine 7 defa hızlıca dokunun. Her dokunma sonrasında bir geri sayım göreceksiniz.
Adım 3: Geliştirici Modunu Etkinleştirme
7 kez dokunduktan sonra, “Geliştirici Modu Etkinleştirildi” veya benzer bir bildirim göreceksiniz. Artık geliştirici modu aktif hale geldi. Ayarlara geri döndüğünüzde, bu modu etkinleştirirken kullanmış olduğunuz seçenekleri göreceksiniz.
Adım 4: Geliştirici Ayarlarına Erişim
Artık geliştirici modu aktif hale geldiğine göre, “Ayarlar” menüsünde yeni bir seçenek göreceksiniz: “Geliştirici Seçenekleri” veya benzer bir isimle. Bu seçeneğe dokunarak Android geliştirici ayarlarına erişebilirsiniz.
Adım 5: Geliştirici Ayarlarını Özelleştirme
Geliştirici ayarlarına girdikten sonra, bir dizi geliştirici seçeneği göreceksiniz. Bu seçenekler arasında USB hata ayıklama, animasyon skalası ve sınırını özelleştirmek gibi seçenekler bulunur. İhtiyaçlarınıza uygun olarak bu ayarları özelleştirebilirsiniz.
Android geliştirici ayarlarına bu şekilde giriş yapabilirsiniz. Bu ayarlar, uygulama geliştirme sürecinde önemli olan bazı özellikleri etkinleştirmenizi ve özelleştirmenizi sağlar. Artık Android geliştirme yolculuğuna ilk adımınızı attınız!