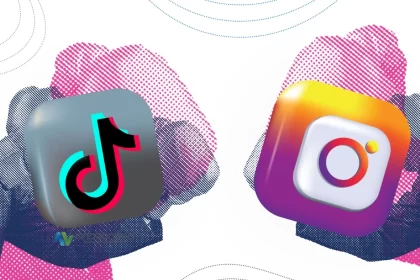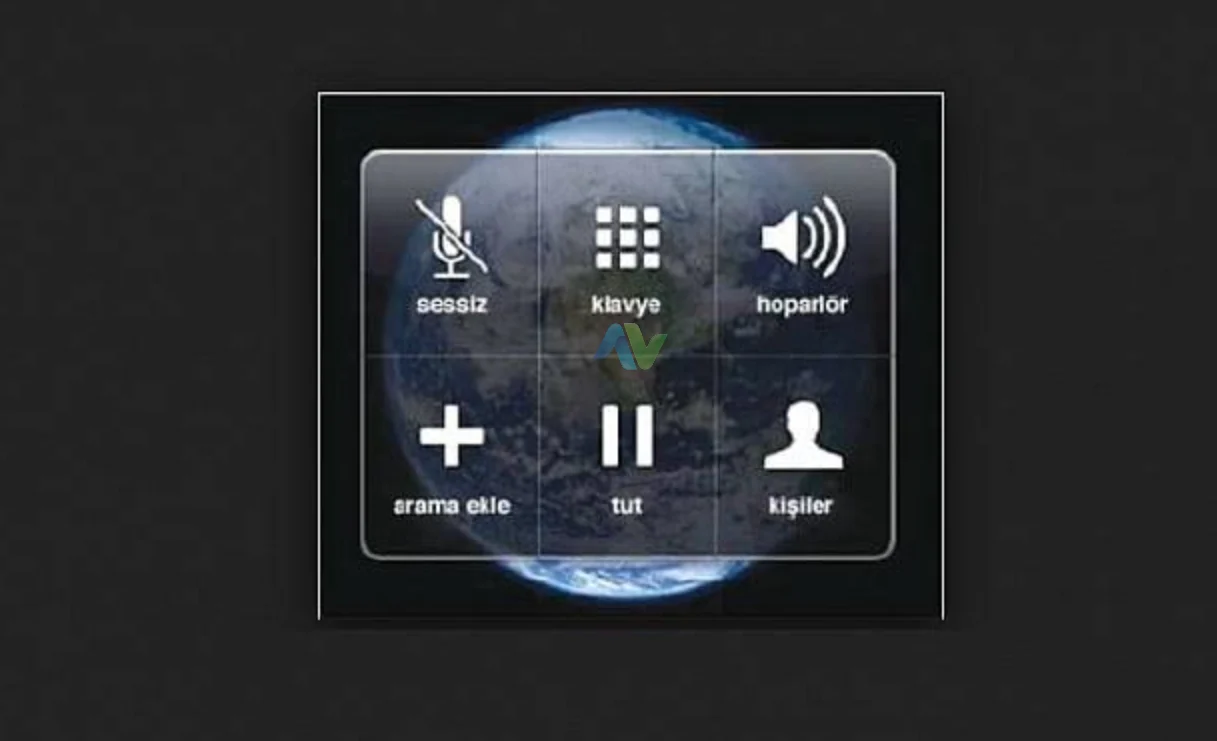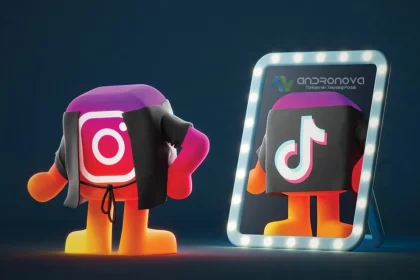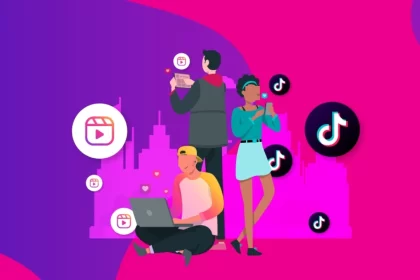Radeon software ve sürücü sürümleri uyuşmuyor hatası 4-5 yıl önce karşımıza çıkan ve sanırız hala az çok ilgili modelleri kullanan kullanıcıların başına gelmekte. İçerikte, Radeon sürücü sürümleri uyuşmuyor sorunu için öneri seçenekleri sizlere anlatacağız.


Radeon sürücü sürümleri uyuşmuyor Windows 10 ve Windows 11 için sistem geri yükleme seçeneğini kullanarak çözüm sunmakta. Tabi daha önce sorun yaşamayan ve güncellemelerle etkilenen kullanıcılar için bu durum geçerli.
AMD Yazılımı ile GPU Sürücüsü Çakışması Nasıl Çözülür?
AMD grafik kartı kullanıcıları bazen AMD Yazılımı ile GPU sürücüsü arasında uyumsuzluk yaşayabilirler. Bu durum genellikle Windows’un eski bir GPU sürücüsünü yanlışlıkla yüklemesi sonucunda ortaya çıkar. Bu makalede, AMD Yazılımı ve GPU sürücüsü arasındaki çakışmayı çözmek için adım adım bir rehber sunacağız.
1. Windows Otomatik Sürücü Güncellemelerini Devre Dışı Bırakma
Windows, otomatik olarak sürücü güncellemelerini indirebilir ve yükleyebilir. Ancak bu, AMD Yazılımı ile uyumsuz bir GPU sürücüsünün yüklenmesine neden olabilir. Bu durumu önlemek için otomatik sürücü güncellemelerini devre dışı bırakmak en iyisidir.


- Ayarlar’a Girin: Başlat menüsünden “Ayarlar” uygulamasına gidin.
- Güncelleme ve Güvenlik: Ayarlar penceresinde “Güncelleme ve Güvenlik” seçeneğini bulun.
- Windows Update Ayarları: Sol taraftaki menüden “Windows Update” seçeneğine gidin.
- Gelişmiş Seçenekler: “Gelişmiş Seçenekler” bağlantısına tıklayın.
- Otomatik Sürücü Güncellemelerini Devre Dışı Bırakın: “Otomatik sürücü güncellemelerini devre dışı bırak” seçeneğini işaretleyin.
Bu adımlar, Windows’un otomatik olarak sürücü güncellemelerini indirmesini önleyecektir.
2. Yazılım Ayarlarını Kayıt Defteri Düzenleyicisi’nde Değiştirme
AMD Yazılımı’nın geçerli sürücü sürümünü kullanmaya devam etmek için Kayıt Defteri Düzenleyicisi’nde bazı değişiklikler yapabilirsiniz. Ancak, Kayıt Defteri’nde yapılan değişiklikler ciddi sonuçlar doğurabilir, bu nedenle dikkatli olmalısınız.
- Başlat Menüsüne “regedit” Yazın: Başlat menüsüne “regedit” yazarak Kayıt Defteri Düzenleyicisi’ni açın.
- Uygun Anahtarı Bulun: HKEY_LOCAL_MACHINE\SYSTEM\CurrentControlSet\Control\Class{4d36e968-e325-11ce-bfc1-08002be10318} anahtarını bulun.
- Değerleri Kontrol Edin: Bu anahtarı açın ve “UpperFilters” ve “LowerFilters” değerlerini kontrol edin. Eğer bu değerler varsa, AMD değerini içerip içermediklerini kontrol edin.
- AMD Değerini Ekleme: Eğer AMD değeri yoksa, ekleyebilirsiniz. Bunun için sağ tıklayın, “Yeni” ve ardından “Dizi Değeri” seçeneğini seçin. Adını “AMD” olarak ayarlayın.
Bu adımlar, AMD Yazılımı’nın mevcut sürücü sürümünü kullanmaya devam etmesine yardımcı olabilir.


3. GPU Sürücülerini Tamamen Kaldırma ve Yeniden Yükleme
Eğer yukarıdaki adımlar sorunu çözmezse, tüm GPU sürücülerini kaldırıp yeniden yüklemek en radikal çözüm olabilir. Ancak bu işlem sırasında doğru sürücüleri indirip yüklemek önemlidir.
- AMD Sürücü Kaldırma Aracını İndirin: AMD’nin resmi web sitesinden “AMD Cleanup Utility” veya benzeri bir aracı indirin.
- Güvenli Modda Çalıştırma: Bilgisayarınızı güvenli modda başlatın.
- Sürücüleri Kaldırın: AMD Cleanup Utility’yi kullanarak mevcut sürücüleri temizleyin.
- Resmi AMD Sürücülerini İndirip Yükleyin: AMD’nin web sitesinden en güncel sürücüyü indirip yükleyin.

Windows’ta Ekran Bağdaştırıcısı Sürücüsünü Geri Alma ve Sorun Giderme
Windows’un otomatik sürücü güncellemeleri bazen, üreticinin web sitesinde bulunan en son sürücüyü değil, eski veya uyumsuz GPU sürücülerini yükleyebilir. Bu durum, AMD yazılımının açılmamasına ve çakışmalara neden olabilir. İşte bu tür bir sorunu çözmek için adım adım bir rehber:
1. Aygıt Yöneticisi’ni Açma:
- Windows + X tuşlarına aynı anda basın.
- Açılan menüden “Aygıt Yöneticisi” seçeneğine tıklayın.
2. Ekran Bağdaştırıcılarını Genişletme:
- Aygıt Yöneticisi’nde “Ekran Bağdaştırıcıları” kısmını bulun.
- AMD GPU’yu çift tıklayarak bu bölümü genişletin.
3. Sürücüyü Geri Alma:
- AMD GPU’nun üzerine sağ tıklayın.
- Açılan menüden “Özellikler” seçeneğine tıklayın.
- Üst menüden “Sürücü” sekmesine gidin.
- “Sürücüyü Geri Al” seçeneğini bulun ve tıklayın.
4. Geri Alma İşlemini Tamamlama:
- Sürücüyü geri alma penceresinde, önceki sürümün daha iyi performans gösterip göstermediğini kontrol edin.
- Eğer performans iyiyse, “Evet”e basarak geri alma işlemini tamamlayın.
- Yeni bir sürücü yüklendiğinde ekran titreyebilir, bu durum normaldir.
5. Otomatik Güncelleştirmeyi Devre Dışı Bırakma:
- Aygıt Yöneticisi’nde iken, tekrar AMD GPU’ya sağ tıklayın.
- Bu sefer “Sürücü Güncelle” seçeneğini bulun.
- “Otomatik olarak güncellemeleri denetle” seçeneğini devre dışı bırakın.
Alternatif: Güncelleme Sorun Gidericisi’ni Kullanma:
- Windows + I tuşlarına basarak Ayarlar’a gidin.
- “Güncelleme ve Güvenlik” bölümüne tıklayın.
- “Sorun Gider” sekmesine geçin.
- “Windows Update Sorun Gidericisi”ni bulun ve çalıştırın.
- “Güncellemeleri Gizle veya Göster” seçeneğine tıklayarak ekran sürücüsü güncellemelerini gizleyebilirsiniz.
Windows Kayıt Defterinde AMD Sürüm Adını Değiştirme:
Windows işletim sisteminde AMD yazılım sürüm adını değiştirmek, özellikle grafik sürücülerini düzenlemek istediğinizde faydalı olabilir. Ancak, kayıt defteriyle çalışmak ciddi sorunlara yol açabilir, bu nedenle dikkatli olmalısınız.
Not: Önce Yedekleme Yapın!
Herhangi bir kayıt defteri değişikliğinden önce, bilgisayarınızın kayıt defterini yedeklemek önemlidir. Bu, olası sorunlara karşı geri dönüş yapmanızı sağlar.
1. Aygıt Yöneticisi’nde Sürücü Sürümünü Kontrol Edin:
- Aygıt Yöneticisi’ni açın.
- “Görüntü bağdaştırıcıları” sekmesini genişletin.
- AMD grafik kartınıza sağ tıklayın ve “Özellikler” seçeneğine tıklayarak “Sürücü” sekmesine gidin.
- “Sürücü Sürümü” bilgisini kopyalayın.
2. Kayıt Defteri Düzenleyicisi’ni Açın:
- Başlat menüsünden “Çalıştır”ı açın ve “regedit” yazarak Enter tuşuna basın.
- Açılan Kayıt Defteri Düzenleyicisi’nde
HKEY_LOCAL_MACHINE\SOFTWARE\AMD\CNkonumuna gidin.
3. DriverVersion Değerini Değiştirin:
- Sağ panelde “DriverVersion” isimli değere çift tıklayın.
- Değer verisi kutusuna, önceki adımda kopyaladığınız sürücü sürüm numarasını yapıştırın.
4. Değişiklikleri Kaydedin ve Bilgisayarı Yeniden Başlatın:
- “Tamam” diyerek kayıt defterindeki değişiklikleri onaylayın.
- Bilgisayarınızı yeniden başlatarak değişikliklerin etkili olmasını sağlayın.
AMD Radeon Yazılımı ve Sürücüsünü Yeniden Yükleyin:
AMD grafik kartı sorunlarıyla başa çıkarken, sürücü ve yazılımın temiz bir şekilde yeniden yüklenmesi genellikle etkili bir çözüm olabilir. İşte bu işlemi adım adım nasıl gerçekleştireceğiniz:
1. AMD Yazılımını Kaldırma:
- Denetim Masası’na gidin ve “Programları Kaldır” seçeneğine tıklayın.
- AMD Radeon Yazılımı’nı bulun, sağ tıklayın ve “Kaldır” seçeneğini seçin.
2. Sürücüyü Kaldırma:
- Aygıt Yöneticisi’ni açın.
- “Görüntü bağdaştırıcıları” sekmesini genişletin.
- AMD grafik kartınıza sağ tıklayın ve “Sürücüyü Kaldır” seçeneğini seçin.
3. Display Driver Uninstaller (DDU) Kullanma:
- Display Driver Uninstaller (DDU) programını indirin ve kurun.
- Bilgisayarınızı güvenli modda başlatın.
- DDU programını çalıştırın, “Cihaz Türü” olarak “GPU” ve “GPU Üreticisi” olarak “AMD” seçin.
- “Temizle ve Yeniden Başlat” seçeneğine tıklayarak eski sürücüyü kaldırın.
4. Yeni Sürücüyü Yükleyin:
- Bilgisayarınızı normal modda yeniden başlatın.
- Windows, Temel Ekran Bağdaştırıcısı sürücüsünü kullanacaktır.
- AMD’nin resmi web sitesine gidin ve “Windows Sürücülerini İndir” seçeneğine tıklayın.
- İndirme işlemi tamamlandıktan sonra kurulum dosyasını çalıştırın ve ekrandaki talimatları takip ederek sürücüyü yükleyin.
Radeon software ve sürücü sürümleri uyuşmuyor sorunu için gerekli adımları buraya kadar.