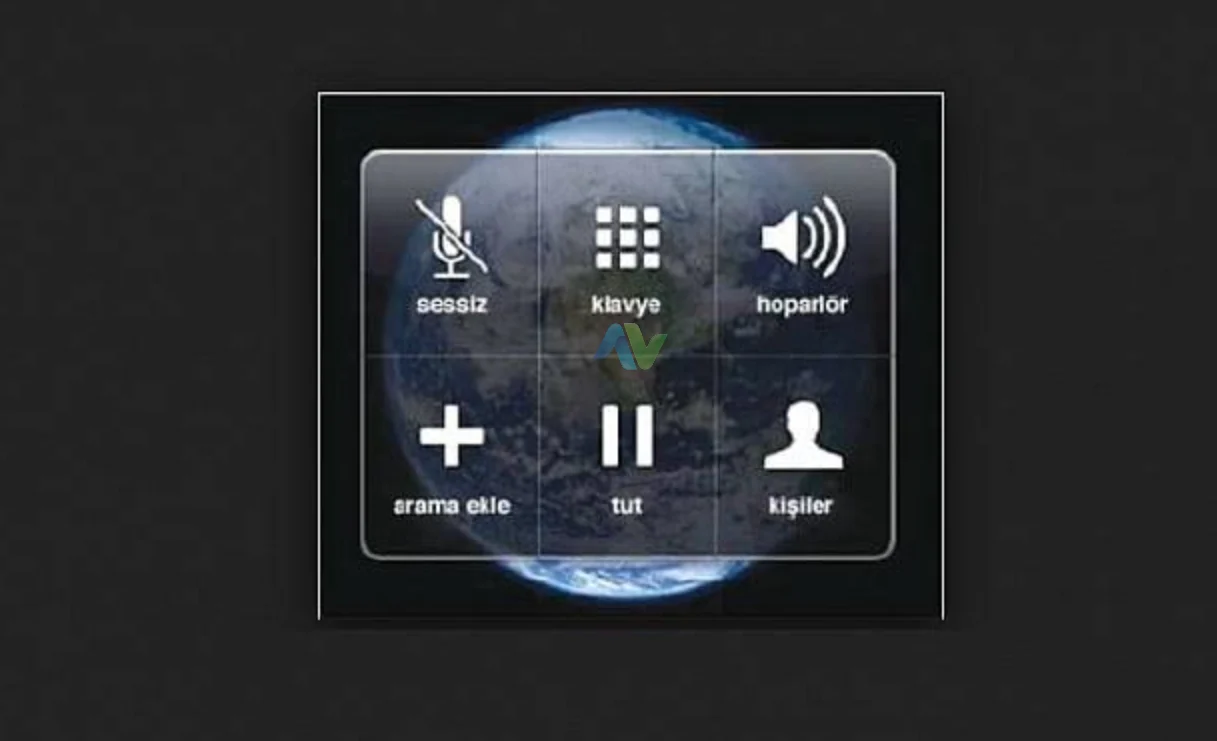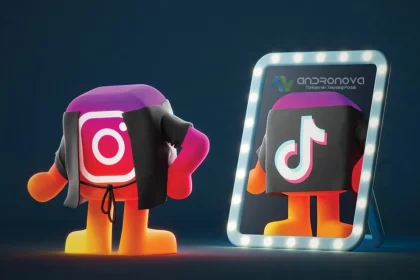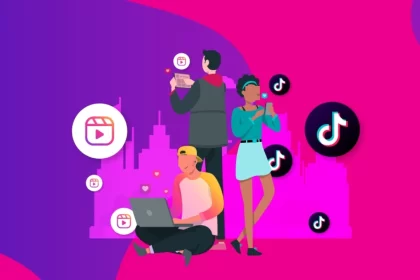Photoshop açılmıyor kapanıyor veya kendi kendine kapanıyor şeklinde şikayetlerin bir çoğunun sebebi aynı şeylerdir. Konumuzdakiler öneri olarak sıralanmıştır ve kesinlik ifade etmemekte.


İçerik devamında önce Photoshop kapanıyor sorununa yanıt vermeye çalışacağız ve sonrasında örnek bir kullanımla devam edeceğiz.
Photoshop sık kullanılan araçlardan biridir. Biz genellikle basit şeyler için web sitesi kullanmaktayız. Sık kullandığımız photopea.com adlı siteden bir çok basit işlemleri kolayca yapmaktayız. Kısaca acil durumlarda tercih sıralamasında yer alıyor.
Photoshop neden kapanıyor
Photoshop kapanıyor hatasında temel sebebin donanım yetersizliği mi yoksa sistemdeki herhangi bir olumsuz şeyden kaynaklı mı bu olasılıkların bir sıralamasını aşağıya bırakıyoruz.
- Programın sistem gereksinimlerini kontrol ediniz. Yetersiz kalıyorsa daha eski versiyonlarını da inlemenizi öneririz.
- Diskin ve RAM’ in yeterli olduğundan emin olun. Boş alanında belli bir seviyede olması önerilir. Malum işletim sisteminin be çalıştırılacak programların belli bir boş alana ihtiyaç duyduğunu belirtelim.
- Sistemin tarih ayarının doğruluğunu kontrol edin.
- Bilgisayarınızda yüklü olan koruma ve arka planda çalışanları kontrol edin. Gerekiyorsa durdurup deneyin.
- Sistemlerde yazılım veya program aksaklıklarında sistem geri yüklemesinin çalıştırılması çoğu sıkıntıyı çözdüğünü belirtelim.
- Sistemde kurulu olan dahili veya harici programlarla çakışan durumlar için sürüm değiştirilip denemesi de önerilir.
- Korsan Windows veya Photoshop kullanımlarından kaynaklı olumsuzluklarda yaşanır.
- Windows 10 kullanırken sorunsuzdu ama Windows 11′ e geçtikten sonra sorunlar başladı diyenlerin Photoshop’ un güncel sürümlerine bakmaları gerekiyor.
Dış etkenlerin kontrolü
Sonradan kurulan her şeyin daha önce kurulanları etkileme olasılığı var. Ya da bir güncelleme gelir ve sorun çıkarır. Bunların testini biz genelde durdurma veya kaldırma adımları ile yaparız. Artı sistem geri yüklemenin sorunsuz bir tarih seçilerek en sıkıntısız adım olduğunu da belirtelim.


Diğer bir etkende donanımı zorlayan şeylerin arka planda çalışıyor olma ihtimalinin olması. Bunun içinde görev yöneticisinin açılması gerekiyor. Çalışan her şeyin görüldüğü alandır. Artı sonlandırılacak şeyleri buradan durdurursunuz. Tabi bu geçicidir. Kalıcı işlem için hizmetler uygulamalar alanında hizmetler bölümünden gerekli durdurma adımlarını yaparsınız.
İşinize yaramayan şeyleri durdurmadan önce ne işe yaradıklarını Google’ dan araştırın.

Photoshop fırça yapımında öneri adımlar
Daha önceki yazımızdan kendinize özel fırçanızı nasıl yapabileceğinizi anlatmıştık. Bugün ki yazımızdan ise en sevdiğiniz fotoğrafınızdan ve ya istediğiniz her hangi bir fotoğraftan nasıl fırça yapılabileceğini sizlerle paylaşıyoruz. Burada en önemli nokta çok büyük bir fotoğraf seçmemeniz çünkü fırçanızın büyüklüğü seçtiğiniz fotoğrafın boylu ile orantılı olacaktır. Aynı zamanda fotoğraftan fırçaya dönüştüğünüz de tek tonlu olacaktır, yani renkli olarak kalmıyor. Ben bu örnek için elmas resmi seçtim, normalde tek tonlu olduğu için fırça ile çok başarılı oluyor.
Öncelikle seçtiğiniz fotoğrafı açarak istediğimiz kısmında dekupe uygulayarak etrafını dikkatli bir şekilde temizliyoruz.


Ardından Edit / Define Bursh Preset diyoruz.
Karşımıza gelen ekrana fırçanıza vermek istediğimiz ismi yazıyoruz.
Şimdi fırçayı uygulamak istediğimiz ekrana gelerek B (brush) kısayolu ile fırçamızı seçiyoruz. Fırçamız otomatik olarak listenin en sonunda yer alıyor.
Bu resimde fırçayı sırası ile üst üste bir, iki, üç ve dört kere uyguladım.
Sonrasında ise fırçanızı istediğiniz gibi süsleyebilirsiniz. Ben de örnek olarak bir tane uygulamış oldum. Bu teknik sadece tek objelere değil bütün fotoğraflara da uygulanabilir. Aşağıda son halini görebilirsiniz.