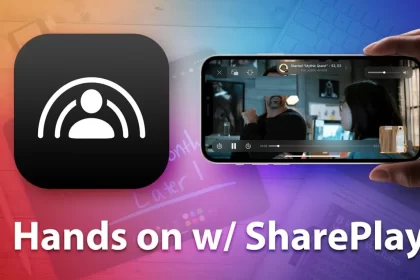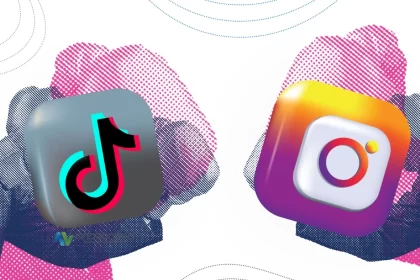iPhone Safari videolar açılmıyor sorunu zaman zaman güncellemelere bağlı olurken bazen de tarayıcı sorunundan dolayı yaşanmakta. Bu konumuz, iPhone video açılmıyor sorununa yönelik atılacak adımlarda söz etmekte.


Safari’ ye Yönelik Sorun Düzeltme
Safari’ de yaşanan sorunları düzeltmek için 12 kolay yöntem bulunmaktadır. Bu yöntemler, çoğu sorunu birkaç adımda çözecek ve fazla zaman almamalıdır. Aşağıda, bu yöntemler ayrıntılı olarak açıklanmıştır.
- iPhone veya iPad’i Yeniden Başlatın: Cihazınızı yeniden başlatmak, çoğu sorunu çözebilir ve Safari’nin çalışmasını düzeltebilir. Yeniden başlatmak için cihazınızın modeline göre farklı adımlar izleyebilirsiniz.
- Safari Önerilerini Kapatın: iPhone veya iPad’de Safari Arama Önerilerini kapatmak, tarayıcınızın işlevselliğini geri yükleyebilir.
- Ekran Süresi Ayarlarınızı Düzenleyin: Eğer Ekran Süresi aktifse, Safari’ye uygulanan bir sınır olabilir. Safari için Ekran Süresi ayarını kaldırarak sorunu çözebilirsiniz.
- Safari için Hücresel Ayarları Kontrol Edin: Eğer Safari’nin hücresel veri erişimi kapalıysa, mobil verilerde çalışmaz. Safari’nin hücresel erişime izin verdiğinizden emin olun.
- Safari Geçmişini ve Verilerini Temizleyin: Safari’nin performansını artırmak için düzenli olarak tarama geçmişi ve verilerini temizleyin.
- Ağ Bağlantısını Kontrol Edin: Safari’nin çalışmamasının ana nedeni bağlantı eksikliği olabilir. Bağlı olduğunuz Wi-Fi veya hücresel ağın güçlü ve stabil olduğundan emin olun.
- İzleyicilerden IP Adresini Gizle’yi Kapatın: İzleyicilerden IP adresini gizleme özelliği, Safari’nin çalışmasını engelleyebilir. Bu özelliği devre dışı bırakarak deneyin.
- Safari Uzantılarını Kontrol Edin: Bazı Safari uzantıları, tarayıcının yanıt vermesine engel olabilir. Soruna neden olduğundan şüphelenilen uzantıları devre dışı bırakın.
- JavaScript’i Etkinleştirin: JavaScript, web sitelerinde etkileşimli içeriğin görünmesini sağlar. Etkinleştirmeyi unutmayın.
- VPN’yi Devre Dışı Bırakın: Bazı VPN hizmetleri düşük hızlara neden olabilir. Eğer VPN kullanmıyorsanız, devre dışı bırakın.
- iPhone ve iPad’inizi Güncelleyin: iOS’un en son sürümünde kalmak, birçok sorunu çözmeye yardımcı olabilir. Ayarlar’dan güncelleme kontrol edin ve en son sürüme yükseltin.
- Tüm Ayarları Sıfırlayın: Sorun devam ederse, iPhone veya iPad’in tüm ayarlarını sıfırlayın. Ancak, bu verilerinizi siler, bu yüzden önce yedekleme yapmanız önemlidir.
Yukarıdaki yöntemlerden herhangi biri, Safari’nin çalışmamasını düzeltebilir. Ancak herhangi bir nedenle sorun devam ederse, iPhone veya iPad’inizi Apple’a götürerek teknik destek alabilirsiniz.

iPhone Safari Videolar Açılmıyor
Yukarıdaki maddeleri uygulamanız sorunu çözmenize yardımcı olacaktır. Bu başlıkta ise, yukarıda bahsettiğimiz önerilerin açıklamasını içermekte.
iPhone Safari videolar açılmıyor sorununa yönelik işlem yapmadan önce şunlara da bir bakmanızı öneriyoruz:


- Telefonunuzu ve internetinizi kapatıp açmanız gerekiyor.
- Google Chrome tarayıcısıyla da denemenizi öneriyoruz.
- Tarayıcının geçmişi ve verilerini temizleyin.
- Telefonun tarih kısmını kontrol edin. Yanlış tarih sorun çıkarır.
Ekran Süresi Ayarları
Ekran Süresi, Apple’ın kullanıcılara dijital sağlık kontrolleri sağlamak için sunduğu bir özelliktir. Bu özellik sayesinde kullanıcılar, belirli uygulamaların kullanım süresine sınırlar koyabilir ve dijital dengeyi koruyabilir. Ancak, bu sınırlar bazen Safari gibi önemli uygulamaların normal kullanımını engelleyebilir. Safari’nin iPhone’da normal şekilde çalışmasını sağlamak için Safari için uygulanan Ekran Süresi sınırını kaldırmak gerekebilir.
Aşağıda, Safari için uygulanan Ekran Süresi sınırını nasıl kaldırabileceğiniz adım adım açıklanmıştır:
Adım 1: Ayarlar uygulamasını açın ve “Ekran Süresi”ni seçin.
Ekran Süresi Ayarlarını Açın Adım 2: “Uygulama Sınırları”nı seçmeniz gerekecektir. Bu seçeneğe tıkladığınızda, belirli uygulamalar için uygulanan sınırların bir listesi görünecektir.


Uygulama Sınırlarını Seçin 3. Adım: Safari için bir sınır uygulanmışsa, bu listede görünecektir. Safari’yi bulun ve üzerine dokunun.
Safari için Sınırı Bulun Adım 4: Safari için uygulanan sınırı kaldırmak için “Sınırı Sil” seçeneğini seçin.
Sınırı Sil Bu adımları izledikten sonra Safari için uygulanan sınır tamamen kaldırılacak ve Safari normal şekilde kullanılabilir hale gelecektir.
Artık Safari’de herhangi bir ağ sınırının olup olmadığını kontrol etmeniz gerekmektedir. Ayarlar’dan Ağ kısmına giderek, Safari’nin hücresel veri veya Wi-Fi üzerinden kullanımına izin verilip verilmediğini kontrol edin. Böylece Safari’nin internet bağlantısını engelleyen bir sınırlama olmadığından emin olabilirsiniz.
Ekran Süresi’nin amacı, kullanıcıların dijital yaşantılarını dengelemelerine yardımcı olmaktır. Ancak, önemli uygulamaların düzgün çalışabilmesi için gerektiğinde bu sınırları ayarlamak veya kaldırmak önemlidir. Safari gibi temel bir tarayıcının normal şekilde kullanılmasını sağlamak için bu adımları izlemek yararlı olacaktır.
Safari için Hücresel Ayarları Kontrol Edin
Safari için hücresel veri erişimini kapattıysanız ve Safari’yi mobil verilerde kullanmak istiyorsanız, tarayıcının düzgün çalışması için bu kısıtlamaları kaldırmanız gerekmektedir. Aşağıda, Safari için hücresel ayarları nasıl kontrol edebileceğiniz ve gerekli düzenlemeleri nasıl yapabileceğiniz adım adım açıklanmıştır:
Adım 1: Ayarlar uygulamasını açın ve “Hücresel”i seçin.
Hücresel Ayarlarını Açın Adım 2: Şimdi aşağı kaydırarak Safari’yi bulun ve üzerine dokunun.
Safari’yi Seçin Adım 3: Safari’nin hücresel veri erişimine izin verip vermediğini gösteren bir anahtar göreceksiniz. Eğer bu anahtar kapalı konumdaysa, Safari hücresel verilerle çalışmayacaktır. Hücresel erişimi etkinleştirmek için anahtarı sağa kaydırın ve yeşil rengi göstermesini sağlayın.
Hücresel Erişimi Etkinleştirin Bu adımları takip ederek Safari’nin hücresel veri erişimini etkinleştirebilirsiniz. Artık mobil verilerle Safari’yi kullanabilir ve internet tarayıcısını normal şekilde kullanabilirsiniz.
Ancak, sorun hala devam ediyorsa, belki de Safari’nin tüm gezinme verilerini temizlemenin zamanı gelmiştir. Tarama geçmişini, önbelleği ve çerezleri düzenli olarak temizlemek, Safari’nin daha hızlı ve düzgün çalışmasına yardımcı olabilir. Bu adımları izleyerek Safari’deki göz atma verilerini temizleyebilirsiniz:
Adım 1: Ayarlar uygulamasını açın ve “Safari”yi seçin.
Safari Ayarlarını Açın Adım 2: “Geçmişi ve Web Sitesi Verilerini Temizle”ye dokunun ve “Geçmişi ve Verileri Temizle” seçeneğini onaylamak için üzerine dokunun. Bu işlem, göz atma geçmişinizi, önbelleği, çerezleri ve kaydedilmiş şifreleri silecektir.
Geçmişi ve Verileri Temizle Safari’nin göz atma verilerini temizledikten sonra, tarayıcının performansında olumlu bir fark görebilirsiniz.
Bu adımları takip ederek Safari için hücresel ayarları kontrol edebilir ve gerektiğinde düzenlemeler yapabilirsiniz. Aynı zamanda, düzenli olarak tarama verilerini temizlemek, Safari’nin daha iyi çalışmasını sağlayabilir ve sorunları gidermeye yardımcı olabilir.
Safari Geçmişi ve Verilerini Temizleme
Safari için hücresel veri erişimini aktive etmek istediğinizde, aşağıdaki adımları takip ederek tarayıcının düzgün çalışmasını sağlayabilirsiniz:
Adım 1: Ayarlar uygulamasını açın ve “Hücresel” seçeneğini bulun.
Adım 2: Hücresel ayarlarını açın ve Safari’yi bulun.
Adım 3: Safari’nin hücresel veri erişimine izin verilip verilmediğini gösteren bir anahtar göreceksiniz. Eğer anahtar kapalı konumdaysa, Safari hücresel verilerle çalışmayacaktır. Hücresel erişimi etkinleştirmek için anahtarı sağa kaydırın ve yeşil renkte göstermesini sağlayın.
Bu adımları takip ederek Safari’nin hücresel veri erişimini etkinleştirebilirsiniz. Artık mobil verilerle Safari’yi kullanabilir ve internet tarayıcısını normal şekilde açıp gezinebilirsiniz.
Ancak, sorun hala devam ediyorsa, Safari’nin tüm gezinme verilerini temizlemeyi deneyebilirsiniz. Bunu yapmak için aşağıdaki adımları izleyebilirsiniz:
Adım 1: Ayarlar uygulamasını açın ve “Safari” seçeneğine dokunun.
Adım 2: “Geçmişi ve Web Sitesi Verilerini Temizle” seçeneğini bulun ve üzerine dokunun.
Adım 3: “Geçmişi ve Verileri Temizle” seçeneğini onaylamak için üzerine dokunun. Bu işlem, göz atma geçmişinizi, önbelleği, çerezleri ve kaydedilmiş şifreleri silecektir.
Safari’nin göz atma verilerini temizledikten sonra, tarayıcının performansında olumlu bir fark görebilirsiniz.
Bu adımları takip ederek Safari için hücresel ayarları kontrol edebilir ve gerektiğinde düzenlemeler yapabilirsiniz. Ayrıca, düzenli olarak tarama verilerini temizlemek, Safari’nin daha iyi çalışmasını sağlayabilir ve sorunları gidermeye yardımcı olabilir. iPhone Safari videolar açılmıyor şikayetlerinde en sık tercih edilen yöntemlerden biridir.


Bağlantınızı Kontrol Edin
Ağ bağlantısını kontrol etmek, Safari’nin düzgün çalışması için oldukça önemlidir. İşte Wi-Fi ve mobil veri bağlantılarınızı kontrol etmek için adım adım yapmanız gerekenler:
Wi-Fi Bağlantısını Kontrol Etme:
Adım 1: Ayarlar uygulamasını açın ve “Wi-Fi” seçeneğine dokunun.
Adım 2: Bağlı olduğunuz Wi-Fi ağınızın adını ve yanındaki sinyal çubuklarını göreceksiniz. Bağlantınızın tam güce sahip olduğundan emin olun ve eğer herhangi bir sorun varsa, “İnternete Bağlı Değil” veya “Zayıf Güvenlik” gibi hataların olmadığından kontrol edin.
Mobil Veri Bağlantısını Kontrol Etme:
Adım 1: Ayarlar uygulamasını açın ve “Hücresel” seçeneğine dokunun.
Adım 2: Geçişin “Hücresel Veri” için açık olduğundan emin olun. Ayrıca, ağın 4G/5G’ye bağlı olduğundan ve iyi bir sinyal gücüne sahip olduğundan emin olun.
Adım 3: Bir planınız olmasına rağmen 4G veya 5G ağına bağlanamıyorsanız, “Hücresel Veri Seçenekleri”ne dokunun.
Adım 4: “Ses ve Veri” üzerine dokunun ve varsayılan ağınız olarak 4G veya 5G’yi seçin.
Bu adımları takip ederek Wi-Fi ve mobil veri bağlantılarınızı kontrol edebilirsiniz. Eğer bağlantılarınızda herhangi bir sorun yoksa, Safari’nin sorunsuz bir şekilde çalışmasını bekleyebilirsiniz. Bu işlem belki dolaylı olarak iPhone Safari videolar açılmıyor sorununu ortadan kaldırmış olacak.
IP Adresini Gizle’ yi Kapatın
‘İzleyicilerden IP Adresini Gizle’ seçeneğini devre dışı bırakmak, Safari’nin düzgün çalışmasına yardımcı olabilir. İşte bu özelliği nasıl devre dışı bırakacağınızın adım adım açıklaması:
Adım 1: Ayarlar uygulamasını açın ve “Safari”yi seçin.
Adım 2: “IP Adresini Gizle” seçeneğine dokunun.
Adım 3: Eğer henüz etkinleştirilmemişse, “Kapalı” seçeneğini seçin.
Bu adımları takip ederek ‘İzleyicilerden IP Adresini Gizle’ seçeneğini devre dışı bırakabilirsiniz. Böylece, Safari’nin iPhone ve iPad’de daha iyi çalışmasını sağlayabilirsiniz.
Ayrıca, Safari’de birkaç hataya neden olabilecek diğer bir özellik de uzantılardır. Uzantıları devre dışı bırakmak için ise şu adımları izleyebilirsiniz:
Adım 1: Safari’yi açın ve sağ alt köşedeki “Aa” simgesine dokunun.
Adım 2: “Uzantıları Yönet” seçeneğine dokunun.
Adım 3: Devre dışı bırakmak istediğiniz uzantıyı bulun ve yanındaki anahtarın üzerine dokunarak uzantıyı kapatın.
Safari Uzantılarını Kontrol Edin
Safari uzantıları, genellikle gezinme deneyiminizi artırmak için kullanışlı olsa da, bazen tüm uzantılar stabil olmayabilir ve Safari’ de sorunlara neden olabilirler. Bir uzantıyı devre dışı bırakmak için aşağıdaki adımları izleyebilirsiniz:
Not: Bu adımları size göstermek için kullandığımız uzantı sadece bir örnektir. Bu uzantının herhangi bir soruna neden olduğunu iddia etmiyoruz.
Adım 1: Ayarlar uygulamasını açın ve “Safari” tarayıcısını seçin.
Adım 2: Şimdi “Uzantılar” seçeneğine dokunun.
Adım 3: İlgili uzantıyı seçin ve “Kapat” düğmesine dokunun.
Uzantıları bu şekilde kapatarak herhangi bir sorunun kaynağının olup olmadığını kontrol edebilirsiniz. Ancak bazen devre dışı bırakılan JavaScript de Safari’de sorunlara yol açabilir. Bununla ilgili olarak bir sonraki bölümde daha fazla detay verelim.
Safari tarayıcısında JavaScript’i devre dışı bırakmak, web sitelerinin düzgün çalışmasını etkileyebilir. Bu nedenle, genellikle Safari’nin varsayılan yapılandırmasını korumak en iyisidir. Eğer belirli bir web sitesinde sorun yaşıyorsanız, o site için JavaScript’i devre dışı bırakmayı düşünebilirsiniz. Ancak, genel olarak Safari’nin düzgün çalışmasını sağlamak için JavaScript’i devre dışı bırakmamanız önerilir.
JavaScript ‘i Etkinleştirin
JavaScript, web sitelerinin etkileşimli ve dinamik içerik sunmasını sağlayan önemli bir bileşendir. Devre dışı bırakıldığında, web sitelerinde resimler, videolar ve diğer medya içerikleri görüntülenemez, bu da Safari’nin iPhone’da yanıt vermesini engelleyebilir. JavaScript’i etkinleştirmek için aşağıdaki adımları takip edebilirsiniz:
Adım 1: Ayarlar uygulamasını açın ve “Safari”yi seçin.
Adım 2: Aşağı kaydırarak “Gelişmiş” seçeneğine dokunun.
Adım 3: “JavaScript” geçişinin açık konumda olduğundan emin olun.
JavaScript’i bu şekilde etkinleştirerek, web sitelerinin Safari’de düzgün çalışmasını sağlayabilirsiniz. Ancak, sorun hala devam ediyorsa, cihazınızın bir VPN ağına bağlı olup olmadığını ve bunun Safari’nin normal çalışmasını engelleyip engellemediğini kontrol etmeniz gerekebilir.
VPN Açıksa Devre Dışı Bırakın
VPN, internet gezinirken IP adresinizi gizleyen ve güvenliğinizi artıran özel bir ağdır. Ancak, güvenilir bir VPN hizmeti kullanmadığınızda, Safari’de düşük hızlarla karşılaşabilirsiniz. Bu nedenle VPN bağlantısını kapatabilirsiniz. Aşağıdaki adımları takip ederek VPN’i devre dışı bırakabilirsiniz:
Adım 1: Ayarlar uygulamasını açın ve “Genel”i seçin.
Adım 2: “VPN ve Cihaz Yönetimi”ne dokunun ve VPN durumunun “Bağlı Değil” olarak göründüğünden emin olun.
VPN’in başarıyla devre dışı bırakıldığını görmelisiniz.
Yukarıdaki yöntemlerden hiçbiri işe yaramazsa, iPhone ve iPad’deki çoğu sorunu çözmeye yardımcı olabilecek bazı genel yöntemleri deneyebilirsiniz. Örneğin, iPhone’unuz için herhangi bir yazılım güncellemesi olup olmadığını kontrol edebilirsiniz. Bu yazılım güncellemeleri, cihazınızdaki hataların ve sorunların çözülmesine yardımcı olabilir.
iPhone Safari videolar açılmıyor hatası için hazırladığımız çözüm önerileri umarız işe yaramıştır.
Sonraki: iPhone Apple Kimliği kalkmıyor