iPhone mesajları toplu nasıl silinir biliyor musunuz? Çoğu telefon kullanıcısının kullandığı cihazın en fazla yarısına hakim olduğunu düşünüyoruz. Ya da ilgisizlikten diyebiliriz.


iPhone telefonunuzda yıllardır birikmiş mesajları nasıl sileceğinizi bilmiyor musunuz? Bazı mesajlar özel olabiliyor. Gözden kaçan bu özel mesajlar silinmediğinden başkalarının göremesine neden olabiliyor. Peki tüm mesajları silme yani toplu SMS silme programsız nasıl yapılır?
iOS telefonlarda gelen mesajlarlar biriktiyse SMS’ leri teker teker silmek zor geliyorsa çok kolay bir yöntemle son 30 günün mesajlarını anında silebilirsiniz. Bu seçenek ayarlar bölümünde yer almakta. Çoğu kullanıcı ilk bakışta farketmediği bu bölümü aşağıdaki adımlarla takip edebilirsiniz.
Burada dikkat edeceğiniz seçmeden hepsinin belli aralıklarla kaldırıldığını unutmamanız. İleri zamanlarda sizin için önem arz edecek bir şeyin silinmemesi için daha önce yaptığınız ayarlara dikkat etmeniz gerekiyor.
Uyarı: Yardımcı olarak temizleme uygulaması kullanacakların dikkat etmesi gereken diğer bir husus ise çoğu yazılımda satın alma önerisi yer alır ve nadirde olsa yanlışlıkla işlem yapılabiliyor.


iPhone Mesajları Toplu Silme: Basit ve Etkili Yöntemler
iPhone’unuzda mesaj kutusunda biriken eski mesajlar, depolama alanınızı doldurabilir ve telefonunuzun performansını etkileyebilir. Bu nedenle, düzenli olarak mesajları temizlemek önemlidir. Ancak her mesajı tek tek silmek zaman alıcı olabilir. İşte iPhone’unuzda mesajları nasıl toplu bir şekilde silebileceğinizi gösteren basit ve etkili yöntemler.
Yöntem 1: Mesajları Toplu Silme (iOS 14 ve Sonraki Sürümler için)
iOS 14 ve sonraki sürümler, mesajları toplu bir şekilde silmenizi kolaylaştırır.
- Mesajlar uygulamasını açın.
- Üst köşede yer alan “Düzenle” düğmesine dokunun.
- Ekranın sol üst köşesindeki boş dairesine dokunarak tüm mesajları seçin. Tüm mesajlar mavi bir onay işareti ile işaretlenmelidir.
- Sağ alt köşede yer alan “Sil” düğmesine dokunun.
- **”Bu Konuşmayı Sil” veya “Tüm xxx Konuşmalarını Sil” gibi bir onay mesajı alabilirsiniz. Tüm mesajları silmek istediğinizi onaylayın.
Bu işlem, tüm mesajları seçip silmenizi sağlar. Ancak herhangi bir belirli konuşmayı veya iletiyi seçme seçeneğiniz yoktur.


Yöntem 2: Mesajları Konuşma Bazında Silme
Bu yöntemde, belirli bir konuşmayı silmek için kullanışlıdır.
- Mesajlar uygulamasını açın.
- Silmek istediğiniz konuşmayı seçin ve üzerine kaydırın.
- “Sil” düğmesine dokunun.
- **Bu konuşmayı silmek istediğinizi onaylayın.
Yöntem 3: Tüm Mesajları Silme (iOS 13 ve Önceki Sürümler için)
Eski iOS sürümlerini kullanıyorsanız, aşağıdaki yöntemle tüm mesajları silebilirsiniz.
- Ayarlar uygulamasını açın.
- Mesajlar’a dokunun.
- **”Mesajları Sakla” seçeneğini kapatın. Bu, mesajları cihazınızdan tamamen siler.
- **Ayrıca, “Geri Dön” düğmesine dokunarak, “Mesajlar” ayarlarına geri dönün ve “Mesajları Sakla” seçeneğini açın.
Bu işlem, tüm mesajları toplu bir şekilde siler, ancak iOS sürümünüzün eski olması gereklidir.
Notlar:
- Mesajları sildikten sonra, geri dönüşü olmadığını unutmayın. Önemli mesajları yedeklemeyi düşünün.
- Mesajları saklamak istemiyorsanız, Ayarlar > Mesajlar > Mesajları Sakla seçeneğini kapatarak gelecekteki mesajları otomatik olarak silmeyi düşünebilirsiniz.
Bu yöntemlerle iPhone mesajları kolayca toplu bir şekilde silebilir ve cihazınızın depolama alanını temizleyebilirsiniz.
iPhone Toplu Mesaj Silme Nasıl Yapılır?
Cihazın hangi bölümden yapılacağını aşağıdaki görsellerle elimizden geldiği kadarıyla anlattık. Her ne kadar çıkacak yeni iOS güncellemeleriyle belki ek bir şeyler koyulsa da yine bu anlatım iş görebileceğini düşünüyoruz.
Ayarlar’ dan “Mesajlar” / “Mesajları tut” / “30 Gün” olarak seçtiğinizde gün öncesi tüm mesajlar artık silinecek
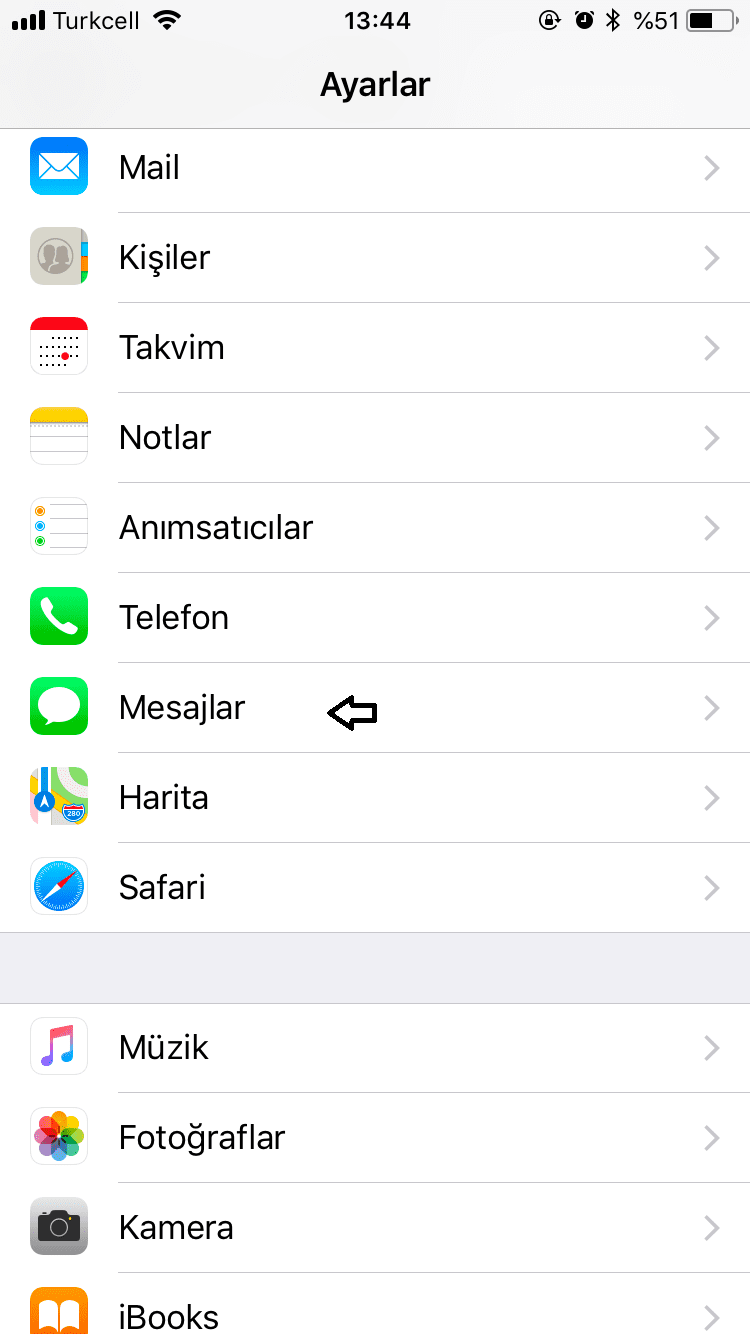
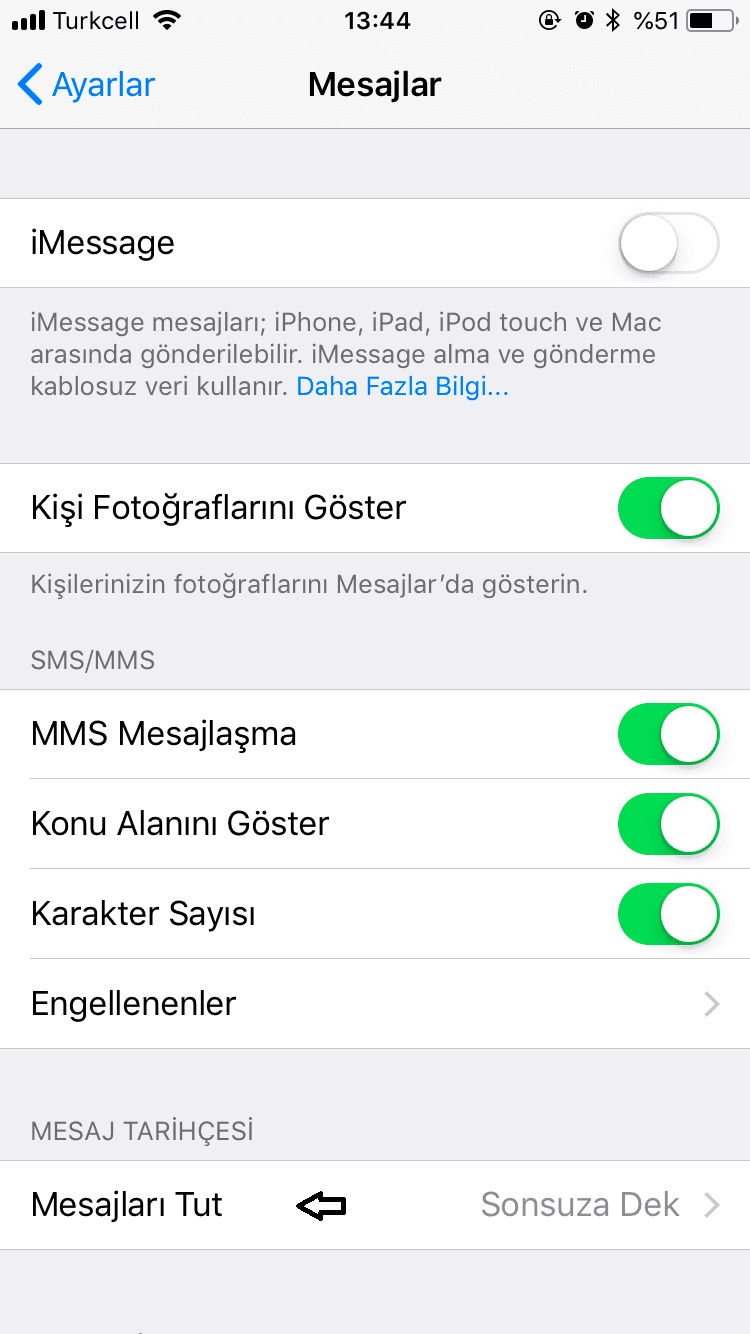

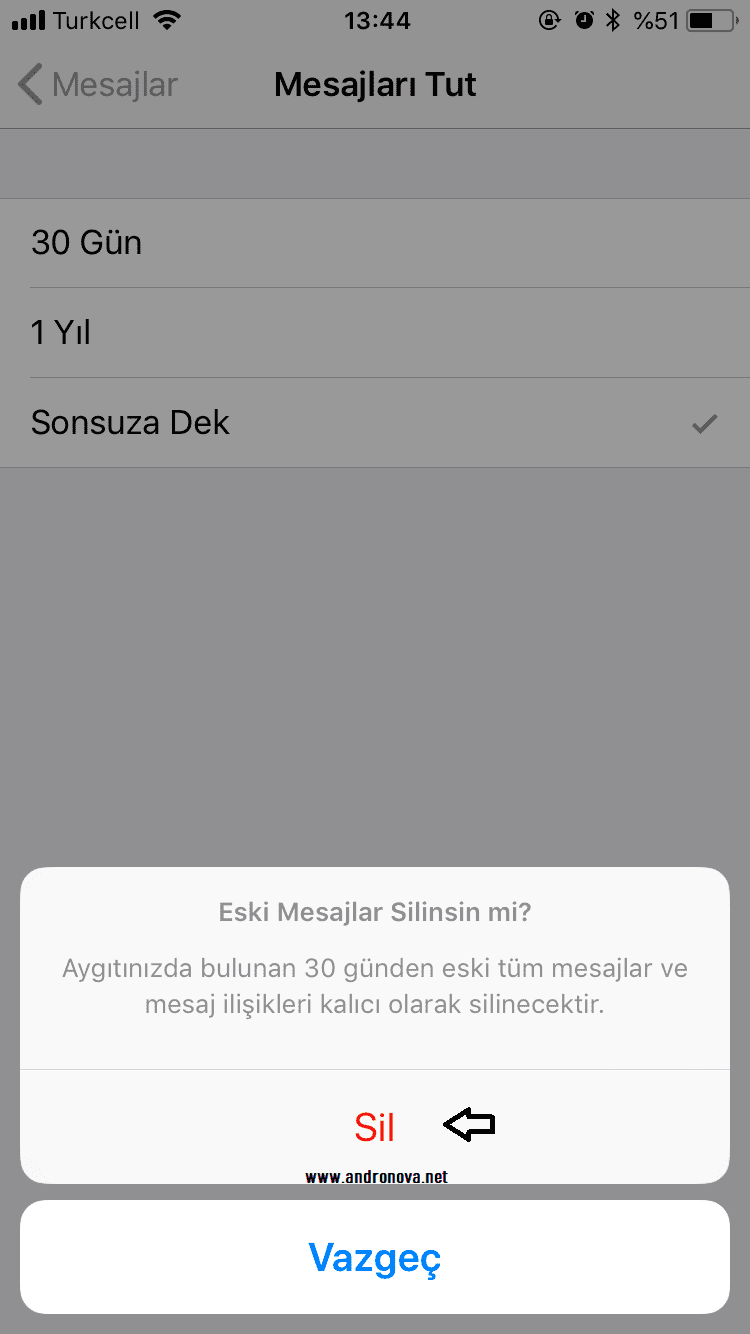
Bazıları iTunes yazılımı veya iBackupbot programı üzerinden toplu sms silme önerisinde bulunuyorlar. Tabi yeni iOS sürümlerinde toplu mesaj silmede sorunsuz işlem yapabiliyorsunuz. Ama eski sürümlerde bu gerçekleşmeyebiliyor.
iMessage mesajlarını silmek içinde ayarlar’ dan “Mesajlar” / iMessage yanındaki butonu pasif hale getiriniz. iMessage geçmişini silmek için selfsolve.apple.com/deregister-imessage/tr/tr adresini ziyaret ediniz.
iPhone mesajları toplu silme adımlarımız buraya kadar.
iPhone Mesajlarının Silinmeme Sorunu ve Çözüm Yolları
iPhone’unuzda mesajlarınızı silmeye çalıştığınızda, mesajlar beklenmedik bir şekilde silinmiyorsa, bu sorun can sıkıcı olabilir. Ancak endişelenmeyin, bu makalede iPhone mesajlarının silinmeme sorunu hakkında bilgi vereceğiz ve bu sorunu nasıl çözebileceğinizi açıklayacağız.
Sorun: Mesajlar Neden Silinmiyor?
Mesajlarınızın silinmemesi sorunu birkaç farklı nedenle ortaya çıkabilir. İşte bazı olası nedenler:
- Depolama Alanı Sorunu: iPhone’unuzun depolama alanı doluysa, yeni mesajları kaydetmekte zorlanabilir ve bu nedenle mesajlarınızı silemeyebilirsiniz.
- Hesap Senkronizasyonu Sorunu: E-posta veya diğer mesajlaşma hesaplarınızla ilgili bir senkronizasyon sorunu varsa, bu, mesajları silme işlemini engelleyebilir.
- iOS Sorunları: iPhone’unuzdaki yazılım sorunları, mesajları silme işlemine müdahale edebilir.
Çözüm Yolları: Mesajları Silinmeme Sorununu Nasıl Çözebilirsiniz?
- Depolama Alanını Kontrol Edin:
- Ayarlar > Genel > iPhone Hafızası yolunu izleyerek, cihazınızın depolama alanını kontrol edin.
- Depolama alanı yetersizse, gereksiz dosyaları temizleyin veya gereksiz uygulamaları kaldırarak daha fazla alan açın.
- Mesajlarınızı Parçalara Ayırın:
- Mesajlarınızı büyük konuşmalar veya iletiler halinde siliyorsanız, bu işlem uzun sürebilir ve soruna neden olabilir. Mesajları küçük gruplar halinde veya tek tek silmeyi deneyin.
- Hesap Senkronizasyonunu Kontrol Edin:
- E-posta veya diğer hesapların senkronizasyonunda bir sorun varsa, hesaplarınızı yeniden senkronize edin veya ilgili hesabı silip yeniden ekleyin.
- iPhone’unuzu Yeniden Başlatın:
- iPhone’unuzu yeniden başlatarak, geçici yazılım sorunlarını düzeltebilirsiniz. Basitçe cihazınızı kapatın ve tekrar açın.
- iOS Güncellemelerini Kontrol Edin:
- Ayarlar > Genel > Yazılım Güncelleme yolunu izleyerek, iPhone’unuz için kullanılabilir güncellemeleri kontrol edin ve gerekirse güncelleyin. Güncellemeler, sorunların giderilmesine yardımcı olabilir.
- iPhone Sıfırlama:
- Bu adım son çare olarak düşünülmelidir. Ayarlar > Genel > Sıfırla yolunu izleyerek, tüm içerikleri silerek iPhone’unuzu sıfırlayabilirsiniz. Ancak bu işlem tüm verilerinizi sileceği için dikkatli olun.









