Bilgisayarda “Bilinmeyen USB aygıtı (aygıt tanımlayıcısı isteği başarısız oldu)” hatası alanların bir çoğunda sorun birbirine benzemekte. İçerikte, bilinmeyen USB aygıtı ne demek ve çözümü için ne yapılmalı detaylı anlatacağız.


Hatanın detayına inmeden önce şunlara bir göz atın:
- Bilgisayara bağlandığınız cihazı başka portta ve bilgisayarda denediniz mi?
- Aygıt Yöneticisi alanından kaldırıp bilgisayarınızı yeniden başlattınız mı?
- Bağladığın her neyse, sürücü kurulumunu yapacağınız bir CD veya internette bulacağınız bir driver var mı?
- Sürücüyü kaldırıp farklı sürücü versiyonlarıyla denediniz mi?
Bilinmeyen USB Aygıtı Ne Demek?
Bilinmeyen USB aygıtı, bilgisayarınıza takılan ve tanınmayan bir USB cihazını ifade eder. Bu durum, bilgisayarınızın USB bağlantı noktalarına cihazı takmanıza rağmen, Windows veya diğer işletim sistemleri tarafından tanınmadığında oluşur. Bilinmeyen USB aygıtı sorunu, birçok farklı nedenden kaynaklanabileceği için çözümü değişken olabiliyor.
Bir USB aygıtı, bilgisayarınızda çalışması için gerekli olan sürücü yazılımını içerir. Bu sürücüler, genellikle otomatik olarak yüklenir ve aygıtınızı takar takmaz çalışır. Ancak bazen, bilgisayarınız aygıtınızı tanımayabilir ve “bilinmeyen USB aygıtı” hatası alırsınız.
Bu sorunun çözümü için birkaç yöntem vardır. İlk olarak, bilgisayarınızı yeniden başlatmayı deneyebilirsiniz. Bazı durumlarda, sadece yeniden başlatmak, aygıtınızın tanınmasına yardımcı olabilir. Ayrıca, bilgisayarınızın USB bağlantı noktalarını kontrol edebilirsiniz. Bazı bağlantı noktaları arızalı olabilir ve bu da aygıtınızın tanınmamasına neden olabilir.


Diğer bir yöntem ise, aygıtınızın sürücü yazılımını manuel olarak yüklemektir. Bu, aygıtınızın tanınmasına ve bilgisayarınızla uyumlu hale gelmesine yardımcı olabilir. Aygıtınızın üreticisinin web sitesini ziyaret ederek, cihazınız için doğru sürücü yazılımını indirebilirsiniz.
Bilinmeyen USB aygıtı sorunu donanım arızasından kaynaklanıyorsa, cihazınızı başka bir bilgisayarda deneyerek sorunun kaynağını belirleyebilirsiniz. Bu, aygıtınızın çalışıp çalışmadığını ve sorunun bilgisayarınızda olup olmadığını belirlemenize yardımcı olabilir.
Bilinmeyen USB aygıtı sorunu, bazen basit bir yeniden başlatma ile çözülebilirken, bazı durumlarda daha fazla soruşturma gerektirebilir. Ancak, yukarıdaki yöntemlerin çoğu, aygıtınızın bilgisayarınız tarafından tanınmasına yardımcı olabilir ve sorunu çözebilir.

Aygıt Tanımlayıcısı İsteği Başarısız Oldu Hatası
Aygıtı başarısız oldu hatası genellikle Windows işletim sistemi kullanan kullanıcılar tarafından karşılaşılan bir hata mesajıdır. Bu hata, bilgisayarınızın donanımı ile ilgili bir sorun olduğunu gösterir ve bu sorun nedeniyle bilgisayarınızda bazı aygıtların düzgün çalışmadığını görebilirsiniz.


Bu hatayı çözmek için bazı öneriler şunlar olabilir:
- Yeniden başlatma: Bu hatayı gidermek için genelde ilk tercih, bilgisayarınızı yeniden başlatmaktır. Bu işlem, bazı donanım bileşenlerinin ve yazılım sorunlarının çözülmesine yardımcı olacaktır.
- Aygıt sürücüsünü güncelleme: Bu durum, sorunlu aygıt için güncel sürücülerin denenerek soruna yönelik çözüm içermekte. Ancak, zaman zaman yeni sürücüler sorun yaşattığı oluyor. Burada hangi sürüm sorunluysa, bir önceki ya da varsa daha yeni sürüme geçiş yapılmasını öneririz.
- Aygıt yöneticisinde sorunlu aygıtı kaldırma: Sorunlu olan sürücüyü aygıt yöneticisinden kaldırarak sistemi yeniden başlatırız. Bunun için, aygıt yöneticisini açın, sorunlu aygıtı bulun ve sağ tıklayarak “Kaldır” işlemini gerçekleştirin. Sonrasında bilgisayarı yeniden başlatırsınız.
- Bilgisayarınızı güncelleme: Sürücü ve Windows güncellemeleri, bilgisayarınızın hem performansını hem uyumluluğu için önem arz edebiliyor.
- Sistem geri yükleme: Yukarıdakilerle uğraşmak istemezseniz, sistem geri yükleme özelliğini kullanarak bir önceki tarihe bilgisayarınızı döndürmeniz yararlı olacak. Başlat menüsünden “Sistem geri yükleme” seçeneğini açın ve bilgisayarınızın daha önceki sorunsuz bir tarihi seçin.
Aygıt yöneticisinde sorunlu aygıtı bulunarak, bu aygıt için özel çözümler arayabilirsiniz. Bu durum birçok farklı nedenle oluşabilir ve çözümü de farklılık gösterebilir. Yukarıdaki önerileri uygulayarak sorunu çözemezseniz, bilgisayarınızda daha ciddi bir sorun olabilir ve profesyonel yardım almak gerekebilir.

Eğer bu öneriler sorunu çözemezse, profesyonel yardım almak için bir bilgisayarcıdan ya da telefonla destek hizmetinden yararlanmanızı öneriyoruz. https://teknolojihaberleri.tr
Sürücü Kurulumunun Yapılması
Başlığımızdaki soruna neden olan etkenlerden biri, Windows’ un sürücüyü otomatik olarak doğru şekilde tanımlayamaması. Böyle durumlarda yukarıdakiler denenir ve duruma göre doğru sürücü aranır. Google aramaları yetersiz kaldığında ise, sürücü bulma programlarıyla gerekli arama yapılır.
Yüklenen sürücülerden bazıları uyumsuz çalışabiliyor. Bu gibi durumlarda önceki sürücülerin teker teker denenmesi gerekiyor. Setup kurulum şeklinde işlem yaparsanız, kuruluma başlarken temiz kurulum seçeneği bazen çıkmakta. Bu seçenekle daha önce kurduğunuz düzgün bir şekilde kaldırılır.
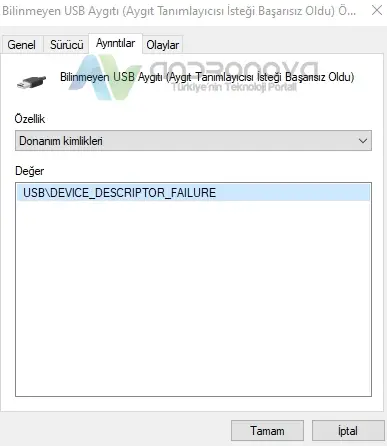
Bilinmeyen USB Aygıtı Sistem Geri Yükleme ile Çözme
Bu yöntem, genelde yazılım, sürücü ve programla alakalı sorunlarda çözüm sağlar. Eskiden beri çok çeşitli problemlere çözüm sağlamıştır.
Sistem geri yükleme, Windows işletim sistemindeki bir özelliktir ve bilgisayarınızda meydana gelen hataları ve sorunları çözmek için kullanılabilir. Bu özellik, bilgisayarınızın daha önce çalıştığı bir tarihe geri dönerek, bilgisayarınızın o zamanki durumunu geri yükler.
Sistem geri yükleme yapmak için aşağıdaki adımları takip edebilirsiniz:
- Başlat menüsünden “Sistem Geri Yükleme” seçeneğini açın.
- “İleri” butonuna tıklayın ve sistem geri yükleme noktalarının bir listesini gösteren bir pencere açılacaktır.
- Geri yüklemek istediğiniz tarihi seçin. Bu, bilgisayarınızın daha önce çalıştığı tarihtir.
- Seçtiğiniz tarihi onaylamak için “İleri” butonuna tıklayın.
- Bilgisayarınızın geri yükleneceği tarihi ve saati kontrol edin.
- “İleri” butonuna tıklayın ve geri yükleme işlemini başlatmak için “Geri Yükle” butonuna tıklayın.
- Geri yükleme işlemi tamamlandıktan sonra, bilgisayarınızın yeniden başlatılması gerekebilir.
Sistem geri yükleme işlemi, bilgisayarınızdaki programları ve dosyaları etkilemeden, sadece sistem dosyalarını geri yükler. Bu nedenle, sistem geri yükleme işlemi sonrasında, yüklediğiniz programlar veya değiştirdiğiniz ayarlar geri yüklenmeyecektir.
Sistem geri yükleme işlemi, bilgisayarınızda meydana gelen hataları ve sorunları düzeltmek için etkili bir yöntem olabilir. Ancak, her zaman işe yaramayabilir ve bazı durumlarda sorunu çözemez. Bu nedenle, sistem geri yükleme işlemi yapmadan önce, dosyalarınızı yedeklemek ve önemli verilerinizi başka bir yere kaydetmek iyi bir fikir olabilir.
Windows 10 bilinmeyen USB aygıtı (aygıt tanımlayıcısı isteği başarısız oldu) hatası aynı zamanda Windows 11 içinde geçerlidir. Daha önce bu sistem içinde birebir aynı sorun için makale hazırladık.









