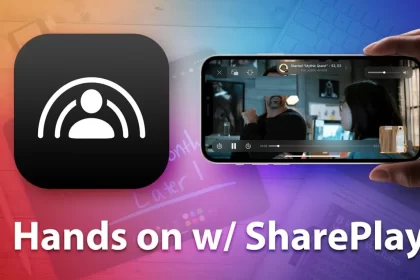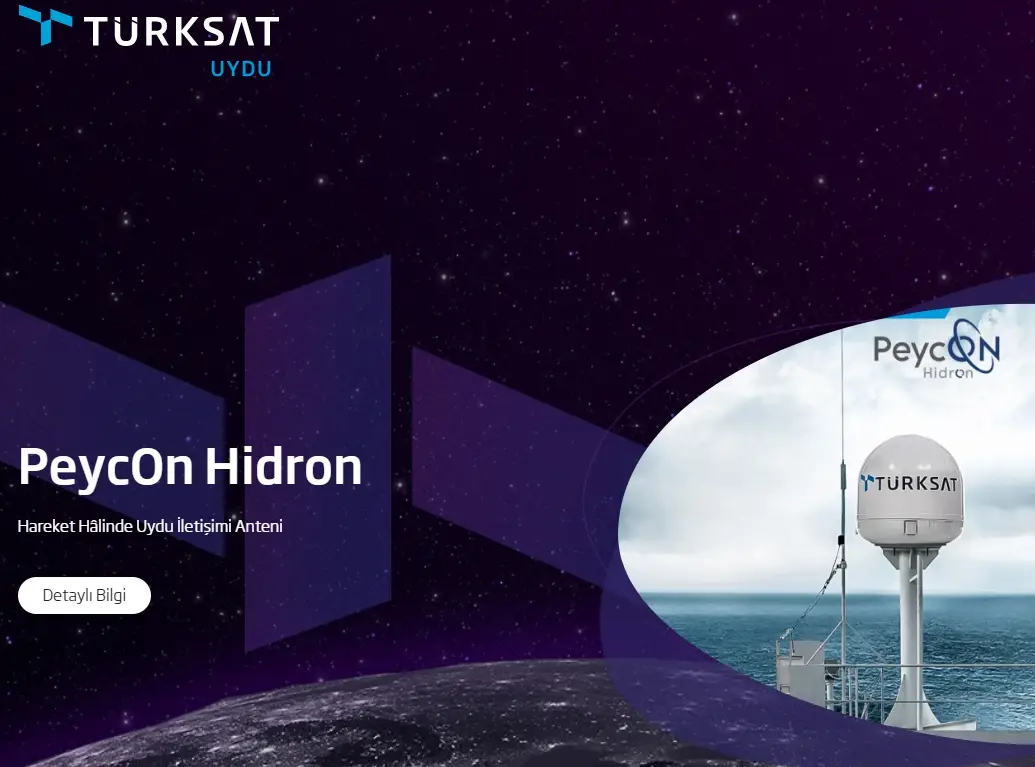Bilgisayarınızda yapılan değişiklikler geri alınıyor Windows 11 ve Windows 10 sistemlerde az çok karşımıza çıkıyor. Bazılarında sistem otomatik başlatılıyor ve sorun kendi kendine giderilirken, bazılarında ise bir onarım işlemine ihtiyaç duyulmakta. Konumuz, yapılan değişiklikler geri alınıyor sorununu çözecek.


Windows Güncelleme Sorunları İçin Çözümler:
Bu hatayla karşılaşıldığında, aşağıdaki çözüm adımlarını uygulayarak sorunu çözebilirsiniz:
- Windows Güncelleme Sorunları İçin Çözümler:
- Windows’u Güvenli Modda Başlatma Adımları:
- En Son Güncellemeleri Silme Adımları:
- Bilgisayarınızda Yapılan Değişiklikler Geri Alınıyor Kurtarma
- Windows Güncelleme Sorun Giderici Kullanımı:
- Windows Otomatik Güncelleştirmelerini Durdurma:
- Antivirüs Yazılımını Devre Dışı Bırakma:
- Windows Güncellemelerini Manuel Olarak Yükleme:
- SoftwareDistribution Klasörünü Yeniden Adlandırma:
- SFC ve DISM Taraması Çalıştırma Adımları:
- Bilgisayarınızı Kapatın ve Wi-Fi’yi Devre Dışı Bırakın:
- Bilgisayarınızı kapatın.
- Wi-Fi bağlantınızı devre dışı bırakın.
- Bir süre bekledikten sonra bilgisayarınızı tekrar açın ve Wi-Fi’yi yeniden etkinleştirin.
- Sorun devam ediyorsa diğer adımlara geçin.
- Windows Güncelleme Hizmetini Yeniden Başlatın:
- Başlat menüsüne gidin ve “Hizmetler” yazın.
- Hizmetler uygulamasını açın.
- Açılan pencerede “Windows Update” hizmetini bulun.
- Sağ tıklayın ve “Yeniden Başlat” seçeneğini seçin.
- Windows Güncelleme Sorunlarını Çözen Araçları Kullanın:
- Microsoft’un sunduğu Windows Güncelleme Sorun Giderici aracını çalıştırın.
- Başlat menüsüne gidin, “Ayarlar” yazın, ardından “Güncelleme ve Güvenlik”i seçin.
- “Güvenlik ve Güncelleme” bölümünde “Sorun Gider”i seçin ve “Windows Update” sorun gidericiyi çalıştırın.
- Güncelleme Dosyalarını Temizleme:
- Bilgisayarınızda güncelleme dosyalarını temizleyen bir araç kullanın.
- Başlat menüsüne gidin ve “Disk Temizleme” yazın.
- Disk Temizleme aracını çalıştırın ve geçici dosyaları temizleyin.
- Komut İstemi ile SFC ve DISM Çalıştırma:
- Başlat menüsüne gidin ve “cmd” yazın.
- Komut İstemi’ni sağ tıklayın ve “Yönetici olarak çalıştır” seçeneğini seçin.
- SFC (System File Checker) için
sfc /scannowkomutunu çalıştırın. - Ardından, DISM (Deployment Image Service and Management Tool) için
DISM /Online /Cleanup-Image /RestoreHealthkomutunu çalıştırın.
- Windows Güncelleme Servisini Yeniden Kaydetme:
- Komut İstemi’ni yönetici olarak açın.
- Aşağıdaki komutları sırasıyla çalıştırın:arduinoCopy code
net stop wuauserv net stop cryptSvc net stop bits net stop msiserver ren C:\Windows\SoftwareDistribution SoftwareDistribution.old ren C:\Windows\System32\catroot2 catroot2.old net start wuauserv net start cryptSvc net start bits net start msiserver
- Bilgisayarınızı Güvenli Modda Başlatın:
- Bilgisayarınızı güvenli modda başlatın ve ardından tekrar normal moda geçin.
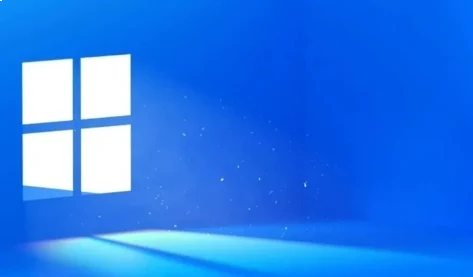
Windows’u Güvenli Modda Başlatma Adımları:
- Bilgisayarınızı yeniden başlatın.
- Oturum açma ekranı görünmeden önce Shift + F8 veya F8 tuşlarına basın. Bu tuş kombinasyonu, bilgisayar markanıza ve modelinize bağlı olarak farklılık gösterebilir. Eğer bu yöntem işe yaramazsa, bilgisayarınızın tamamen açılmasına izin verin, ardından Shift tuşuna basın ve Başlat Menüsü’nden ‘Yeniden Başlat’ı seçin.
- Gelişmiş bir başlangıç ekranı görüntülenmelidir. Burada çeşitli seçenekler bulunacaktır.
- “Seçenekler” seçeneğini tıklayın, ardından “Sorun Giderme” ve “Gelişmiş Seçenekler”i seçin.
- “Başlangıç Ayarları”na tıklayın.
- “Başlangıç Ayarları” ekranında, “Güvenli Modu Etkinleştir” seçeneğini bulun ve bu seçeneği seçin.
- Bilgisayarınız Güvenli Modda yeniden başlatılacaktır.
Güvenli Mod, Windows’u temel sürücüler ve sistem dosyalarıyla sınırlı bir şekilde başlatarak, varsayılan ayarlar ve sürücülerle ilgili sorunları belirlemenize ve düzeltmenize olanak tanır. Güvenli Modda bilgisayarınızı kullanarak sorunu teşhis edebilir ve gerekli düzeltmeleri yapabilirsiniz.
En Son Güncellemeleri Silme Adımları:
- Bilgisayarınızı Güvenli Mod’da başlatın. (Önceki adımları takip edin)
- Windows arama çubuğuna “Denetim Masası” yazın ve Enter tuşuna basın.
- “Programlar” seçeneğine gidin, ardından “Programlar ve Özellikler”i seçin.
- Sol üst köşede “Yüklü Güncellemeleri Görüntüle” seçeneğine tıklayın.
- Açılan pencerede, tüm Windows güncellemelerini içeren bir liste göreceksiniz. En son güncelleme paketini bulun ve üzerine tıklayın.
- Seçtiğiniz güncellemeyi kaldırmak için “Kaldır” düğmesine tıklayın.
- İşlem tamamlandıktan sonra bilgisayarınızı normal modda yeniden başlatın.

Bilgisayarınızda Yapılan Değişiklikler Geri Alınıyor Kurtarma
Sistem geri yükleme özelliğini çalıştıran kullanıcılar büyük ihtimal bu sorundan kurtulmuş olacak. Tabi daha önce bu sorunu yaşamıyorsanız, güvenli modda çalıştırıp denemenizi öneriyoruz.
Windows Güncelleme Sorun Giderici Kullanımı:
- Windows tuşu + I’ye basın: Bu, Ayarlar penceresini açacaktır.
- Güncelleme ve Güvenlik’e gidin: Ayarlar penceresinde, “Güncelleme ve Güvenlik” seçeneğine tıklayın.
- Sorun Giderme’yi seçin: Soldaki menüde, “Sorun Giderme” seçeneğine gidin.
- Windows Update’i seçin: Sorun Giderme menüsünde, “Windows Update” üzerine tıklayın.
- Sorun gidericiyi çalıştırın: “Windows Update’i ve ardından Sorun Gidericiyi çalıştır” seçeneğine tıklayın.
- Talimatları izleyin: Sorun giderici, güncelleme sorunlarını tespit etmek ve düzeltmek için otomatik olarak çalışacaktır. Ekrandaki talimatları takip edin ve işlemin tamamlanmasına izin verin.
- Bilgisayarınızı yeniden başlatın: İşlem tamamlandıktan sonra, bilgisayarınızı yeniden başlatarak yapılan değişiklikleri uygulayın.
Windows Otomatik Güncelleştirmelerini Durdurma:
- Başlat’a tıklayın: Windows simgesine tıklayarak Başlat Menüsü’nü açın.
- Ayarlar’ı açın: Başlat Menüsü’nde bulunan dişli simgesine tıklayarak “Ayarlar” uygulamasını açın.
- Güncelleme ve Güvenlik’i seçin: Ayarlar penceresinde, “Güncelleme ve Güvenlik” seçeneğine tıklayın.
- Windows Güncelleme’yi seçin: Soldaki menüden “Windows Update” seçeneğine gidin.
- Güncellemeleri 7 gün boyunca duraklatma seçeneğine tıklayın: “Güncellemeleri 7 gün boyunca duraklat” seçeneğine tıklayarak otomatik güncellemeleri geçici olarak durdurun.
Antivirüs Yazılımını Devre Dışı Bırakma:
- Başlat’a tıklayın ve Windows Güvenliği yazın: Başlat Menüsü’nde arama çubuğuna “Windows Güvenliği” yazın ve sonuçlardan bu uygulamayı seçin.
- Windows Güvenliği uygulamasını açın: Arama sonuçlarından “Windows Güvenliği” uygulamasını seçerek açın.
- Virüs ve Tehdit Koruması’na gidin: Windows Güvenliği uygulamasında sol taraftan “Virüs ve Tehdit Koruması” sekmesine gidin.
- Ayarları Yönet’i seçin: “Virüs ve Tehdit Koruması” altında bulunan “Ayarları Yönet” seçeneğine tıklayın.
- Gerçek Zamanlı Korumayı Kapatın: Açılan pencerede “Gerçek Zamanlı Koruma” seçeneğini devre dışı bırakın.
Windows Güncellemelerini Manuel Olarak Yükleme:
- Başlat’a tıklayın ve Ayarlar’a gidin: Başlat Menüsü’nde bulunan Ayarlar (dişli çark simgesi) ikonuna tıklayarak Ayarlar penceresini açın.
- Güncelleştirmeler ve Güvenlik’i seçin: Ayarlar penceresinde, “Güncelleştirmeler ve Güvenlik” seçeneğine tıklayın.
- Windows Update’i açın: Sol menüden “Windows Update” seçeneğine gidin.
- Güncellemeleri kontrol et: Eğer hemen güncellemeleri kontrol etmek istiyorsanız, “Güncellemeleri kontrol et” seçeneğine tıklayın.
- Güncellemeleri İndir ve Yükle: Eğer yeni güncellemeler bulunursa, bu güncellemeleri “İndir ve Yükle” seçeneği ile hemen indirebilir ve yükleyebilirsiniz. Alternatif olarak, daha sonra yüklemek için “İleri tarihli bir tarihte indir ve yükle” seçeneğini kullanabilirsiniz.
SoftwareDistribution Klasörünü Yeniden Adlandırma:
- Windows Update Hizmetini Durdurun:
- Komut İstemi’ni yönetici olarak açmak için Başlat Menüsü’ne sağ tıklayın ve “Yönetici olarak çalıştır” seçeneğini seçin.
- Açılan Komut İstemi penceresine aşağıdaki komutu girin ve Enter tuşuna basın:arduinoCopy code
net stop wuauserv
- Windows Dosya Gezgini’ni Başlatın:
- Bilgisayarınızda Windows Dosya Gezgini’ni başlatın.
- SoftwareDistribution Klasörüne Gidin:
- Dosya Gezgini’nde “C:\Windows\SoftwareDistribution” yoluna gidin.
- Klasörü Yeniden Adlandırın:
- “SoftwareDistribution” klasörüne sağ tıklayın ve “Yeniden Adlandır” seçeneğini seçin.
- Klasörü istediğiniz bir isimle yeniden adlandırın (örneğin, “SoftwareDistribution.old”).
- Bilgisayarınızı Yeniden Başlatın:
- Klasörü başarıyla yeniden adlandırdıktan sonra bilgisayarınızı yeniden başlatın.
SFC ve DISM Taraması Çalıştırma Adımları:
- Komut İstemi’ni Yönetici Olarak Açın:
- Windows arama çubuğuna “Komut İstemi” yazın.
- Sonuçlardan “Komut İstemi”ne sağ tıklayın ve “Yönetici olarak çalıştır” seçeneğini seçin.
- SFC Taramasını Çalıştırın:
- Açılan Komut İstemi penceresine aşağıdaki komutu yazın ve Enter tuşuna basın:bashCopy code
sfc /scannow - Sistem Dosyası Denetleyicisi, bozuk dosyaları taramak ve onarmak için çalışacaktır. Tamamlanana kadar bekleyin.
- Açılan Komut İstemi penceresine aşağıdaki komutu yazın ve Enter tuşuna basın:bashCopy code
- Bilgisayarınızı Yeniden Başlatın:
- SFC taraması tamamlandıktan sonra, bilgisayarınızı yeniden başlatın.
- DISM Taramasını Çalıştırın:
- Yine Komut İstemi’ni yönetici olarak açın.
- Aşağıdaki komutları sırasıyla yazın ve her biri için Enter tuşuna basın:mathematicaCopy code
Dism.exe /Online /Cleanup-Image /CheckHealth Dism.exe /Online /Cleanup-Image /ScanHealth Dism.exe /Online /Cleanup-Image /RestoreHealth - Her komutun tamamlanmasını bekleyin.
- Bilgisayarınızı Yeniden Başlatın:
- DISM taraması tamamlandıktan sonra, bilgisayarınızı yeniden başlatın.
Bilgisayarınızda yapılan değişiklikler geri alınıyor hatası için uygulanacak yöntemler bunlar.