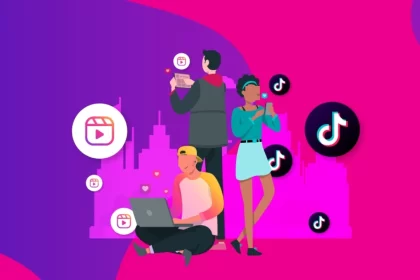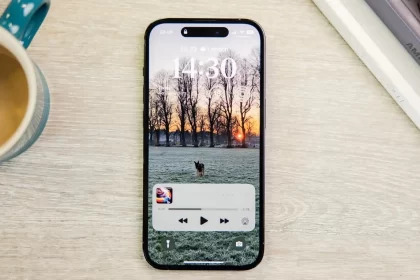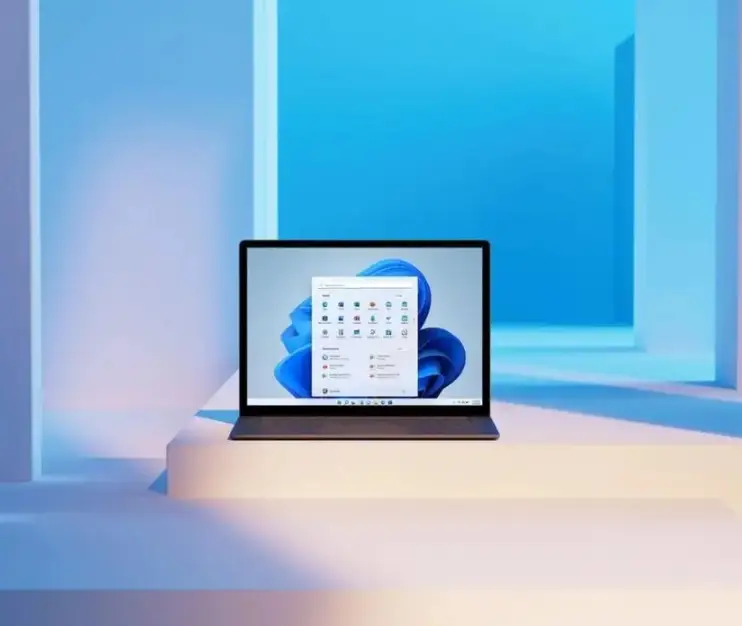Bilgisayarda anakart sürücüleri nasıl güncellenir sorusuna yanıt olarak bu konuyu hazırladık.


Anakartın çalışması için gerekli olan özel sürücüler, anakart üzerindeki farklı bileşenlerin düzgün bir şekilde işlemesi için gereklidir. İşte bu bileşenler ve onların temel işlevleri:
- Yonga Seti Sürücüsü:
- İşletim sistemi ile anakart üzerindeki tüm bileşenler arasında iletişim kurmayı sağlar.
- Ses Sürücüleri:
- Ses jaklarından geçen ses verilerini yönetir ve işletim sistemiyle uyumlu bir şekilde çalışmasını sağlar.
- Ethernet veya LAN Sürücüleri:
- Bilgisayarın ağa bağlanmasını sağlar, bu da internete erişimi mümkün kılar.
- Bluetooth ve Wi-Fi Sürücüleri:
- İşletim sisteminin kablosuz ağa ve Bluetooth cihazlarına bağlanmasını yönetir.
- VGA/APU Sürücüleri:
- Anakart ile görüntü aygıtı arasında iletişimi sağlar, bu da ekran kartı veya entegre grafik işlemcisi ile uyumlu çalışmayı sağlar.
- SATA AHCI veya Depolama Denetleyici Sürücüleri:
- AHCI protokolünü okuyan işletim sistemi ile SATA sürücüleri arasında iletişime izin verir.
- RAID Denetleyici Sürücüleri:
- Kullanıcılara RAID yapılandırmalarını çalıştırma olanağı tanır.
- USB ve Diğer Çevre Birimleri Sürücüleri:
- USB aracılığıyla bağlanan cihazların işletim sistemiyle iletişim kurmasını sağlar.
Bu bileşenlerin güncel sürümleri genellikle anakart üreticisi (OEM) tarafından sağlanır. Anakart sürücülerini güncellemek için genellikle üreticinin web sitesine gidip, anakart modelinize özel olarak tasarlanmış en son sürücüleri manuel olarak indirip yüklemeniz gerekebilir. Bu, genellikle daha güncel ve istikrarlı sürümlere erişim sağlar. Windows Update aracılığıyla otomatik güncellemeler de sunulsa da, manuel güncelleme süreci daha kontrol edilebilir bir yöntemdir.
Resmi Sitesinden Güncelleme
Anakarttaki tüm bileşenlere yönelik en son sürücüyü indirmek için üreticinin web sitesini ziyaret edebilirsiniz. İşte bu süreci adım adım takip ederek gerekli sürücüyü indirebilir ve yükleyebilirsiniz:
- Anakart Modelini Belirleme:
- Anakart modelinizi öğrenmek için bilgisayarınızın belgelerine veya anakart üzerinde yazan etiketlere bakabilirsiniz. Bilmiyorsanız, bilgisayarınızın özelliklerini veya anakart modelini sistem bilgilerinde kontrol edebilirsiniz.
- Üretici Web Sitesini Ziyaret Etme:
- Anakart üreticinizin web sitesine gidin. Örneğin, MSI, Gigabyte, ASRock veya ASUS gibi markalara sahipseniz, ilgili web sitesini ziyaret edin.
- Anakart Modelini Arama:
- Web sitesinde genellikle bir arama çubuğu bulunur. Anakart modelinizi bu arama çubuğuna yazarak aratın.
- Anakart Sürücülerine Erişim:
- Arama sonuçlarında çıkan anakart modelinizi seçin. Genellikle “Destek” veya “Support” bölümüne gidin.
- İlgili Sürücüleri Bulma:
- Web sitesi genellikle yonga seti, ses, LAN, SATA RAID, APU/VGA sürücüleri gibi bileşenler için ayrı ayrı sürücüleri listeler. İhtiyacınız olan sürücüleri bulun.
- İndirme ve Yükleme:
- Her bir sürücünün yanında genellikle işletim sistemi seçenekleri bulunur. İşletim sisteminizi seçin.
- Sürücüleri indirin (genellikle sıkıştırılmış bir dosya olarak iner).
- İndirilen dosyayı çıkartın ve içindeki .exe veya yürütülebilir dosyayı bulun.
- Sağ tıklayın ve “Yönetici olarak çalıştır” seçeneğiyle sürücü yüklemesini başlatın.
- İşlem tamamlandığında bilgisayarınızı yeniden başlatın.
- Diğer Sürücüleri Yükleme:
- Diğer bileşenler için de aynı işlemi tekrarlayarak gerekli sürücüleri yükleyin.
Windows Güncelleme Aracı
- Ayarlar’a Erişim:
- Windows ve I tuşlarına aynı anda basarak Ayarlar penceresini açın.
- Windows Update’e Gitme:
- Ayarlar penceresinde sol taraftan “Windows Update” seçeneğini bulun.
- Gelişmiş Seçeneklere Ulaşma:
- Windows Update ekranında “Gelişmiş Seçenekler” veya “Gelişmiş Ayarlar” gibi bir seçeneği bulun ve tıklayın.
- İsteğe Bağlı Güncellemeleri Kontrol Etme:
- Gelişmiş Seçenekler bölümünde “İsteğe Bağlı Güncellemeler” veya benzeri bir seçenek olacaktır. Buna tıklayın.
- Sürücü Güncellemelerini Seçme:
- İsteğe Bağlı Güncellemeler ekranında “Sürücü Güncellemeleri” veya benzer bir seçenek bulun. Bu seçeneği genişletin.
- Tüm Seçenekleri İşaretleyip İndirme:
- Listelenen tüm sürücü güncellemelerini işaretleyin.
- İndir ve Yükle:
- “İndir ve Yükle” veya benzeri bir butona tıklayarak seçtiğiniz güncellemeleri indirme işlemine başlayın.
- İndirme İşleminin Tamamlanmasını Bekleme:
- İndirme işlemi tamamlanana kadar bekleyin. İndirilen güncellemeler genellikle otomatik olarak yüklenecektir.

Windows 11 Sürücü Güncelleme Programları Kullanma
Zaman zaman eski donanım araçlarının günceliğini yitirmesinden ötürü bazı sürümleri internette bulamayabilirsiniz. Bu gibi durumlarda yardımcı araçlara ihtiyaç duyulur. Bu araçların geneli ücretlidir. Önerimiz kısıtlı sürümlerde güncellemeleri aratıp duruma göre kullanmayı düşünürsünüz.


Sürücü Güncellemelerini Doğrulayın
Anakart sürücülerinizi güncelledikten sonra, sisteminizin kararlı olduğundan emin olmak için aşağıdaki adımları takip edebilirsiniz:
- Sistem Kararlılığını Gözlemleme:
- Güncellenmiş sürücülerin sisteminizle uyumlu olduğundan emin olmak için bir süre sistemi gözlemleyin. Normal kullanımınız sırasında herhangi bir hata, çökme veya performans sorunu olup olmadığını kontrol edin.
- Mavi Ekran Hataları:
- Eğer güncellenmiş sürücülerle ilgili sorunlar yaşarsanız ve mavi ekran hatası alıyorsanız, bu sorunlu bir sürücüden kaynaklanıyor olabilir.
- Sistemi Geri Yükleme:
- Eğer güncellenmiş sürücüler nedeniyle ciddi sorunlar yaşarsanız, sistemi bir önceki çalışan duruma geri yüklemeyi düşünebilirsiniz. Windows’un sistem geri yükleme özelliğini kullanarak, bilgisayarınızı daha önceki bir tarihe geri getirebilir ve güncellenmiş sürücüleri iptal edebilirsiniz.
- Sürücü Geri Alma:
- Sürücüyü geri alma işlemi genellikle Aygıt Yöneticisi üzerinden yapılır. İşte adımlar:
- Aygıt Yöneticisi’ni açın (Windows + X tuşlarına basın ve “Aygıt Yöneticisi”ni seçin).
- Güncellediğiniz sürücüyü bulun ve üzerine sağ tıklayın.
- “Sürücüyü Geri Al” veya “Eski Sürücüye Dön” seçeneğini arayın ve bu seçeneği kullanarak önceki sürüme geçin.
- Sürücüyü geri alma işlemi genellikle Aygıt Yöneticisi üzerinden yapılır. İşte adımlar:
Windows 11 anakart sürücüleri nasıl güncellenir yazımız buraya kadar.