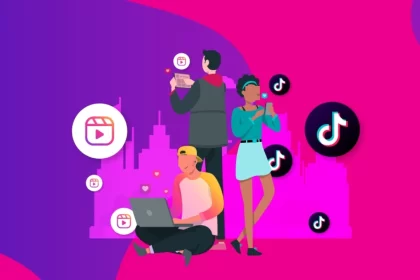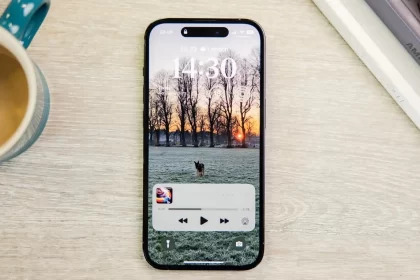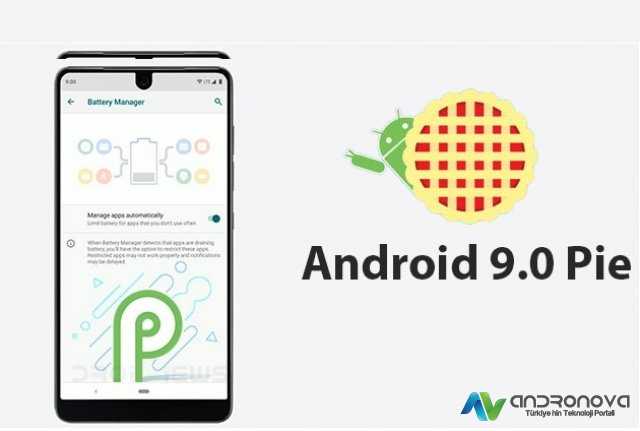Telefonda uygulamalar açılmıyor mu, uygulamalar neden açılmıyor? Bazı uygulamalarda veya sitelerde zaman zaman “Beklenmeyen bir hata oluştu” gibi uyarılarla karşılaşmak mümkün. Bu tür hatalar çok net bir açıklama sunmadığı için kullanıcılar ne yapacağını bilemeyebiliyor.


Örneğin bu hatayla Steam, İnat Box, Trendyol, Netflix, Disney Plus ve EBA gibi farklı platformlarda karşılaşıldığı görülüyor. Genellikle bu durum:
- Uygulama güncellemeleri
- Uygulamalarında sürüm çakışmaları veya uyumsuzlukları
- İşletim sisteminde oluşan sorunlar
- İnternet bağlantısı
- Tarayıcı problemleri
gibi nedenlerle ortaya çıkabiliyor.
Telefonda Uygulamalar Açılmıyor Sorunu
Uygulama açılmıyor veya uygulamalar açılmıyor sorunu zaman zaman kullanıcılardan kaynaklı oluyor. Cihazlarına bulaştırdıkları virüs veya kurdukları uyumsuz uygulamaların buna sebep olma olasılığı daha fazla. Hele birde zararlı içerik olan siteleri sık ziyaret ediyorsalar, virüs bulaşma olasılıkları yüksektir.
Bu sorun özellikle eski cihazlarda sık görülebiliyor. Uzun zaman önce kullandığımız birçok cihazda bu sorunla karşılaşmıştık. Özellikle replik cihazlarda daha sık çıkan bir sorun; zamanla boş alan ve uygulama çakışmaları nedeniyle karşımıza çıkmaya başladı. Nadir bazı sistem sorunlarında da yaşanabiliyor.


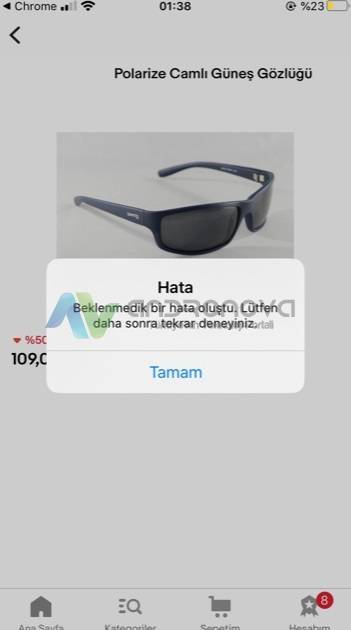
Hata Alındığında Ne Yapılmalı?
Bu tür uyarılarla karşılaştığınızda aşağıdaki adımları sırayla deneyebilirsiniz:
- Uygulamadan veya tarayıcıdan çıkıp tekrar giriş yapın.
- İnternet bağlantınızı kontrol edin. Sorun yoksa farklı bir Wi-Fi veya mobil veri ağına geçmeyi deneyin.
- Tarayıcı kullanıyorsanız:
- Tarayıcıyı sıfırlayın veya geçmişi temizleyin.
- Chrome ya da Edge kullanıyorsanız, sık kullanılanlarınızı ve kayıtlı siteleri yedekleyin.
- Modemi kapatıp açın. Gerekirse farklı bir DNS adresi kullanın.
- Çok sık deneme yaptıysanız, sistem sizi kısa süreliğine kısıtlamış olabilir. Bir süre bekleyip tekrar deneyin.
- Uygulamanın ve cihaz sisteminin güncel sürüme sahip olduğundan emin olun. Güncellemelerden sonra sıkıntılar başladıysa, uygulamanın önceki sürümüne geri dönün.
- Cihazda virüs olup olmadığını kontrol edin.
- Uygulama ayarlarından önbellek, veri ve güncelleme kaldır seçeneklerini kullanın.
- Uzun zamandır açık olan cihazlarda kapat-aç (yeniden başlatma) işlemi yapın. İşletim sisteminden veya uygulamalardan kaynaklı sorunlar yaşanabilir.
- Cihazın tarihinin doğru olduğundan ve boş alanın yeterli olduğundan emin olun.
- İşletim sisteminde sorun oluşabilir. Bunun için yazılım güncellemesini başlatın. Sorun yaşarsanız bilgisayar yardımı ile bu işlemi yapın.
Ekstra Kontroller
Bu tür hata mesajları sadece bir platforma özgü değildir. Daha önce Tac, Upplementler, Steam, Türkiye Bursları, tez.yok.gov.tr gibi sitelerde de bu uyarıya rastlanmıştır. Uyarı mesajı genellikle standart bir sistem mesajı olduğu için farklı platformlarda aynı şekilde karşınıza çıkabilir.
Uygulama Hatalarında Genelde Yapılabilecekler
Eğer bu sorun bir uygulamada yaşanıyorsa, şunları da deneyebilirsiniz:
- Oturumu kapatıp yeniden giriş yapın.
- Farklı bir cihazla uygulamayı test edin.
- İnternet bağlantısını değiştirin.
- Uygulama izinlerini kontrol edin.
- Cihaz koruması veya yönetimine yönelik bir uygulama kurduysanız bunu kontrol edin.
- Uygulamanın önbelleğini ve verilerini temizleyin. (Android Ayarları / Uygulamalar / Sorunlu uygulamaya dokunun / Önbellek ve diğer seçenekleri deneyerek devam edin)
- Uygulamayı kaldır yeniden yükle. Sorun hala varsa tekrar uygulamayı kaldır ve önceki sürümlerle dene.
- “Sıfırla” seçeneği varsa kullanın.
- Sorun devam ediyorsa uygulamayı kaldırın ve önceki bir sürümünü yüklemeyi deneyin.
- Cihaz bakım veya silinen uygulamaların kalıntılarını temizleme uygulaması kullanılabilir. Sonrasında tekrardan sorunlu uygulamayı kurarsınız.
Yaşadığınız bu durumun geçici olma olasılığı yüksek olduğunu bilmeniz gerekir. Sunucularla veya yazılım kısmında yaşanan bir arızanın neden olduğu durumlarda beklemek en mantıklısı oluyor. Eğer çıkan bir sürümde yaşanıyorsa, o zaman eskisine dönmek kesin çözüm getirdiği çok sık bilinen bir yöntemdir.


Bir diğer olası neden ise, sık yapılan işlemlerin bu tür uyarılara yol açmasıdır. Bir nevi refleks gibi algılayabilirsiniz ve güvenlik duvarının devreye girdiğini söyleyebiliriz.
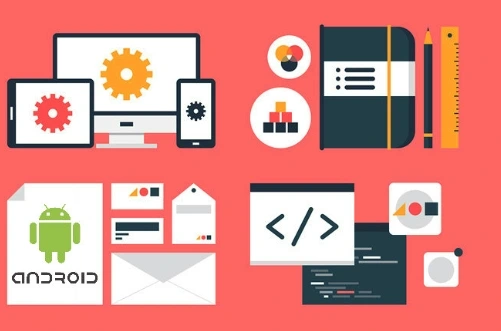
Android Uygulamalar Neden Açılmıyor Sorunu Çözün
Android uygulamalar neden açılmıyor sorusuna cevap olarak, yapılacak işlemlere yer verdik.
- Güncel Olmayan Sürümler: Uygulamalarınızın güncel olduğundan emin olmak için ara ara güncellemeleri kontrol edin. Güncellemeler, yenilikleri getirdiği gibi aynı zamanda hataların giderilmesine yardımcı olabilir. Tabii bu durum tam tersi bir hale de gelebiliyor.
- Eski Android Sürümleri: Eğer Android cihazınız eski bir sürümse, bazı yeni uygulamalarla uyumsuzluk çıkabilir. Cihazınız destekliyorsa daha yeni bir sürüme geçin.
- Arka Planda Çalışan Uygulamalar: Aynı anda çok fazla uygulamanın çalışması, cihaz performansını olumsuz yönde etkileyecektir. Arka planda gereksiz gördüğünüz uygulamaları kapatın.
- Yetersiz Depolama ve RAM: Cihazda yetersiz RAM ve depolama alanı hem işletim sisteminin hem uygulamaların düzgün çalışmasına sorun yaşatır.
- Önbelleği ve Veri Temizliği: Uygulama ve verilerin kırıntıları zaman zaman cihaz performansını az da olsa etkiler. Bunun için yardımcı bir uygulama kullanılabilir.
- Antivirüs Taraması: Android cihazlarda zaman zaman virüs kaynaklı performans sorunları yaşanır. Bunun için etkili bir antivirüs uygulaması ile zaman zaman tarama yapılmalı.
- Cihaz Isınması: Cihazın aşırı ısınması, uygulama ve sistem çökmelerine neden olabilir. Uygulamaları kullanırken veya cihazınızı şarj yaparken aşırı ısınmaların önüne geçecek adımları uygulayın.
- Gereksiz Uygulamaları Kaldırın veya Format Atın: Gereksiz uygulamaları kaldırın ve kalıntılarını bakım uygulamaları ile temizleyin. Sorun varsa, cihazınızı fabrika ayarına döndürün.

Cihazınızın Tarihini Kontrol Edin
Güncel olmayan tarih bilgisi zaman zaman akıllı cihazları kullanmaya engel olur. Örnek, internete bağlanırsınız ama internete çıkmanıza izin vermez.
Cihazlarda Virüs Taraması
- Antivirüs Uygulaması Arayın: Google Play hizmetinden “Antivirüs” veya “Güvenlik” anahtar kelimelerini kullanarak Play Store’da güvenilir bir antivirüs uygulaması arayın ve işe yarar bir uygulamayı tercihe edin.
- Taramayı Başlatın: Antivirüs uygulamasının ana ekranında, “Tarama” gibi bir seçenek görmelisiniz. Bu seçeneğe dokunarak tarama işlemini başlatın.
- Cihazı Yeniden Başlatın: Algılanan tehditleri temizledikten sonra, cihazınızı yeniden başlatmayı düşünün.
Çok Fazla Uygulama Çalıştırmamaya Özen Gösterin
Android cihazınızın performansını ve kararlılığını artırmak için yukarıdaki adımları takip etmek önemlidir. Aynı anda çok fazla uygulama çalıştırmaktan kaçınarak, cihazınızın daha hızlı ve sorunsuz çalışmasını sağlayabilirsiniz.
1. Tekrar Değerlendirin ve Gereksiz Uygulamaları Kapatın: Kullanmadığınız veya anlık olarak ihtiyaç duymadığınız uygulamaları kapatın. Android cihazlar, arka planda çalışan uygulamaları otomatik olarak yönetir, ancak çok fazla açık uygulama performansı olumsuz etkileyebilir.
2. İhtiyacınıza Göre Uygulama Kullanımını Planlayın: Özellikle yüksek kaynak gereksinimine sahip oyunlar gibi yoğun uygulamaları kullanırken, diğer uygulamaları arka planda kapatarak performansı artırabilirsiniz.
3. Tarayıcı Sekmelerini Sınırlayın: Web tarayıcısında çok fazla sekme açmak, cihazın RAM’ini tüketebilir. Sadece kullanımda olan sekmeleri tutmak, tarayıcı performansını artırabilir.
4. Cihazı Düzenli Olarak Yeniden Başlatın: Cihazınızı düzenli aralıklarla yeniden başlatmak, işletim sisteminde ve uygulamalardaki bazı sorunları çözecektir. Aynı zamanda cihazınızın daha performanslı çalışmasını sağlayacaktır.
Android uygulamalar neden açılmıyor sorunu için gerekli adımları bu makalede yer verdik. Olası sorunların çözümünde en son cihazı fabrika ayarı veya hard reset adımına yönelmeniz gerekebilir. Birde kullanılan yazılım sıkıntılıysa, yazılım güncellemesi veya ROM atmanız gerekiyor.