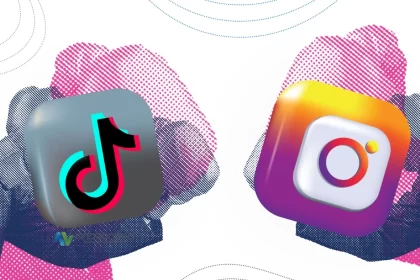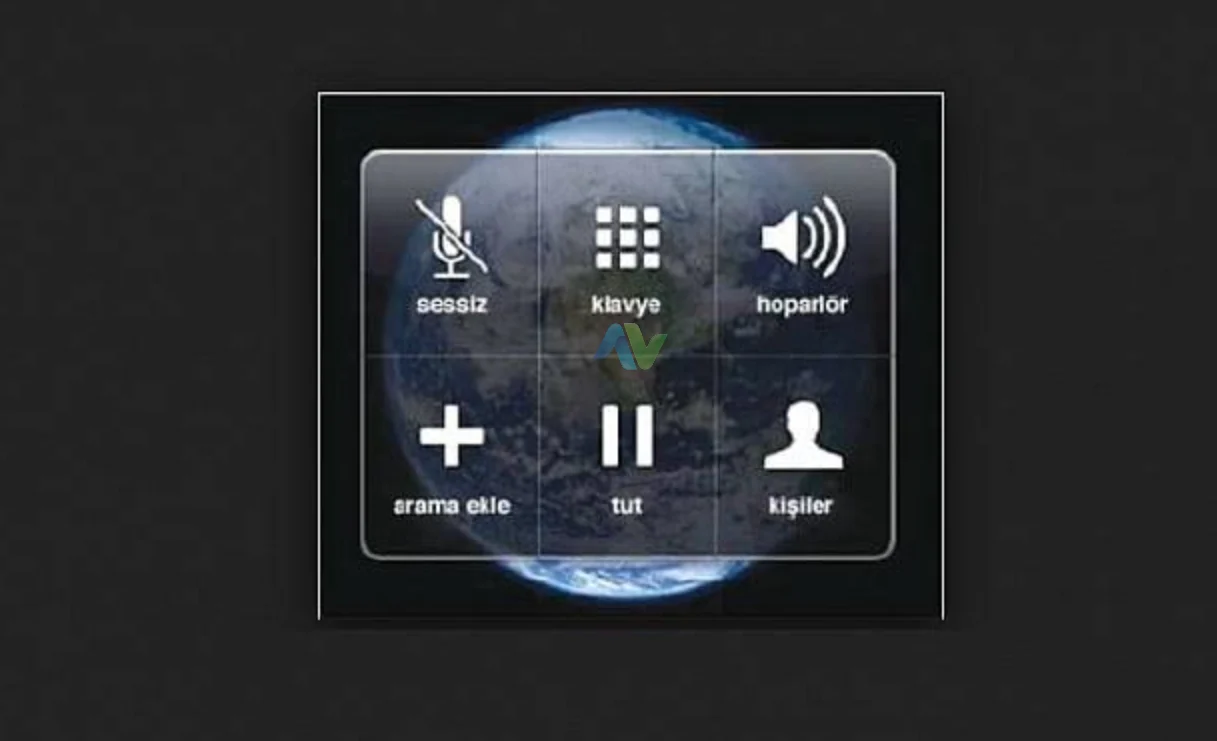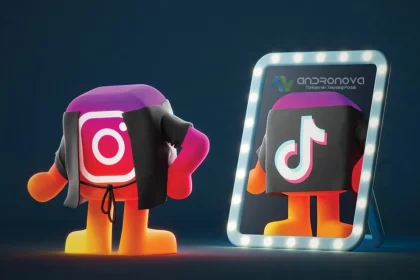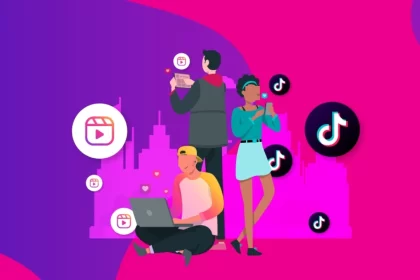Windows 11 WiFi görmüyor hatası alanlar varsa ne gibi işlemler yapmaları gerektiğinden bahsedeceğiz. İçeriğimizde artı WiFi görmüyor sorunu içinde olası çözümleri sizlerle paylaşacağız.


Microsoft’ un son işletim sisteme geçişler devam ediyor. Normalde belki beklenenden daha hızlı geçişler olabilirdi. Lakin sistem gereksinimlerinin değiştirilmesi sebebi ile bir çok kullanıcının kullanabilmesi için bir kaç işlem yapması gerekebiliyor. İş böyle olunca bir çok kullanıcının bu işlemlerle uğraşmamak adına geçiş yapmadığını düşünüyoruz.
Uygulayacağınız adımların bir çoğunun Windows 10 içinde geçerli olduğunu belirtelim. Esasında önceki sistemdeki yapılan adımları burada da kullanıyoruz. Pek değişen bir şeylerin olacağını düşünmüyoruz.
Deneme yapmadan önce şunlara dikkat edelim:
- Windows 11 kablosuz açılmıyor şeklinde yardım isteyenlerin bir kısmının normalde bağlı ama internet olmadığına şahit olabiliyoruz. Ne nedir önce bunu bilmemiz gerekiyor.
- Görünmeyen ağ sorununda tüm ağlarda aynısı mı diye bilinmesi gerekiyor. Başka ağları görüyor ama kendi ağını görmüyorsa bu çok ayrı bir durumdur.
- Uçak moduna alınma veya WiFi kapatıldı gibi durumlar oluşmuş olabilir.
- Kullanılan sistemin dışında başka sistemlerde denenmesi gerekiyor. Laptop, masaüstü bilgisayar, tablet ve telefonlardan ayrı ayrı deneyebilirsiniz.
- Sistem geri yüklemeyi çalıştırın ve sorunun olmadığı bir tarih varsa ona geri döndürün.
Windows 11 WiFi görmüyor neden kapanıyor ?
WiFi neden açılmıyor içeriğimizden sonra birde kablosuz ağ görünmüyor sorununa göz atacağız. İşlemlerde kullanılan cihazların farklılıklarına göre önereceğimiz adımlar değiebilir.


Windows 11 kablosuz açılmıyor problemini yaşayanların bir çoğu bilinçsiz kullanıcılardan oluşmakta. Ya bilgisayarlarının WiFi’ sini kapatıyorlar, ya sistemde sürücü veya programını kaldırmalarından dolayı bu özelliği kullanamıyorlar. Tabi bir çok olasılıklardan da aşağıda söz edeceğiz.
Başka cihazlardan bakmadan işlem yapılmaması gerekiyor. Kontrol ettiniz ve sadece sizin sisteminizde sorun varsa o zaman ilk kontrol açma kapama tuşu varsa onunla ağın kontrolü olacak. Sonrasında ağ sürücüsünün kontrolü gerekiyor. Silinmiş veya devre dışı bırakılmış olabilir.
Başka ağları görebiliyorsanız o zamanda modemle ilgili bir şeylerin yapılması gerekebilir. Bununla alakalı geniş işlemleri aşağıda bulacaksınız.
Unutmadan sistemdeki aksaklıklarında buna sebep olması mümkündür.


WiFi Kendi kendine kapanıyor ne yapmalıyım diyenlere olası iki sebepten söz edeceğiz. Birincisi sürücü hataları ve diğeri ise virüs bulaşmasından dolayı görülen sistem arızaları.
Windows 11 WiFi nasıl açılır?
WiFi nasıl açılır sorularında yine değişken bir yanıt durumu vardır. Yani laptop kullanırsınız ve açma tuşunu bulamayabilirsiniz. Diğer bir örneğimiz sistemdeki ağı açma işlemini klavyeden bulamayabilirsiniz. Çok detaylı şekilde sizlere resimli anlatım haliyle gerekli adımları sunacağız.
- Kullandığınız PC’ nin markasının dışında açık model numarasını kullanarak internette hangi seçeneklerle açılacağını bulabilirsiniz. Bu klavyeden de olabilir bilgisayarın üstüne bulunan bir düğme ile de.
- Driver kontrolünü yaptıktan sonra yüklenmesi gerekiyorsa, başka bir bilgisayardan ilgili model bilgisi ile Google’ dan araştırınız. Doğru sürücüleri bulduğunuzdan emin olunuz. Sonra flash bellek aracılığı ile gerekli yüklemeyi yapınız.
- WiFi açılıyor ama sonra kapanıyorsa kesinlikle sistemden veya sürücüsünden alakalıdır. Virüs etkeni, yazılımda arıza ve sürücünün yanlış yüklenmesinden kaynaklı olabilir.
- Klavyelerdeki açma tuşları genelde bağımsız değilse, F1, F2, F10, F11 ve bir ihtimal F12′ de yer alabilir. Bu tuşların bazen yanında bir tuşa daha basılması gerekebiliyor.
- Daha önce bağlanmış olduğunuz bu ağın şifresi değiştirilmiş olabilir. Bundan dolayı görülen ağın üzerine dokunup unut yaparsanız sorununuz ortadan kalkmış olacaktır.
Sistemden ve güncellemelerin yararlanarak bağlanma
Sistemdeki herhangi bir arızadan kaynaklı oluşan etkenlerin giderilmesi adına sistem geri yüklemenin çalıştırılması işe yarayabiliyor. Sorunun olmadığı bir güne dönülmesi işinizi çözecektir.
Güncellemelerin uzun süre yapılmamasından dolayı güvensiz görülen sistemlere bağlantının sorunlu olması. Virüs taramalarından biri olan internet üzerinden taramadan yararlanılmasını da öneriyoruz.
İçerikteki tüm sorulara yanıt olarak kontrol edeceğiniz önemli bir alan var. Sistemlerin tarihinin yanlış olmasından dolayı bağlanmama, bağlanıyor ama internete girememe ve dahası.
Modemlerde yaşanan olumsuzluklar
Windows 11 WiFi görmüyor bazen sistemdeki yapacağınız bir kaç işlemlerle giderilebilir. Örnek modeminizin fişini çekip beklemek gibi.
Modem ayarlarından bulunan kanal adlı seçeneğin ya oto olarak ya da 11 olarak değiştirilip denenmesi gerekiyor. İlgili alanı kontrol ettiğinizde kablosuz adın ve şifresinde Türkçe karakterlerin olmaması gerektiğini söyleyelim.
Diğer olası ama eskiden çok sık yaşadığımız bir durumsa modemin güvenlik duvarının engel olması. Biz cihazdan bunu kapatarak geçici bir yol uygulamış olurduk.
Modemlerin yazılımındaki arızaların bağlantılara sorun çıkardığı dönemleri görmüştük. Yazılımın tekrardan yüklenmesi gerekebiliyordu. Tabi ondan önce reset işleminin önceliği vardı.
Pek olası olmada da deneme yaptığınız cihazın engellenmesi. Bu modemin içerisinden de yapılmış olabilir.
Windows 11 WiFi görmüyor diyenler
Diğer ağların görülmesi ama kendi ağımı göremiyorum diyenlerin modemden ve sisteminden yapacakları işlemler olacaktır. Ağı unut işleminin yapılması, modeminizi yeniden başlatmanız, reset atılması ve modemin ayarlarının yeniden yapılandırılması.
Yukarıda bahsettiğimiz ağın unutulması kesinlikle çözüm getiriyor. Kablosuz ağa sistem tarihi yanındaki simgeye dokunun ve ilgili ağın üstüne unut yazılı seçeneğe dokunun. Bu ağ ayarlarında bağlanmış bölümde yer alabilir.
Yukarıdakilerin hepsi bu başlık için geçerli. Sisteminizdeki sürücüyü kontrol ediniz ve gerekiyorsa kaldırıp tekrardan kurunuz.
Kullandığınız antivirüs programındaki güvenlik duvarının da daha esnek bir ayara çekilerek denenebilir. Tabi duruma göre devre dışı bırakılarak kontrol edebilirsiniz.
Masaüstü sistemlerde bağlantı aksaklıkları için elle ip ve dns tanımlaması yapılmasını öneriyoruz. Çakışma ve dns arızalarında en etkili yöntemdir.

İkinci resimdeki bölüme yukarıdaki özellikler alanından ulaşabilirsiniz. Düzenle şeklinde bir seçenek ekranda olabilir.

Yedek bir cihazınız yoksa sisteminizdeki ethernet girişini kullanarak kablolu şekilde deneme yapmanızı öneririz. Artı modemin içerisine girerek gerekli düzenlemeleri de yaparsınız.