Windows 11 dosya gezgini yanıt vermiyor sorunu aynı zamanda Windows 10 bilgisayarlarda da yaşanmakta. İçeriğimiz, dosya gezgini donuyor ve yanıt vermiyor hatasına yönelik adımları içermekte.


Windows Gezgini’nin yanıt vermemesi veya işlevsiz hale gelmesi, bilgisayar kullanıcıları arasında karşılaşılan yaygın bir sorundur. Bu tür sorunlar, çeşitli faktörlerden kaynaklanabilir. İşte Windows Gezgini’nin yanıt vermeme sorunlarına neden olabilen faktörler ve bu sorunları çözmek için kullanılabilecek çeşitli yöntemler:
1. Yoğun Kaynak Kullanımı ve Yazılım Çakışmaları:
- Bilgisayarınızın kaynakları yoğun bir şekilde kullanılıyorsa veya yazılım çakışmaları mevcutsa, Windows Gezgini yanıt vermeyebilir.
- Çözüm: Bilgisayarınızda çalışan gereksiz programları kapatın ve bilgisayarınızı tarayarak potansiyel kötü amaçlı yazılımları kontrol edin.
2. Güncel Olmayan veya Bozuk Sürücüler:
- Donanım sürücülerinin güncel olmaması veya bozuk olması, Windows Gezgini sorunlarına neden olabilir.
- Çözüm: Bilgisayarınızdaki sürücüleri güncelleyin veya sorunlu sürücüleri yeniden yükleyin.
3. Sistem Dosyası Bozulması:


- Sistem dosyalarındaki bozukluklar, Windows Gezgini’nin düzgün çalışmasını engelleyebilir.
- Çözüm: Komut İstemi’ni yönetici olarak çalıştırarak
sfc /scannowkomutunu kullanarak sistem dosyası taraması yapın.
4. Kötü Amaçlı Yazılım:
- Bilgisayarınıza bulaşan kötü amaçlı yazılımlar, sistemi etkileyerek Windows Gezgini’nin yanıt vermemesine yol açabilir.
- Çözüm: Güvenlik yazılımlarınızı güncelleyin ve kötü amaçlı yazılım taraması yapın.
5. Sabit Sürücüde Yer Açın:
- Sabit sürücünüzde yeterli boş alan olmaması performans sorunlarına neden olabilir.
- Çözüm: Gereksiz dosyaları temizleyin ve sabit sürücünüzde yeterli boş alan bırakın.
6. Sistem Geri Yükleme veya Bilgisayar Sıfırlama:
- Sorununuz nedir bilmiyorsanız, bilgisayarınızı bir önceki sağlıklı durumuna geri yükleyebilir veya bilgisayarı sıfırlayabilirsiniz.
- Çözüm: Sistem Geri Yükleme veya Bilgisayar Sıfırlama seçeneklerini kullanarak sorunu çözün.

Windows Gezgini Neden Yanıt Vermiyor?
Windows Gezgini, bilgisayar kullanıcılarının dosya ve klasörleri yönetmelerine olanak tanıyan önemli bir bileşendir. Ancak, bazen Windows Gezgini yanıt vermez hale gelebilir, bu durum da kullanıcılar için oldukça sorunlu olabilir. İşte Windows Gezgini’nin yanıt vermeme sorununa neden olan bazı yaygın sebepler ve bu sorunları çözmek için alabileceğiniz adımlar:


1. Ağır Kaynak Kullanımı:
- Sorun: Birden fazla uygulama veya büyük dosyaların aynı anda çalıştırılması, belleği ve sistem kaynaklarını aşırı yükleyerek Explorer’ın yanıt vermesini engelleyebilir.
- Çözüm: Diğer uygulamaları kapatın veya daha hafif bir görev yönetimi ile sistem kaynaklarını kontrol edin.
2. Yazılım Çatışmaları:
- Sorun: Üçüncü taraf uygulamalar, özellikle de yerel depolamayı etkileyenler, Explorer’ın işlemlerine müdahale edebilir.
- Çözüm: Bilgisayarınıza sonradan eklediğiniz uygulamaları kontrol edin ve çatışma yaratabilecekleri durumları belirleyin.
3. Eski veya Bozuk Sürücüler:
- Sorun: Eski veya bozuk sürücüler, özellikle de grafik sürücüleri, görüntü sorunlarına ve Explorer çökmelerine neden olabilir.
- Çözüm: Sürücülerinizi güncelleyin veya sorunlu sürücüleri yeniden yükleyin.
4. Sistem Dosyasının Bozulması:
- Sorun: Hasar görmüş veya eksik sistem dosyaları, Explorer’ın düzgün çalışmasını engelleyebilir.
- Çözüm: Komut İstemi’ni yönetici olarak çalıştırarak
sfc /scannowkomutunu kullanarak sistem dosyası taraması yapın.
5. Kötü Amaçlı Yazılım:
- Sorun: Kötü amaçlı yazılımlar, normal işlemleri bozabilir ve Explorer çökmelerine neden olabilir.
- Çözüm: Güvenlik yazılımlarınızı güncelleyin ve kötü amaçlı yazılım taraması yapın.
Windows Gezgini Yanıt Vermeme Sorunu: Nasıl Onarılır?
Windows Gezgini’nin yanıt vermemesi sorunu, dosya yönetimi ve gezinme işlemlerini zorlaştırabilir. Ancak, bu sorunu çözmek için kullanabileceğiniz birkaç etkili yöntem bulunmaktadır.
1. Windows Dosya Gezgini’ni Yeniden Başlatma:
- Görev Yöneticisi ile:
- Ctrl + Shift + Esc tuşlarına basarak Görev Yöneticisi’ni açın.
- İşlemler sekmesinde “Windows Gezgini”ni bulun.
- Sağ tıklayarak “Görevi Yeniden Başlat” seçeneğine tıklayın.
2. Sistem Dosyası Taraması:
- Başlat menüsünden “Komut İstemi’ni” sağ tıklayın ve “Yönetici olarak çalıştır” seçeneğini seçin.
- Açılan pencereye
sfc /scannowkomutunu yazın ve Enter tuşuna basın. - Taramanın tamamlanmasını bekleyin ve gerekirse talimatları izleyin.
3. Güvenli Modda Başlatma:
- Başlat menüsünden “Ayarlar” > “Güncelleştirme ve Güvenlik” > “Kurtarma” yolunu izleyin.
- “Gelişmiş Başlangıç” altında “Şimdi Yeniden Başlat” seçeneğine tıklayın.
- “Sorun Giderme” > “Gelişmiş Seçenekler” > “Başlangıç Ayarları” yolunu izleyerek bilgisayarınızı güvenli modda başlatın.
4. Sürücü Güncellemeleri:
- Bilgisayarınızdaki sürücülerin güncel olduğundan emin olun, özellikle grafik sürücüleri.
5. Güvenlik Yazılımı Taraması:
- Güvenlik yazılımınızı güncelleyin ve kötü amaçlı yazılımları taramak için bir tam tarama çalıştırın.
6. Sistem Geri Yükleme:
- Sorunun başladığı bir tarihe geri dönerek sistemi geri yükleyin.
Komut İstemi Aracılığıyla Windows Gezgini’ni Durdurma ve Yeniden Başlatma
Eğer Windows Gezgini yanıt vermiyorsa ve manuel bir müdahalede bulunmak istiyorsanız, Komut İstemi kullanarak Explorer’ı durdurabilir ve yeniden başlatabilirsiniz. İşte adım adım nasıl yapılacağı:
- Komut İstemi’ni Yönetici Olarak Açma:
- Başlat menüsüne sağ tıklayın ve “Yönetici olarak çalıştır” seçeneğini seçerek Komut İstemi’ni yönetici olarak açın.
- Windows Gezgini’ni Durdurma:
- Açılan pencereye aşağıdaki komutu yazın ve Enter tuşuna basın:bashCopy code
Taskkill /f /im explorer.exeBu komut, Windows Gezgini’ni zorla durduracaktır.
- Açılan pencereye aşağıdaki komutu yazın ve Enter tuşuna basın:bashCopy code
- Windows Gezgini’ni Yeniden Başlatma:
- Aynı pencereye şu komutu yazın ve Enter tuşuna basın:bashCopy code
start explorer.exeBu komut, Windows Gezgini’ni yeniden başlatacaktır.
- Aynı pencereye şu komutu yazın ve Enter tuşuna basın:bashCopy code
Windows Gezgini Geçmişini Temizleme
Windows Gezgini’nin geçmişini temizlemek, bilgisayarınızın performansını artırabilir ve olası çökmelerle başa çıkabilir. İşte bu işlemi adım adım gerçekleştirmek için takip edebileceğiniz yönergeler:
- Yeni bir Dosya Gezgini penceresi açın.
- Pencerenin üst kısmında yer alan üç nokta simgesini bulun ve tıklayın.
- Açılan menüden “Seçenekler” seçeneğini seçerek Klasör Seçenekleri’ni açın.
- Açılan pencerede, “Genel” sekmesini bulun.
- “Gizlilik” başlığı altında, Dosya Gezgini’nin geçmişini temizlemek için “Temizle” düğmesini tıklayın.
Sabit Diskte Boş Alan Açma
Sabit disk üzerinde yeterli boş alan olmaması, Windows işletim sisteminin düzgün çalışmasını engelleyebilir ve sık sık çökmelere neden olabilir. Bu durumu çözmek için Disk Temizleme yardımcı programını kullanabilirsiniz. İşte adım adım nasıl yapılacağı:
- Başlat Menüsü: Klavyedeki Windows simgesine basarak Başlat Menüsü’nü açın.
- Disk Temizleme Araması: Arama kutusuna “Disk Temizleme” yazın ve listelenen sonuçlardan Disk Temizleme’yi seçin.
- Sürücü Seçimi: Açılan pencerede temizlemek istediğiniz sürücüyü seçin (genellikle C: sürücüsü) ve ardından “Tamam” düğmesine tıklayın.
- Dosya Türleri Seçimi: Geçici dosyalar da dahil olmak üzere silmek istediğiniz dosya türlerinin yanındaki kutuları işaretleyin.
- Onay ve Temizleme: İşlemi onaylamak için “Tamam” düğmesini tıklayın. Ardından “Dosyaları Sil” seçeneğine tıklayarak temizleme işlemini başlatın.
Grafik Sürücüsünü Güncelleme
Bilgisayarınızdaki güncel olmayan veya bozuk video sürücüsü, Windows Gezgini’nde sorunlara neden olabilir. Grafik sürücünüzü güncellemek için aşağıdaki adımları takip edebilirsiniz:
- Ayarlar Menüsünü Açın: Bilgisayarınızda Ayarlar menüsünü açmak için klavyedeki Windows + I tuşlarına aynı anda basabilir veya Başlat simgesine sağ tıklayarak “Ayarlar” seçeneğini seçebilirsiniz.
- Güncellemeleri Denetle: Ayarlar menüsünde “Güncelleme ve Güvenlik” sekmesine tıklayın. Ardından “Güncellemeleri Denetle” seçeneğine tıklayarak Windows’un mevcut güncellemeleri aramasını başlatın.
- Güncelleme İşlemi: Eğer sistemde mevcut bir güncelleme bulunuyorsa, “İndir” ve ardından “Güncellemeyi Yükle” seçeneklerine tıklayarak güncelleme işlemini başlatın.
Kötü Amaçlı Yazılım Taraması Çalıştırma
Bilgisayarınızın güvenliğini sağlamak ve istikrarını korumak için düzenli olarak kötü amaçlı yazılım taraması yapmak önemlidir. İşte bu işlemi gerçekleştirmek için adımlar:
- Windows Güvenlik Uygulamasını Açın: Aramaya Başla Kutusu’na “Windows Güvenliği” yazın ve ana sonucu seçin.
- Virüs ve Tehdit Koruması Sekmesine Girin: Windows Güvenliği altında “Virüs ve Tehdit Koruması”nı arayın ve seçin.
- Tam Tarama Seçeneğini Belirleyin: Açılan pencerede “Tarama seçenekleri”ne tıklayın ve “Tam tarama” seçeneğini seçin. Daha sonra “Şimdi tara”ya tıklayın.
- Taramanın Tamamlanmasını Bekleyin: Tarama işlemi başladıktan sonra tamamlanmasını bekleyin. Herhangi bir tehdit bulunursa, ekrandaki talimatları takip ederek kötü amaçlı yazılımları bilgisayarınızdan kaldırın.
Güvenli Modda Önyükleme
Windows işletim sisteminizi Güvenli Modda başlatmak, uygulamaları izole etmenize ve potansiyel sorunlara daha iyi odaklanmanıza yardımcı olabilir. İşte bu işlemi gerçekleştirmek için adımlar:
- Ayarlar Menüsüne Gidin: Bilgisayarınızda Ayarlar’a gitmek için Başlat menüsüne sağ tıklayın veya Windows + I tuşlarına basın. Ardından “Sistem”e gidin.
- Kurtarma Seçeneklerine Ulaşın: Sol taraftaki menüden “Kurtarma” seçeneğine gidin ve ardından “Gelişmiş Başlangıç”ın yanındaki “Şimdi Yeniden Başlat” düğmesini seçin.
- Başlangıç Ayarlarına Erişin: Açılan pencerede “Sorun Giderme” > “Gelişmiş seçenekler” > “Başlangıç Ayarları” > “Yeniden Başlat” öğelerini sırasıyla seçin.
- Güvenli Modda Başlatma: Bilgisayarınız tekrar başladığında, “Başlangıç Ayarları” menüsünde uygun tuşa basarak (genellikle F4) Güvenli Mod’da önyükleme yapabilirsiniz.Güvenli Mod’da sorun devam ederse, bu genellikle Windows ile ilgili bir sorundan kaynaklanmaktadır. Ancak sorun düzelirse, üçüncü taraf bir uygulama soruna neden oluyor olabilir. Bu durumda, uygulamaları tek tek kaldırarak soruna neden olanı belirlemeye çalışın.
Sistem Dosyası Denetleyicisi Taraması
Windows Sistem Dosyası Denetleyicisi taraması çalıştırmak, sisteminizdeki potansiyel dosya sorunlarını tespit etmek ve düzeltmek için etkili bir yöntemdir. İşte bu taramayı başlatmak için adımlar:
- Yönetici Yetkileriyle Komut İstemi Açın: Başlat menüsüne sağ tıklayın ve “Yönetici olarak çalıştır” seçeneğini seçerek Komut İstemi’ni yönetici olarak başlatın.
- sfc /scannow Komutunu Girin: Açılan Komut İstemi penceresine
sfc /scannowkomutunu yazın ve Enter tuşuna basın. Ardından, sistem dosyalarını taramak ve düzeltmek için işlemi başlatmak için bekleyin. - Taramanın Tamamlanmasını Bekleyin: Sistem Dosyası Denetleyicisi, dosyaları tarayacak, bozuk olanları tanımlayacak ve mümkünse bunları onaracaktır. İşlem biraz zaman alabilir, bu nedenle sabırla bekleyin.
- Sonuçları Kontrol Edin: Tarama tamamlandığında, eğer herhangi bir sorun tespit edildiyse ve düzeltilebildiyse, bu bilgileri size sunacaktır.
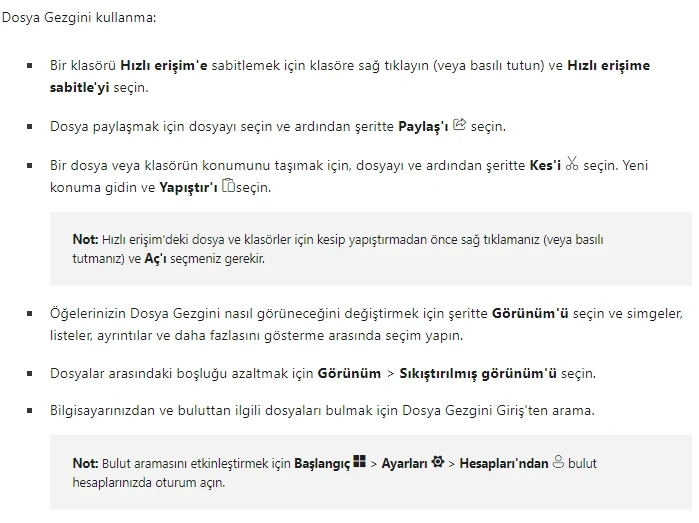
Dosya gezgini yanıt vermiyor sorunu için son olarak sistem geri yüklemeyi çalıştırın ve sorunun olmadığı bir tarihi seçin. Sorunsuz geri dönüş yapıldı ama hale sorun varsa, sistem sıfırlamayı başlatın.









