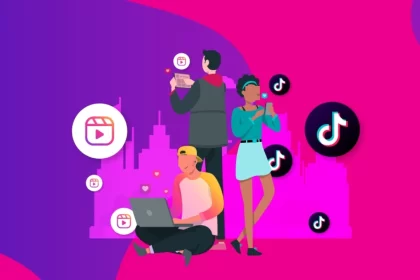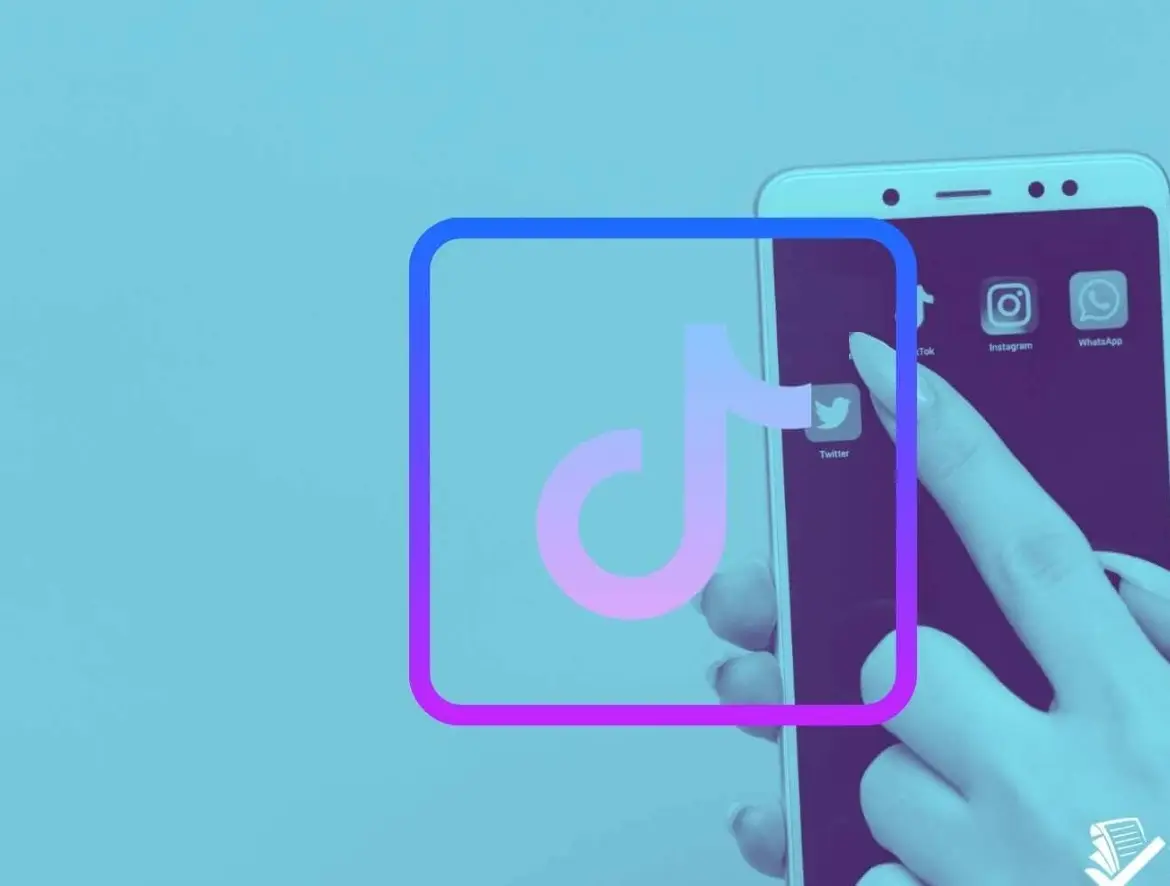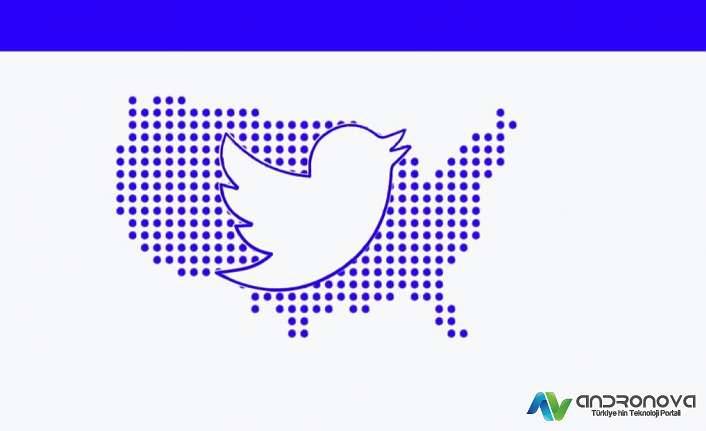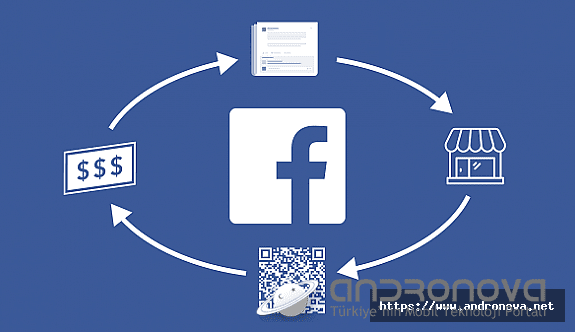WiFi şifresi doğru ama yanlış diyor uyarısı, iPhone’ larda olduğu gibi Samsung ve Huawei gibi Android modellerinde de görülebilir. Bilgisayarlarda da bu durum zaman zaman yaşanabilir.


Bilgisayarda veya telefonda WiFi şifresi doğru ama yanlış diyor sorunu, birçok kullanıcıda ortaya çıkabiliyor. Bu durum bazen modemden, bazen telefondan, bazen de kullanıcının yaptığı hatalardan kaynaklanabilir. Sorunun nedeni ne olursa olsun, mutlaka bir çözümü vardır. Eğer bu uyarının yanında başka bir hata mesajı da alıyorsanız, tam metni bizimle paylaşabilirsiniz.
WiFi neden bağlanmaz? Öncelikle bunu kısaca açıklayalım. Bazı kablosuz şifre hatalarında, verilen uyarı doğrudan “şifre hatası” şeklinde olmayabilir. “Bağlanılamıyor”, “bağlanamadı” veya “bağlantı sonlandırıldı” gibi uyarılar da alınabilir. Bu üç uyarıda da şifre yanlış olma olasılığını göz önünde bulundurmak gerekir.
Her zaman kendinizden emin olsanız bile, bir ihtimal üzerinde durmalısınız: Belki modem sıfırlanmış veya şifresi değiştirilmiş olabilir. Ya da siz şifreyi yanlış giriyor olabilirsiniz.
WiFi Şifresi Doğru Ama Yanlış Diyor Hatası
Büyük ihtimalle şifreyi yanlış hatırlıyorsunuz ya da biri tarafından değiştirilmiş olabilir. Ayrıca modemin kendini resetlemesi gibi bir durum da söz konusu olabilir. İhtimalleri sıraladığımızda daha fazla seçenek ortaya çıkacaktır. Modemin arayüzüne girip kontrol etmenizde fayda var. IP adresi genellikle 192.168.1.1 veya 192.168.2.1 şeklindedir. Şifre için genel modem şifrelerini inceleyebilir ve WiFi şifresini değiştirme rehberimizden yararlanabilirsiniz.


Eğer telefondan WiFi’ye bağlanamıyorsanız, ağı unut seçeneğini kullanın. iPhone ve Samsung Galaxy modelleri için resimli anlatımları WiFi bağlanmıyor yazısında bulabilirsiniz.
Önemli bilgi: Yazımızda önerdiğimiz tüm adımları denedikten sonra, eğer modemin garantisi devam ediyorsa, modem müşteri hizmetlerini aramanızı öneririz.
Kablosuz Şifre Doğru Ama Yanlış Diyor Çözümü
Sorunu genel anlamda ele almaya çalıştık ve çoklu çözüm önerisinde bulunduk. Yazıda resimli anlatımı da bulacaksınız. Varsa, sizin ekran görüntünüzü de bizimle paylaşabilirsiniz.
- Girdiğiniz şifreyi modem arayüzüne girerek kontrol edin.
- Yazdığınız şifreyi modemde kopyalayıp, boş bir alana veya not defterine yapıştırın ve inceleyin. Ardından, cihaza yapıştırarak tekrar deneyin.
- Türkçe karakter içeren Wi-Fi adı veya şifresi kullanmayın.
- Modemin kanal ve şifreleme tiplerini değiştirerek yeniden bağlanmayı deneyin.
- Modem kendini sıfırlamış olabilir. Bazı modemler otomatik kurulum yapabiliyor. Bu yüzden, “Sıfırlasa internet bağlantısı olmazdı” demeyin.
- Bazen modemde güvenlik duvarı (firewall) engeli olabilir. Firewall’u kapatarak tekrar deneyin.
- Modemi resetlemeniz ve yeniden kurulum yapmanız gerekebilir. Modem kurulumu bölümünden modeminizi araştırabilirsiniz.
- Yazılımda hata olabilir. Modeme sıfırdan yazılım yükleyin. Güncelleme dosyasını, modemin resmi sitesinde veya farklı kaynaklarda bulabilirsiniz.

Bilgisayarda WiFi Şifresi Doğru Ama Yanlış Diyor
Windows sistem sorunu veya sürücü sorununa yönelik en iyi yöntem, sistem geri yükleme özelliğinin çalıştırılmasıdır. Bunun dışındaki adımlar aşağıda yer alıyor.


Ağı Unut Seçeneğini Kullanın
Modem arayüzüne LAN kablosu ile giriş WiFi şifresini kontrol edin. Sonrasında, bilgisayarda tarih alanındaki WiFi simgesine tıklayın ve bağlanmaya çalıştığınız ağın üstüne fare ile sağ tıklayıp “Ağı unut” yapın. İşlemden sonra tekrar bağlanmak istediğiniz WiFi ağına dokun.
Ağ Bağdaştırıcısı Sorun Gidericisini Çalıştırma
WiFi sorunlarını çözmek için Windows’un sağladığı bir sorun gidericiyi kullanabilirsiniz. İşte adım adım yapılacaklar şöyle:
- Başlat menüsünden veya Windows tuşuna (Pencere) basarak “Kontrol Paneli”ni arayarak açın.
- Sağ üst köşede bulunan görünüm seçeneklerinden küçük veya büyük simgeler görünümünü seçin.
- “Sorun Giderme” seçeneğine tıklayarak sorun gidericiyi çalıştırın.
- Açılan pencerede “Tümünü Görüntüle” seçeneğine tıklayın ve bilgisayarınızla ilgili sistem sorunlarına bakın.
- Listede “Ağ Bağdaştırıcısını” arayın, üzerine sağ tıklayın ve “Çalıştır” ile devam edin.
- Sorun giderici otomatik olarak çalışmaya başlayacak ve talimatları takip ederek sorunları tespit etmeye ve çözmeye çalışacaktır.
- İşlem sorunsuz tamamlandıktan sonra artık bilgisayarı yeniden başlatabilirsiniz.
Eğer WiFi bağlantısı sorununuz hala devam ediyorsa, diğer çözüm yollarını deneyebilirsiniz. Sorunun çözülmediği durumda daha derinlemesine sorun giderme adımları veya teknik destek almak gerekebilir.
WiFi Sürücüsünü Güncelleyin
Aygıt Yöneticisi alanına giderek, kablosuz sürücünüzü güncellemeye çalışın. Ama en iyi yöntem kablosuz sürücü programını çalıştırmak olacak. İlgili markanın sürücü programını resmi sitesinden araştırın. Sitesinde yoksa, Google üzerinden aratın ya da driver bulma programlarından yararlanın.
WiFi Otomatik Yapılandırma Hizmetini Sıfırlama
Eğer diğer çözümler işe yaramıyorsa ve hala WiFi sorununuz devam ediyorsa, o zaman otomatik yapılandırma hizmetini sıfırlamayı deneyebilirsiniz.
- Windows + R tuşlarına basın. Bu, “Çalıştır” penceresini açmayı sağlayacak.
- services.msc yazın ve Enter’a basın. Açılan alana “services.msc” yazın.
- WLAN Otomatik Yapılandırma hizmetini bulun. Liste içinde “WLAN Otomatik Yapılandırma” hizmetini arayın.
- Hizmet özelliklerini açın.
- Başlangıç türünü değiştirin. “Başlangıç Türü” bölümünden “Otomatik” seçeneğini kullanın.
- Değişiklikleri Kaydedin. “Uygula” ve ardından “Tamam” düğmesine tıklayın.
- Bilgisayarı Kapatıp Açın: Bilgisayarı yeniden başlatabilir veya kapatıp açabilirsiniz.
Ağ Adaptörünün Güç Yönetimi Seçeneklerini Kontrol Edin
Windows işletim sistemindeki güç tasarrufundaki otomatik ayarlar bazen WiFi bağlantısının kesilmesine neden olabilir. Bu nedenle ağ adaptörünüzün güç yönetimini devre dışı bırakmayı düşünebilirsiniz.
- Başlat menüsüne ya da arama alanına “Aygıt Yöneticisi“yazıp aratın.
- Açılan pencereden “Ağ bağdaştırıcıları” bölümünü bulun ve genişletin.
- Sorun yaşadığınız sürücüye sağ tıklayın ve açılan menüden “Özellikler” seçeneğine tıklayın.
- Adaptör penceresinden “Güç Yönetimi” sekmesine geçin.
- “Güç tasarrufu sağlamak için bilgisayarın bu cihazı kapatmasına izin ver” adlı seçeneğinin işaretini kaldırın.
Bu ayarları değiştirdikten ve gerekli yapılandırmayı doğru bir şekilde yaptıktan sonra, WiFi bağlantınız otomatik olarak kesilir ve sonrasında isterseniz yine bilgisayarı yeniden başlatıp denersiniz. Eğer sorun devam ederse, teknik destek için bizimle iletişime geçebilirsiniz.
Telefonda WiFi şifresi doğru ama yanlış diyor sorunu hala devam ediyor mu?
Sonraki: WiFi açılmıyor