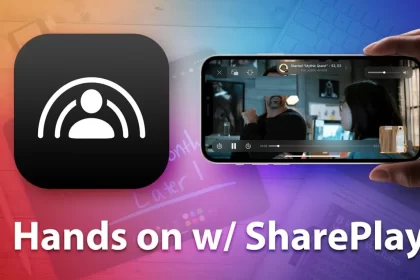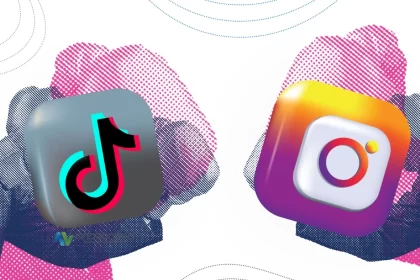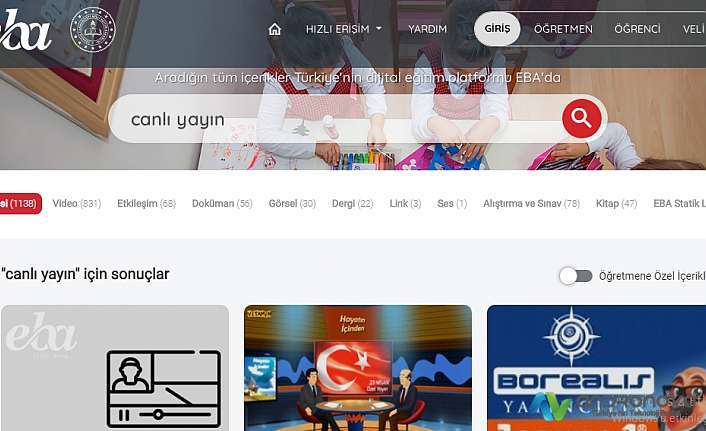YouTube veya Netflix video izlerken bir hata ile karşılaştık lisans kısıtları yüzünden bu içeriği yaşadığınız bölgede gösteremiyoruz hatası aldınız mı?


Bir hata ile karşılaştık, canlı yayında film izlerken karşılaştığımız bir sorun ve bunu TRT ekranında da görebilirsiniz. Anladığımız kadarıyla telifli bir şeyler çıktığında geçici bir engel gelebiliyor. Sanırım seste geldi ve bir önceki haberde bunla alakalı bir şeyler yazdık.
- Video İzlerken Bir Hata ile Karşılaştık Sorunu
- Video Dosyası Oynatımı İçin Codec Sorunları
- Bu Video Dosyası Oynatılamıyor Hatası Nasıl Çözülür?
- 1. Web Sitesini Yenileyin ve Tarayıcınızı Yeniden Açın
- 2. Sanal Özel Ağ (VPN) Kullanın
- 3. Donanım Hızlandırma Ayarlarını Devre Dışı Bırakın
- 4. Önbelleği Temizle
- Chrome “Bu Video Oynatılamıyor” Hatası
İnternette video izlerken lisans kısıtlaması bu aralar karşılaşılan bir durum. Sanırım işleri biraz daha zorlaştırdılar ve bazı platformlar bunun için yapay zeka kullanabiliyor.
Video İzlerken Bir Hata ile Karşılaştık Sorunu
Telefonda hata alanlar:
- Tarayıcı kullananlar gizli sekmeyi açarak test edebilirler. Aynı zamanda geçmişin temizlenmesi ve yine devam ederse sıfırlayabilirsiniz.
- Sosyal medya paylaşımlarına bakınız belki genel veya kısmi bir problem yaşanıyor olabilir.
- Yüklediğiniz bir uygulama yapabilir.
- Uygulamayla bakanların yine önbellek ve verilerin temizlenmesi yöntemi kullanılabilir.
- Çok sık görülmese de yeni bir sürüm geldiğinde uyumsuzluk çıkardığı ya da iş görmediği durumlarda önceki versiyona geçilmesi önerilir.
- Soruna geçici olarak DNS tanımlaması veya güvenli bir kaç VPN uygulamasıyla halledebilirsiniz.
Video izlerken bir hata ile karşılaştık sorununu bilgisayarda yaşayanlar:


- Farklı tarayıcılarla inceleyin. Varsa sıkıntı kaldırıp yeni güncel sürümle test edin. (Geçmişi silerekte deneyebilirsiniz)
- Bigisayarda sıkıntı çekenler ekran ve diğer sürücüleri kontrol etsin.
- Güvenli mod açılıp birde bu şekilde kontrol ediniz.
- Virüs kontrolü yapılabilir ve PC tarihi yanlışsa düzeltin.
- Yardımcı codex programlarından yararlanın.
- Sistem geri yüklemeden yararlanın. Tüm program ve yazılım hatalarında çözüm sunacak. (Geçmiş sorunun olmadığı bir tarih seçin)
Kullanılan yerden alakalı bir problem olma ihtimaline karşın banlanma durumlarında modemin yeniden başlatılması, başka cihazlarla test ve oturumsuz halde açmaya çalışınız.
Farklı cihazlarla ve internetle yapılan denemeler sonucunda izlenecek yol belli olacak. Eğer kişi çok sık bir şeyleri yapmışsa geçici bir süreliğine engel alabiliyor. Örnek şifreyi sık yanlış girmesi ve şüpheli davranış sergilemesi böyle bir şeye neden olabileceğini söyleyebiliriz.

Google Chrome’ da yapacağınız önemli işlemlerden biri bu görselde yer alıyor.

Video Dosyası Oynatımı İçin Codec Sorunları
Bir video dosyasını oynatırken, zaman zaman “Eksik Video Codec Bileşeni veya Desteklenmiyor” gibi hatalarla karşılaşabilirsiniz. Bu tür TCodec hataları, video dosyasının kullanılan medya oynatıcı veya sistem tarafından desteklenmeyen bir codec bileşeni içerdiğinde meydana gelir. Bu yazıda, bu tür sorunların nasıl çözülebileceğini ve M4V dosyalarındaki QuickTime Hatası 23132’nin nasıl giderilebileceğini inceleyeceğiz.


Codec Sorunları ve Çözümleri
Codec bileşenleri, dijital verileri kodlamak ve kodu çözmek için kullanılır. Eğer bilgisayarınızda gerekli codec bileşenleri eksikse veya güncel değilse, videolarınız sorunsuz bir şekilde oynatılamaz. İşte bu sorunları çözmek için yapabileceğiniz adımlar:
- Windows Media Player’ı Yapılandırın: Windows Media Player, eksik codec bileşenlerini otomatik olarak indirebilir. Medya oynatıcıyı açın, ardından Ayarlar veya Seçenekler gibi benzer bir menüyü bulun ve codec bileşenlerini otomatik olarak güncelleme seçeneğini etkinleştirin.
- Eski Codec’i Kaldırın: İhtiyacınız olan codec paketini edinmeden önce, sistemden eski veya uyumsuz codec bileşenlerini kaldırın.
- Üçüncü Taraf Satıcılardan Temin Edin: Codec bileşenlerini, üçüncü taraf satıcılardan indirebilir veya satın alabilirsiniz.
- Video Onarım Yazılımını Kullanın: Özellikle codec hatasıyla karşılaşıyorsanız, Stellar Repair for Video gibi bir video onarım yazılımı, videolarınızı oynatılabilir hale getirebilir. Bu yazılım, videolarınızdaki hasarı tespit edip onarabilir.
M4V Dosyalarındaki QuickTime Hatası Nasıl Çözülür?
M4V dosyalarını oynatırken “QuickTime Error” hatası alıyorsanız, bu sorunu gidermek için aşağıdaki adımları deneyebilirsiniz:
- QuickTime’u Güncelleyin: QuickTime uygulamanızı en son sürüme güncelleyin, çünkü bazı hatalar güncellemelerle düzeltilebilir.
- Bilgisayar Sürücülerini Güncelleyin: Bilgisayarınızdaki ses ve video sürücülerini güncellemek, QuickTime hatasının çözülmesine yardımcı olabilir.
- Kayıt Defteri Girişlerini Onarın: Bilgisayarınızın kayıt defterindeki bozuk girişleri onarmak için bir kayıt defteri temizleme aracı kullanabilirsiniz.
- Sistem Temizliği: Bilgisayarınızdaki gereksiz dosyaları temizlemek için “cleanmgr” gibi bir temizlik aracı kullanın.
- Windows Güncellemesi: Windows işletim sisteminizi güncel tutun, çünkü güncellemeler bazı sistem dosyaları hatalarını düzeltebilir.
Ancak, bu yöntemler karmaşık ve zaman alıcı olabilir. Hızlı bir çözüm istiyorsanız, Stellar Repair for Video gibi video onarım yazılımlarını kullanarak QuickTime Error 23132 hatasını çözebilir ve M4V videolarınızı sorunsuzca izleyebilirsiniz.
Bu Video Dosyası Oynatılamıyor Hatası Nasıl Çözülür?
Bir videoyu oynatmaya çalıştığınızda “Bu video oynatılamıyor,” “Bu video ülkenizde kullanılamıyor” veya “Bu videoya bu cihazda erişilemiyor” gibi bir hata alırsanız, sorunu çözmek için aşağıdaki adımları deneyebilirsiniz.
1. Web Sitesini Yenileyin ve Tarayıcınızı Yeniden Açın
İlk yapmanız gereken şey, web sitesini yenilemek ve tarayıcınızı yeniden açmaktır. Sorun devam ederse, web tarayıcınızı tamamen kapatıp yeniden başlatmayı deneyin. Ardından aynı videoyu tekrar oynatmayı deneyerek uyarının hala görünüp görünmediğini kontrol edin.
2. Sanal Özel Ağ (VPN) Kullanın
Eğer video, bulunduğunuz bölgede erişilebilir değilse, VPN kullanmak sorunu çözmenin en iyi yollarından biridir. VPN yazılımları, IP adresinizin kaynaklandığı bölge sınırlamalarını kaldırabilir ve böylece bölgenizde erişilemeyen videolara erişim sağlayabilir. Farklı bir ülkeden gelen bir IP adresi kullanarak cihazınızın IP adresini gizlerler.
3. Donanım Hızlandırma Ayarlarını Devre Dışı Bırakın
Çoğu bilgisayarda, videoları işlemek için Grafik İşleme Birimi (GPU) kullanan Donanım Hızlandırma işlevleri bulunur. Bu, tarayıcınızın kullandığı Merkezi İşlem Biriminin (CPU) yükünü azaltabilir, ancak bazen “video oynatılamıyor” gibi sorunlara neden olabilir. Bu tür bir hatayı gidermek için Donanım Hızlandırma işlevini devre dışı bırakmak iyi bir çözüm olabilir.
Donanım Hızlandırma işlevini devre dışı bırakmak için aşağıdaki adımları izleyebilirsiniz:
- Tarayıcınızda sağ üst köşede bulunan üç nokta simgesine tıklayarak Google Chrome web tarayıcınızın ayarlarına gidin ve ardından “Ayarlar” seçeneğine tıklayın.
- Ayarlar sayfasında aşağı kaydırın ve “Gelişmiş” seçeneklerini genişletin. Ardından “Sistem” bölümünü bulun ve “Kullanılabilir olduğunda donanım hızlandırmayı kullan” seçeneğini kapatın.
4. Önbelleği Temizle
Önbellek, bilgi işlemde verileri hızlıca almanızı sağlayan bir bileşendir. Ancak, tarayıcınızın veya bilgisayarınızın önbelleği bozulmuşsa, “video oynatılamıyor” hatası gibi sorunlar ortaya çıkabilir. Önbelleği temizlemek için aşağıdaki adımları izleyebilirsiniz.
Bu adımları takip ederek, “Bu video dosyası oynatılamıyor” hatasını gidermeye çalışabilir ve videolarınızı sorunsuzca izleyebilirsiniz.
Chrome “Bu Video Oynatılamıyor” Hatası
Bir videoyu Chrome web tarayıcınızda oynatırken karşılaşabileceğiniz “bu video oynatılamıyor” hatası, çeşitli sebeplere bağlı olabilir. İşte bu hatayı gidermek için atabileceğiniz adımlar:
Video Kalitesini Değiştirin
Seçilen video kalitesi, bazen “video oynatılamıyor” hatasının ana nedeni olabilir. Özellikle internet hızınız düşükse veya donanımınız yüksek kaliteli videolar için optimize edilmemişse, bu tür bir sorun yaşayabilirsiniz. Sorunu çözmek için video kalitesini daha düşük bir çözünürlüğe ayarlamayı deneyin:
- Sorunlu videoyu açın.
- Oynatma çubuğundaki dişli çark simgesine tıklayın ve ‘Kalite’ seçeneğini seçin.
- Daha düşük bir çözünürlük, örneğin 360p veya 480p, seçerek videoyu oynatmayı deneyin.
Tarayıcı Uzantılarını Devre Dışı Bırakın
Web tarayıcı uzantıları genellikle gezinme deneyimini geliştirmek için kullanılır. Ancak, bazı uzantılar, video oynatma sorunlarına neden olabilir.
- Chrome’da sağ üst köşedeki üç nokta simgesine tıklayın.
- “Diğer araçlar” seçeneğine, ardından “Uzantılar” seçeneğine tıklayın.
- Sorunlu olabilecek uzantıları devre dışı bırakın ve tarayıcıyı yeniden başlatın.
- Sorunlu uzantıyı bulmak için uzantıları teker teker etkinleştirin. Arızalı bir uzantıyı belirlediğinizde, onu kaldırın veya alternatif bir uzantıyla değiştirin.
Tarayıcı Ayarlarını Sıfırlayın
Web tarayıcınızın yapılandırması, videoların düzgün oynatılmamasına neden olabilir. Bu sorunu çözmek için tarayıcı ayarlarınızı varsayılan durumuna sıfırlayabilirsiniz. Ancak, bu adımı atmadan önce, önemli verilerinizi yedeklediğinizden emin olun.
Video izlerken bir hata ile karşılaştık. Lisans kısıtları yüzünden bu içeriği yaşadığınız bölgede gösteremiyoruz sorunu için önerilerimiz buraya kadar.