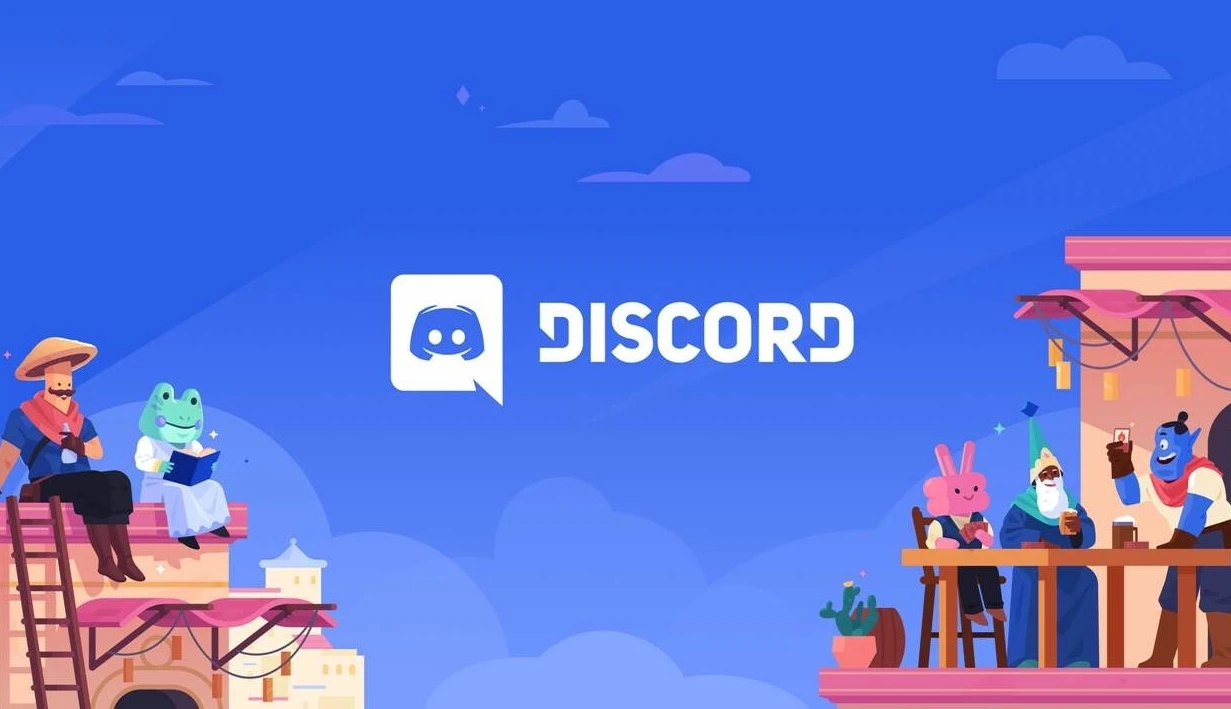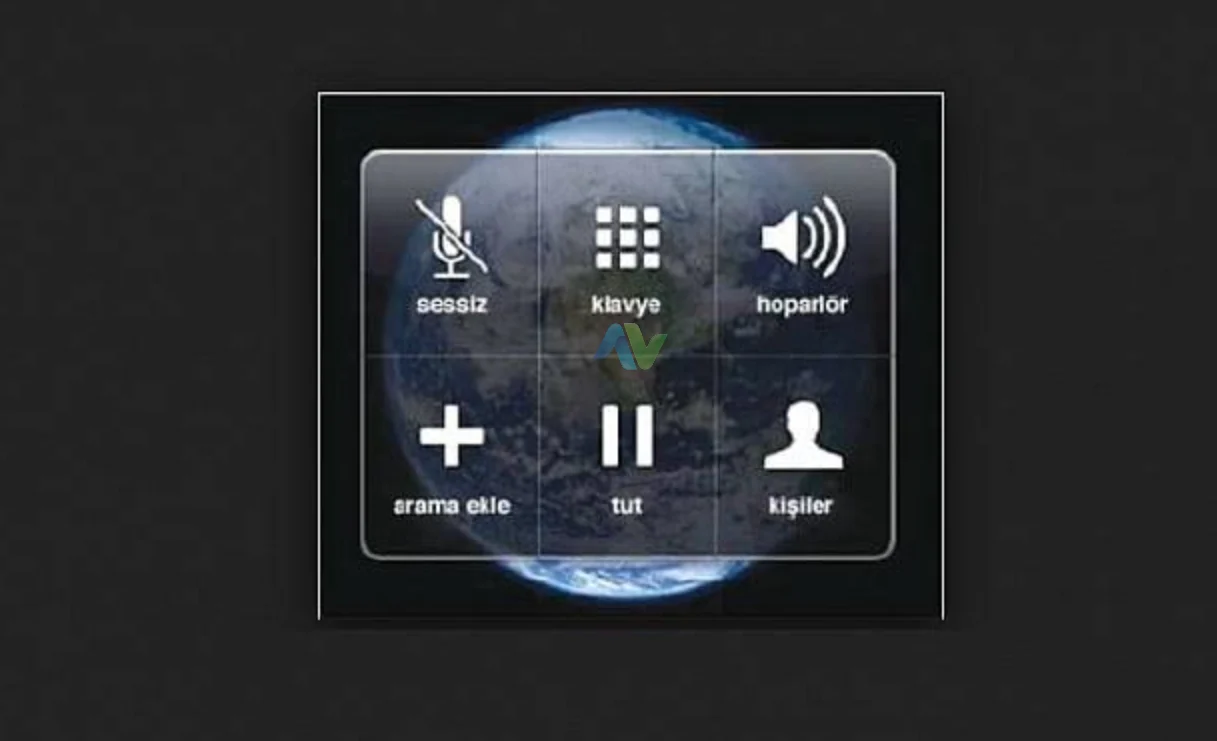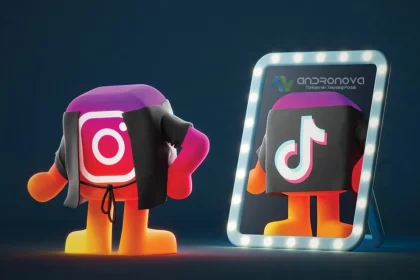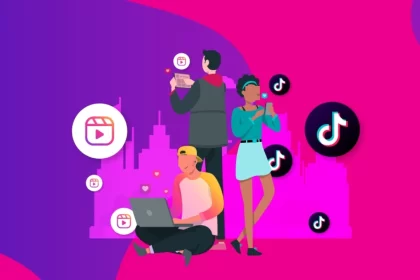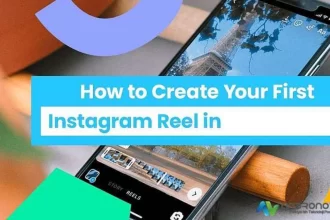Discord görüntü gelmiyor sorunu için uygulayacağınız adımları bu yazıda adım adım bulacaksınız. Ancak, sorunun net neden kaynaklı olduğunu bilmeden çoklu seçeneklere geçmemenizi öneriyoruz. Klasik olan, sistemi yeniden başlat ve duruma göre sorun giderme seçeneklerini dene. Bilgisayarda görüntü gelmiyor ve pek fazla uğraşmak istemiyorsanız, sistem geri yüklemeyi kullanmanız mantıklı olacak.


Discord Hakkında Genel Bilgilendirme
Günümüzde iletişim, sosyal bağlantılar ve oyun dünyası, çeşitli platformlar üzerinde hızla evrimleşiyor. Bu evrimin önemli bir parçası olan Discord, özgün bir dijital iletişim deneyimi sunan ve birçok farklı topluluğu bir araya getiren bir platformdur. İşte Discord’un işlevleri, özellikleri ve sağladığı avantajlarla ilgili özgün bir bakış açısı:
1. Discord Nedir ve Nasıl Çalışır?
Discord, özellikle oyun toplulukları için tasarlanmış bir sesli ve yazılı iletişim platformudur. Ancak, sadece oyun dünyası için değil, çeşitli konularda ilgi duyan kişilerin bir araya gelmesine olanak tanır. Discord’un temel amacı, insanları sesli sohbetler, metin kanalları ve özel mesajlar aracılığıyla birbirine bağlamaktır.
2. Toplulukları Birleştirme Gücü


Discord, milyonlarca insanın farklı konularda ilgi duyduğu toplulukları bir araya getirme gücüne sahiptir. Oyun severler, programcılar, sanatçılar, yazarlar ve daha birçok farklı alanlardan insanlar, Discord sunucularında ortak ilgi alanları etrafında bir araya gelir. Bu, insanların dünya genelinden birbirleriyle etkileşimde bulunabileceği dinamik ve eşsiz bir ortam yaratır.
3. Sesli ve Metin İletişim Birlikteliği
Discord, hem sesli hem de metin tabanlı iletişimi birleştirir. Kullanıcılar, oyun içinde takım arkadaşlarıyla sesli iletişim kurabilir veya metin kanallarında sohbet edebilir. Bu çok yönlü iletişim özelliği, Discord’u sadece oyunlar için değil, aynı zamanda çeşitli profesyonel ve eğlence odaklı topluluklar için de ideal bir seçenek haline getirir.
4. Anlık Bildirimler ve Hızlı Erişim


Discord, anlık bildirimlerle kullanıcıların yeni mesajları, çağrıları veya etkinlikleri hemen görmelerini sağlar. Bu sayede, kullanıcılar hızla yanıt verebilir ve topluluklarındaki gelişmelere anında katılabilirler. Hızlı erişim ve etkileşim, Discord’u diğer iletişim platformlarından ayıran önemli bir özelliktir.
5. Özel Sunucu ve Kanallar
Discord, kullanıcıların kendi özel sunucularını oluşturmasına ve bu sunucularda farklı konularda özel kanallar açmasına olanak tanır. Bu özellik, belirli bir konuda derinleşmek isteyen topluluklar için idealdir. Kullanıcılar, özel sunucularında kendi kurallarını belirleyebilir ve istedikleri şekilde özelleştirebilirler.

Discord Görüntü Gelmiyor Sorunu
- Ses ve Video Ayarlarını Kontrol Edin:
- Discord’un sol alt köşesindeki dişli çark simgesine tıklayın.
- Sol kenar çubuğunda “Ses ve Video” sekmesini seçerek ayarlara gidin.
- Aşağıdaki ayarları kontrol edin:
- Giriş modunu kontrol edin ve yanlışlıkla Bas-Konuş moduna geçmediğinizden emin olun.
- Giriş ve çıkış modunuz için ses düzeyi ayarlarınızı kontrol edin.
- Ses Ayarları bölümünde giriş cihazınızı doğru şekilde seçtiğinizden emin olun.
- Aşağı kaydırdığınızda “Ses Ayarlarını Sıfırla” seçeneğine basarak ses ve ses ayarlarınızı sıfırlamayı deneyin.
- Görüntü Sürücülerini Kontrol Edin:
- Aygıt Yöneticisi alanındaki ekran kartında bulunan sürücüleri kaldırın ve yeniden başlatın. Duruma göre farklı bir sürüme geçiş yaparsınız.
- Sisteminizi Onarmak İçin Sistem Geri Yüklemeyi Kullanın:
- Bilgisayarınızın durumu için sorunsuz bir tarihi seçin.
- Destek Ekibine Bildirim Gönderme:
- Yukarıdaki adımlar sorununuzu çözmediyse, Discord bölümüne aşağıdaki bilgileri içeren bir bildirim gönderin:
- Sorununuzun net bir açıklaması.
- Kullandığınız tarayıcı ve tarayıcı sürümü (örneğin, Chrome, Sürüm 83.0.4103.106 (Resmi Yapı) (64 bit)).
- Sorunun hangi istemcilerde meydana geldiği (örneğin, tarayıcı, mobil ve/veya masaüstü).
- Tüm Ses ve Video ayarlarınızın ekran görüntüleri.
- Kullandığınız giriş ve çıkış cihazlarının listesi.
- Yukarıdaki adımlar sorununuzu çözmediyse, Discord bölümüne aşağıdaki bilgileri içeren bir bildirim gönderin:
Mobil Kullanıcılar İçin İlk Adımlar:
- Uygulama Uyumlu mu:
- İşletim sisteminin Discord ile uyumlu olup olmadığına bakın. Uyumlu değilse, işletim sisteminizi güncelleyin.
- Uygulama Güncelleme:
- Discord uygulamasının sürüm kontrolünü yapın. Otomatik güncelleme kontrolünden sonra duruma göre manuel uygularsınız.
- Uygulama İzinleri:
- Discord için Mikrofon ve Kamera izinlerini etkinleştirdiğinizden emin olun.
- iOS Uygulama İzinleri İçin Adımları: https://support.apple.com/tr-tr/guide/iphone/iph251e92810/ios
- Android Tarafındaki İzinler: https://support.google.com/googleplay/answer/9431959?hl=tr&visit_id=638393699644942231-1693192087&rd=1
- Pil Tasarrufu Modu:
- Cihazınızda pil tasarrufu modu açık ise, bu modu kapatmayı deneyin.
- iOS Pil Tasarrufu Modu
- Android Pil Tasarrufu Modu
- Wi-Fi ve Veri Geçişi:
- Wi-Fi’dan veriye veya veriden Wi-Fi’ye geçmeyi deneyin ve bu geçişin ardından Discord’u kullanın.
- iPhone Wi-Fi ve Veri Geçişi
- Android Adımları: Telefonunuzun modeline bağlı olarak Ayarlar > Ağ ve İnternet seçeneklerinden geçiş yapabilirsiniz.
- Ses Seviyesi ve Diğer Ayarlar:
- Cihazınızın ses seviyesini ve varsa uygulama üzerinden kontrol edin.
Mobil Kullanıcılar İçin Sonraki Adımlar:
- Kullanıcı Ayarlarına Gitme:
- Discord mobil uygulamasında sağ alt köşedeki avatarınıza dokunun.
- Ardından aşağı kaydırarak Ses ve Video seçeneğine ulaşın.
- Giriş Modu Kontrolü:
- Giriş modunuzu kontrol edin ve yanlışlıkla Bas-Konuş moduna geçmediğinizden emin olun.
- Giriş ve Çıkış Modu Ayarları:
- Giriş ve çıkış modunuz için ses düzeyi ayarlarınızı kontrol edin.
- Ayarları Etkinleştirme ve Devre Dışı Bırakma:
- Sesinizi/sesinizi etkileyip etkilemediğini görmek için aşağıdaki ayarları etkinleştirmeyi ve devre dışı bırakmayı deneyin:
- Otomatik Hassasiyet
- Gürültü Azaltma
- Yankı Giderme
- Gürültü Azaltma
- Otomatik Kazanç Kontrolü
- Sesinizi/sesinizi etkileyip etkilemediğini görmek için aşağıdaki ayarları etkinleştirmeyi ve devre dışı bırakmayı deneyin:
iOS için Sorun Giderme Adımları:
- Kullanıcı Ayarlarına Gitme ve Önbellekleri Temizleme:
- Discord mobil uygulamasında sağ alt köşedeki avatarınıza dokunun.
- Kullanıcı Ayarlarına gidin ve en altına inerek “Önbellekleri Temizle” seçeneğine tıklayın.
- Ses Ayarlarını Değiştirme:
- Kullanıcı Ayarlarına gidin.
- Ardından Ses seçeneğine gidin ve Ses Etkinliği ile Bas-Konuş arasında geçiş yapın.
- CallKit Entegrasyonunu Etkinleştirme:
- Discord Kullanıcı Ayarlarına gidin.
- Bildirimler bölümüne geçin ve “Çağrıları Telefon Uygulamasıyla Entegre Et” seçeneğini etkinleştirin.
- Eğer zaten etkinse, devre dışı bırakıp yeniden etkinleştirmeyi deneyin.
- Çıkış Sorunları İçin Doğru Ayarı Seçme:
- Bluetooth cihazı kullanıyorsanız, Airplay aracılığıyla doğru çıkış cihazını seçtiğinizden emin olun.
- Airplay düğmesi, arama sırasında Bluetooth simgesine basıldığında bulunabilir. Ardından Discord’a bağlamak istediğiniz Bluetooth cihazını seçebilirsiniz.