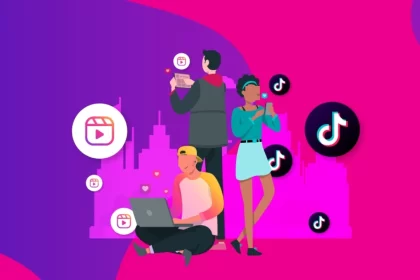Apple Macbook’ ta yazıcı kurulumu ve ayarları nasıl yapılır kısaca anlattık. Yazıcıyı görmede ya da yazıcı ekleme de sorun varsa haberimize yorum bırakabilirsiniz.


Mac Os işletim sistemine sahip olan Macbook bilgisayarların günümüzde git gide kullanıcısı çoğalmakta. Bizim için önemli olan yazıcıların bu bilgisayara da nasıl bağlandığı da önemli olmakta. Yazıcınızı Macbook bilgisayarınıza aşağıda sizlere aktardığımız adımları izleyerek bağlayabilirsiniz.
Macbook’ta yazıcı kurulumu yapmadan önce yazıcı ile Macbook bilgisayarınız arasında kablonun doğru takıldığından emin olun. Ayrıca kablo yerine ağdan başka bir yazıcıya bağlanmak istiyorsanız o yazıcının bağlı olduğu ağa bağlanmış olup olmadığınızı kontrol edin. Bu kontroller sonrasın yazıcı kurulumuna başlayabilirsiniz.
Macbook Yazıcı Kurulumu ve Ayarları
Öncelikle bilgisayarınızı açtıktan sonra Sistem Tercihleri bölümüne girin. Açılan pencerede Yazıcılar ve Tarayıcılar menüsünü bulun ve tıklayın. Karşınıza çıkan pencerenin sol tarafında boş olan alanın altında + işaretini göreceksiniz. Bu işarete tıkladıktan sonra bir süre arama yapacak ve kablo ile bağlanmış veya ağda paylaşımlı yazıcıların listesi karşınıza çıkacak. Karşınıza çıkan listeden bilgisayarınıza tanıtmak istediğiniz yazıcıyı seçin ve Ekle butonuna tıklayın. Genel olarak Macbook bilgisayarlar yazıcıların sürücüsünü otomatik olarak tanımakta ve yüklemekte.
Eğer yazıcının sürücüsü otomatik olarak eklemiyorsa bu işlemi manuel yapmanız gerekecek. Bunun için yazıcıyı seçtikten sonra karşınıza çıkan pencerenin sağ alt kısmında Ekle seçeneğini seçin ve sürücüyü önceden yüklediğiniz Driver klasörüne yönlendirin. Bu işlemi yaptığınızda bilgisayarınız yazıcıyı yükleyebilecektir. Yükleme işlemi bittiğinde ise artık yazıcıyı kullanabilir hale geleceksiniz. Varsayılan yaptıktan sonra artık bütün çıktılarınızı yeni yüklediğiniz yazıcıdan çıkarabilirsiniz.



Macbook Yazıcı Nasıl Kurulur?
Macbook’ a bir yazıcıyı kurmak oldukça basit bir işlemdir ve yazıcıyı kablosuz veya kablolu bir şekilde eklemek için izlemeniz gereken adımları burada açıklayacağım. İşte yazıcı kurulumunun detaylı adımları:
Bölüm 1: Yazıcı Hazırlığı
1.1. Yazıcının Bağlantısını Hazırlama
- Eğer kablosuz bir yazıcı kullanacaksanız, yazıcının Wi-Fi veya WPS özelliklerini etkinleştirin.
- Eğer kabloluyorsanız, bir USB veya Ethernet kablosu kullanarak yazıcıyı Macbook’inize bağlamak için gereken bağlantıları yapın.
1.2. Yazıcının Güç Kaynağını Etkinleştirme
- Yazıcınızın güç düğmesini kullanarak yazıcınızı açın.
1.3. Yazıcının İnternete Bağlanma (Opsiyonel)


- Kablosuz bir yazıcı kullanıyorsanız, yazıcıyı ağınıza bağlamak için yazıcının kontrol panelini kullanabilirsiniz. Ağ adı ve şifre gerekebilir.
Bölüm 2: Macbook ile Yazıcıyı Eşleştirme
2.1. Finder’ı Açma
- Macbook’inizde Finder uygulamasını açın.
2.2. Sistem Tercihleri’ne Gitme
- Finder’da, “Apple” menüsünden “Sistem Tercihleri”ni seçin.
2.3. Yazıcılar ve Tarayıcılar Ayarlarına Girme
- Sistem Tercihleri penceresinde “Yazıcılar ve Tarayıcılar” seçeneğine tıklayın.
2.4. Yeni Yazıcı Ekleme
- “Yazıcı Ekle” veya “+” simgesini tıklayarak yeni bir yazıcı eklemek için ilgili ayarları açın.
Bölüm 3: Yazıcıyı Tanıtma ve Sürücü Seçimi
3.1. Yazıcıyı Seçme
- Yazıcılar ve Tarayıcılar ayarlarında, kullanılabilir yazıcılar listesi görünecektir. Yazıcınızı seçin.
3.2. Yazıcı Sürücüsü Seçimi
- “Kullan” açılır kutusuna tıklayın ve yazıcınıza uygun sürücü yazılımını seçin. Seçenekler arasında:
- AirPrint (sadece AirPrint uyumlu yazıcılar için kullanılabilir).
- Yazıcı üreticinizin web sitesinden indirebileceğiniz özel sürücüler.
- Otomatik Seçim (Mac, uygun sürücü yazılımını otomatik olarak indirip kurar).
3.3. Yazıcıyı Eklemek
- Sürücüyü seçtikten sonra “Ekle” veya “Onayla” düğmesine tıklayarak yazıcıyı ekleyin.
Bölüm 4: Yazıcının Test Edilmesi
4.1. Test Baskısı Yapma
- Yazıcıyı başarıyla ekledikten sonra, bir test sayfası veya belge yazdırarak yazıcının doğru çalıştığından emin olun.
4.2. Sorunsuz Çalıştığını Onaylama
- Yazıcı testini başarıyla tamamladığınızda, yazıcınızın Macbook’inizle sorunsuz bir şekilde çalıştığını doğrulayın.
Yazıcı kurulumu bu şekilde tamamlanmış olmalıdır. Artık Macbook’inizden belgelerinizi yazdırabilirsiniz. İhtiyacınıza ve yazıcınıza bağlı olarak, yazıcı özelliklerini özelleştirebilirsiniz. Ayrıca, yazıcının yazılım ve sürücülerini güncel tutmak için düzenli olarak üreticinin web sitesini kontrol etmeyi unutmayın.
Bölüm 5: Yazdırma İşlemi
Yazıcıyı başarıyla ekledikten sonra, belgelerinizi veya resimlerinizi yazdırmak oldukça basittir:
- İstediğiniz belgeyi veya resmi açın.
- Dosya menüsünden “Yazdır” seçeneğini seçin veya klavyeden “Command (⌘) + P” tuşlarına basın.
- Açılan yazdırma penceresinde, yazdırmak istediğiniz yazıcıyı seçin.
- Yazdırma seçeneklerini özelleştirebilirsiniz, örneğin sayfa boyutu, kopya sayısı, renk ayarları gibi. Ardından “Yazdır” düğmesine tıklayın.
- Belgeniz yazdırılacaktır.
Bölüm 6: Yazıcı Sorunlarını Giderme
Yazıcı kullanımı sırasında karşılaşabileceğiniz bazı yaygın sorunlar şunlar olabilir:
- Yazıcı Bulunamıyor: Yazıcınızı Sistem Tercihleri’nde göremiyorsanız, yeniden taramak veya bağlantılarınızı kontrol etmek için “Yazıcıları ve Tarayıcıları” açın.
- Yavaş Yazdırma: Yazdırma işlemi yavaşsa, belgenin boyutunu azaltarak veya belirli yazdırma seçeneklerini düzenleyerek hızı artırabilirsiniz.
- Kalite Sorunları: Yazdırdığınız belgelerde kalite sorunları varsa, yazıcı sürücüsünü güncellemeyi veya yazdırma kalitesini ayarlamayı deneyin.
Bölüm 7: Yazdırma İşlemini Optimize Etme
Yazdırma işlemini daha verimli hale getirmek için aşağıdaki önerilere dikkat edin:
- Çift Taraflı Yazdırma: Çift taraflı yazdırma seçeneğini kullanarak kağıt tasarrufu yapabilirsiniz.
- Dijital İmza Kullanma: Belgelerinizi dijital olarak imzalayabilir ve kağıt tasarrufu sağlayabilirsiniz.
- Renk Yönetimi: Renkli belgeleri sadece gerektiğinde renkli olarak yazdırmak yerine, siyah-beyaz modda yazdırmayı tercih edin.