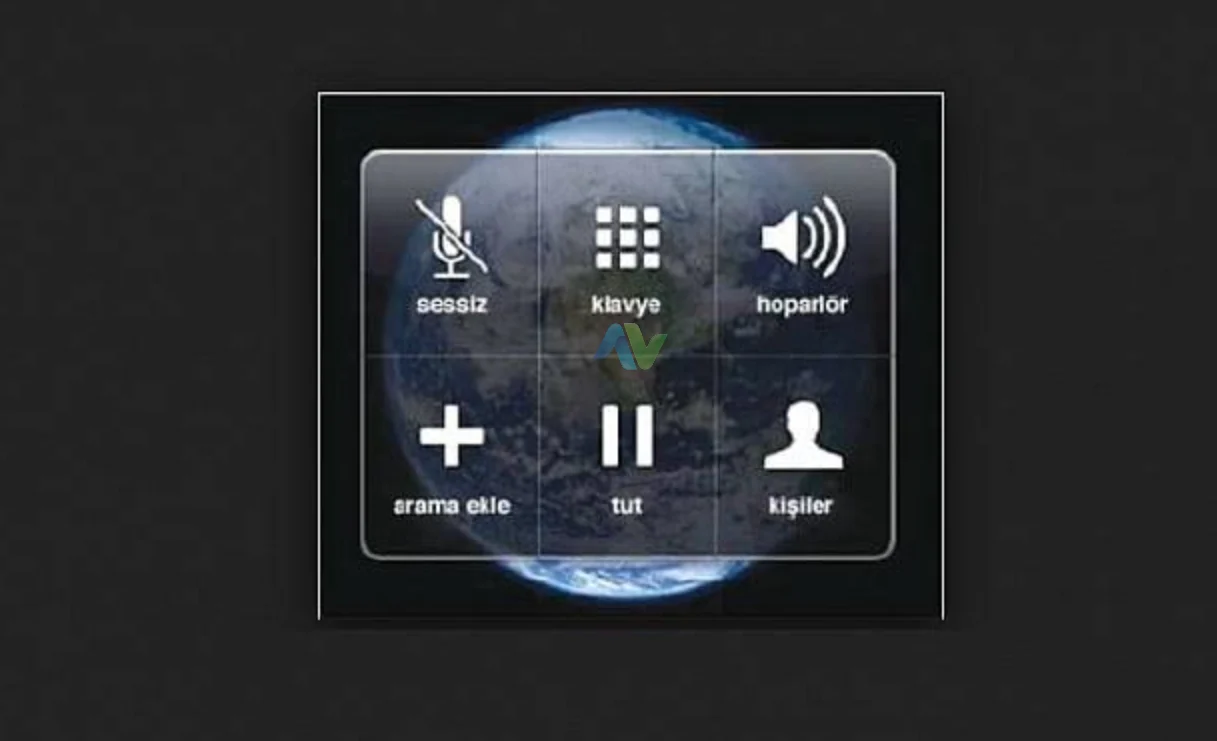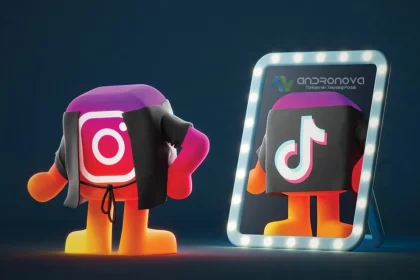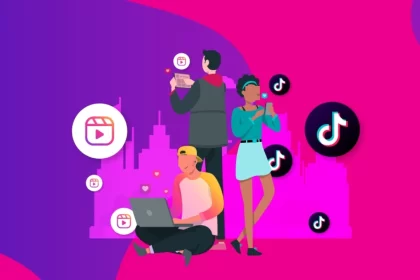Macbook kullanıcılarının ilk kullanım zamanlarında bir çok şeyi bilmediğini düşünüyoruz. Bu makalemizde, Macbook ekran görüntüsü alma konusunu işleyeceğiz. Sonraki makalelerde yine ihtiyaç doğrultusunda merak edilen konuları işleyeceğiz.


MacBook, Apple tarafından üretilen popüler bir dizüstü bilgisayar serisidir ve kullanıcılarına işlerini kolaylaştıran çeşitli özellikler sunar. Bu özelliklerden biri, ekran görüntüsü alma işlemidir. Bir ekran görüntüsü, mevcut ekranın anlık bir resmini yakalayarak kaydetmenizi sağlar. Macbook ekran görüntüsü almak, bilgi paylaşımı, hata ayıklama ve belgelerde kullanım için oldukça faydalıdır. Apple, macOS işletim sistemi üzerinde kolayca ekran görüntüsü alma seçenekleri sunar.
Macbook Ekran Görüntüsü Alma
Mac ekran görüntüsünü almak için kullanılan tuşlardan biri duruma göre değişkenlik göstermekte. Görüntünün alma şeklinde göre verilen bir sayı bulunmakta. Bu sayı işleme göre değişmekte. Bunların detayları şu şekilde oluşmakta:
1. Tam Ekran Görüntüsü Alma
Tam ekran görüntüsü, mevcut ekranın tamamını yakalamanızı sağlar. Bunu yapmak için aşağıdaki adımları takip edin:
a. Ekranın tamamını yakalamak için “Command (⌘) + Shift + 3” tuşlarına basın. b. Ekran görüntüsü, masaüstünüzde otomatik olarak “Ekran Görüntüleri” adlı bir klasöre kaydedilir.



2. Seçili Alan Görüntüsü Alma:
Bazen sadece belirli bir alanın ekran görüntüsünü almak isteyebilirsiniz. Bu durumda aşağıdaki adımları izleyin:
a. Almak istediğiniz alanı seçmek için “Command (⌘) + Shift + 4” tuşlarına basın. b. Fare imlecinizi kullanarak, yakalamak istediğiniz alanın başlangıç noktasını belirleyin. c. Alanı seçmek için fare imlecinizi sürükleyerek boyutlandırın. d. Seçimi tamamlamak için sol fare düğmesini bırakın.

3. Belirli Bir Pencereyi Görüntüsü Alma:
Tek bir pencereyi yakalamak istiyorsanız, aşağıdaki adımları izleyin:
a. Yakalamak istediğiniz pencereyi seçin. b. “Command (⌘) + Shift + 4” tuşlarına basın ve ardından “Space” tuşuna basın. Fare imleciniz, yakalamak istediğiniz pencereyi vurgulayacaktır. c. Belirtilen pencereyi seçmek için sol fare düğmesine tıklayın.


4. Ekran Görüntüsünü Düzenleme:
Ekran görüntüsünü çekip kaydettikten sonra, düzenlemek isteyebilirsiniz. macOS, bu iş için basit bir düzenleme aracı sunar:
a. Ekran görüntüsünü çift tıklayarak önizleyin. b. Açılan önizleme penceresinde düzenlemek için araçları kullanın (örneğin, metin eklemek, çizim yapmak veya vurgulamak). c. Düzenleme işlemini tamamladıktan sonra, “Dosya” menüsünden “Kaydet” seçeneğini kullanarak değişiklikleri kaydedin.
MacBook’ta ekran görüntüsü alma işlemi oldukça basit ve kullanışlıdır. Yukarıdaki adımları takip ederek, istediğiniz ekran görüntülerini kolayca yakalayabilir ve paylaşabilirsiniz. macOS işletim sistemi, kullanıcıların ihtiyaçlarına uygun çeşitli ekran görüntüsü alma seçenekleri sunar ve bu işlemi hızlı bir şekilde gerçekleştirebilmenizi sağlar.
Ekran Görüntüsünü Paylaşma
Ekran görüntüsünü çektikten ve düzenledikten sonra, paylaşmak istediğiniz yöntemi seçebilirsiniz. İşte yaygın paylaşma seçenekleri:
a. E-posta: Ekran görüntüsünü e-posta ile paylaşmak için, oluşturulan görüntüyü e-posta uygulamanıza sürükleyin ve alıcıları ekleyerek gönderin.
b. Mesajlaşma: Ekran görüntüsünü bir metin mesajı yoluyla paylaşmak için, görüntüyü Mesajlar uygulamasına sürükleyin ve alıcıları seçerek gönderin.
c. Sosyal Medya: Ekran görüntüsünü sosyal medya platformlarında paylaşmak için, görüntüyü platformunuzun paylaşım bölümüne sürükleyin ve istediğiniz metni ekleyerek gönderin.
d. Cloud Depolama: Ekran görüntüsünü bulut depolama hizmetlerinde saklamak için, görüntüyü Dropbox, Google Drive veya iCloud Drive gibi bir hizmete sürükleyin.
Klavye Kısayollarını Değiştirme
MacBook’ta ekran görüntüsü alma kısayollarını değiştirmek istiyorsanız, aşağıdaki adımları izleyin:
a. “Apple () menüsüne gidin ve “Sistem Tercihleri”ni seçin. b. “Klavye” sekmesine tıklayın ve ardından “Ekran Görüntüleri”ni seçin. c. Kısayolları değiştirmek için mevcut tuş kombinasyonlarını düzenleyin.
Üçüncü Taraf Uygulamalar:
MacBook, ekran görüntüsü alma konusunda güçlü ve kullanışlı bir araç sağlar, ancak bazı durumlarda daha gelişmiş işlevler veya özel seçenekler için üçüncü taraf uygulamaları düşünebilirsiniz. App Store’da birçok ekran görüntüsü uygulaması bulunur, bu uygulamalar daha fazla özellik ve esneklik sunabilir.
MacBook’ta ekran görüntüsü alma işlemi, kullanıcıların bilgiyi paylaşma ve belgelerde kullanma ihtiyacını karşılamak için önemli bir araçtır. macOS’ın sunduğu basit ve hızlı yöntemlerle, istediğiniz görüntüleri kolayca yakalayabilir, düzenleyebilir ve paylaşabilirsiniz. Eğer ihtiyacınızı karşılamak için daha gelişmiş seçenekler arıyorsanız, App Store’da ücretsiz veya ücretli üçüncü taraf uygulamalara da göz atabilirsiniz. Unutmayın, ekran görüntüsü alırken gizli veya özel bilgilerinizi paylaşmamaya özen gösterin.
Macbook ekran görüntüsü alma uygulaması kullanmadan nasıl yapılacağını adım adım anlattık.