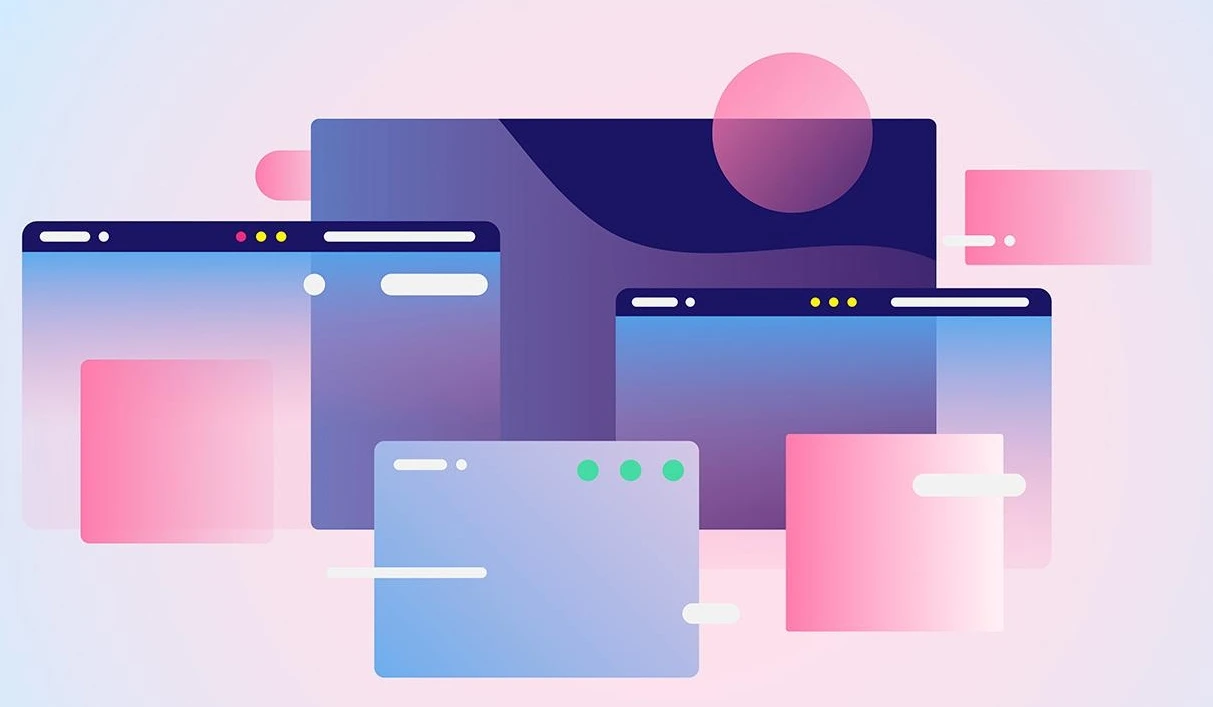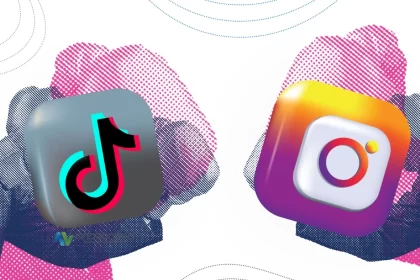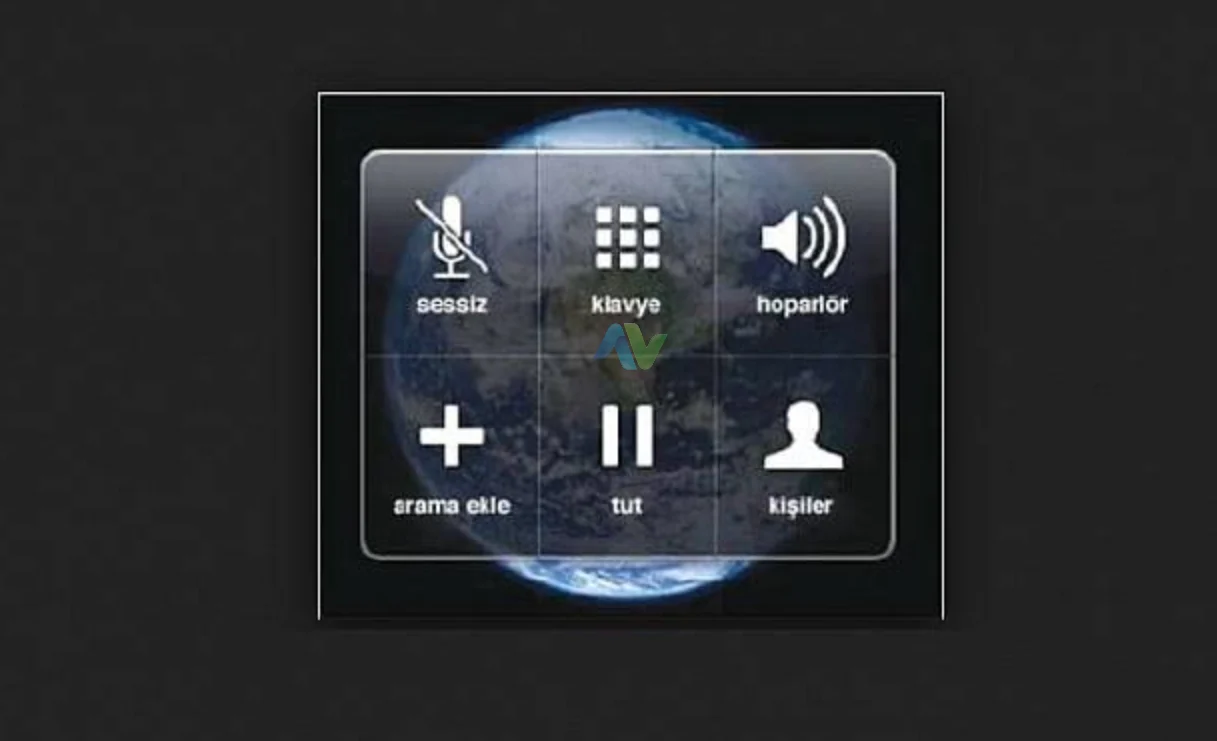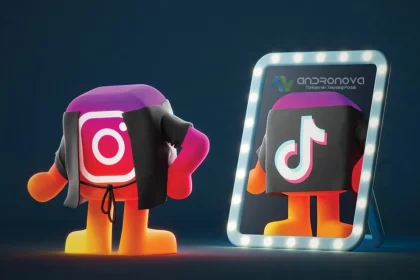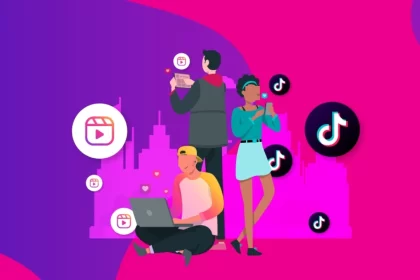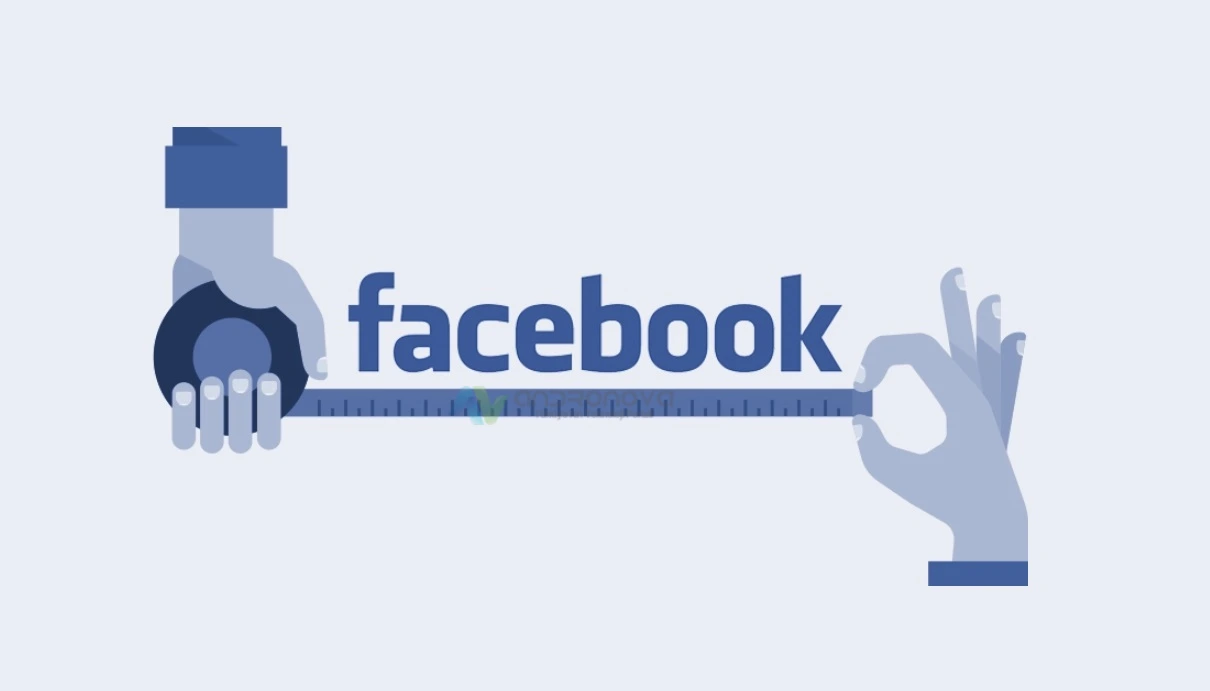İstenen URL reddedildi lütfen yöneticinize danışın hatası zaman zaman ilgili web sitesinden kaynaklıdır. Güvenirlik açısından herhangi bir sorunla karşı karşıya kalındığında önem amaçlı bu tür engeller karşınıza çıkacaktır. Konumuz, URL reddedildi sorunu için gerekli önerileri içermekte.


Not: bilgisayar kaynaklı durumlarda, sistem geri yükleme seçeneğini çalıştırın.
“İstenen URL Reddedildi” Hatası ve Çözüm Yöntemleri
Web tarayıcınızda “İstenen URL Reddedildi” hatası alıyorsanız, bu durum genellikle bozuk çerezlerden kaynaklanır. Ancak, başka faktörler de bu hataya neden olabilir. Bu makalede, bu hatayı düzeltmenin çeşitli yöntemlerini inceleyeceğiz.
1. Çerezleri Kontrol Etme ve Temizleme:


- Tarayıcınızın ayarlarına gidin ve çerezleri kontrol edin. Bozuk veya hatalı çerezleri temizleyerek sorunu çözebilirsiniz.
- Çoğu tarayıcıda, Ayarlar veya Seçenekler bölümünde “Gizlilik ve Güvenlik” sekmesi altında çerezleri yönetebilirsiniz.
2. Tarayıcı Çerez Ayarlarını Kontrol Etme:
- Tarayıcınızın çerez ayarlarını kontrol edin. Çerezlerin devre dışı bırakılmış olabileceği veya belirli sitelere izin verilmediği durumları kontrol edin.
3. Tarayıcı Önbelleğini Temizleme:
- Tarayıcınızın önbelleğini temizleyerek hatalı önbellek verilerini silebilirsiniz.
- Ayarlar veya Seçenekler bölümünde “Gizlilik ve Güvenlik” sekmesi altında tarayıcı verilerini temizleme seçeneklerini bulabilirsiniz.
4. DNS Önbelleğini Temizleme:
- Komut istemcisini açın ve aşağıdaki komutu girerek DNS önbelleğini temizleyin: bashCopy code
ipconfig /flushdns
5. VPN veya Proxy Kullanma:


- Eğer bir VPN veya proxy kullanıyorsanız, bu hizmetlerin engellemeleri olup olmadığını kontrol edin. Bağlantıyı değiştirmek sorunu çözebilir.
6. Tarayıcıyı Güncelleme:
- Kullandığınız tarayıcıyı güncel tutun. Tarayıcı güncellemeleri, hataları düzeltmek ve güvenlik açıklarını kapatmak için önemlidir.
7. Güvenlik Yazılımını Kontrol Etme:
- Bilgisayarınızda güvenlik yazılımı varsa, bu yazılımın sitelere erişimini kontrol etmek için ayarlarını inceleyin. Engeller veya kısıtlamalar olabilir.
8. Farklı Bir Tarayıcı Kullanma:
- Sorun devam ediyorsa, farklı bir tarayıcı kullanarak hatanın tarayıcı özel bir sorun olup olmadığını kontrol edin.

Yönlendiricinizi Yeniden Başlatarak “İstenen URL Reddedildi”
Bilgisayarınızda “İstenen URL Reddedildi” hatası alıyorsanız, bu sorunu çözebilmek için temel bir çözüm adımı, yönlendiricinizi yeniden başlatmaktır. Bu adım, internet bağlantısı ve cihazlar arasındaki bağlantı sorunlarını gidermeye yardımcı olabilir. İşte yönlendiricinizi nasıl yeniden başlatacağınıza dair basit adımlar:
1. Yönlendirici Güç Düğmesini Kullanma:
- Yönlendiricinizin üzerinde genellikle bir güç düğmesi bulunur. Bu düğmeye basarak yönlendiriciyi kapatın.
- Yönlendirici kapandıktan sonra, tekrar açmak için güç düğmesine basın.
2. Yönlendiricinin Fiziksel Güç Kaynağını Kapatma:
- Yönlendiricinizin arkasında veya altında fiziksel bir güç düğmesi veya düğme bulunabilir. Bu düğmeyi kullanarak yönlendiriciyi kapatın.
- Güç kaynağını kapatın ve birkaç saniye bekleyin. Ardından, güç kaynağını tekrar açarak yönlendiriciyi başlatın.
3. Yönlendirici Arayüzünden Yeniden Başlatma (Opsiyonel):
- Web tarayıcınızı açın ve yönlendiricinizin IP adresini (genellikle 192.168.1.1 veya 192.168.0.1) adres çubuğuna yazın.
- Yönlendirici arayüzüne giriş yapın (kullanıcı adı ve şifrenizi girmeniz gerekebilir).
- Ayarlar içinde genellikle “Yeniden Başlat” veya “Reboot” gibi bir seçenek bulunabilir. Bu seçeneği kullanarak yönlendiriciyi yeniden başlatabilirsiniz.
4. Bilgisayarınızı ve Modeminizi de Yeniden Başlatın:
- Yönlendiriciyi yeniden başlatmanın yanı sıra bilgisayarınızı ve modeminizi de yeniden başlatın.
- Modeminizin güç kaynağını kapatın, birkaç saniye bekleyin ve tekrar açın.
Web Tarayıcınızda Çerezleri Etkinleştirme
Sitenize erişim sorunları yaşıyorsanız, bu problemin nedenlerinden biri web tarayıcınızda çerezlerin devre dışı bırakılmış olması olabilir. Çerezler, bir web sitesinin sizinle etkileşimde bulunmasını ve önceki ziyaretlerinizle ilgili bilgileri hatırlamasını sağlar. İşte çerezleri etkinleştirmek için adım adım rehber:
Google Chrome:
- Chrome tarayıcınızı açın.
- Sağ üst köşede bulunan üç dikey noktaya tıklayarak menüyü açın.
- “Ayarlar” seçeneğine gidin.
- Sayfanın altına inin ve “Gelişmiş” seçeneğine tıklayın.
- “Gizlilik ve güvenlik” bölümünde “İçerik ayarları”nı seçin.
- “Çerezler” altında “Çerezleri etkinleştir” seçeneğini işaretleyin.
Mozilla Firefox:
- Firefox tarayıcınızı açın.
- Sağ üst köşede bulunan üç çizgi simgesine tıklayarak menüyü açın.
- “Ayarlar” seçeneğine gidin.
- Sol tarafta bulunan “Gizlilik ve Güvenlik” sekmesine tıklayın.
- “Çerezler ve Site Verileri” bölümünde “Çerezleri ve site verilerini etkinleştir” seçeneğini işaretleyin.
Microsoft Edge:
- Edge tarayıcınızı açın.
- Sağ üst köşede bulunan üç noktaya tıklayarak menüyü açın.
- “Ayarlar” seçeneğine gidin.
- “Gizlilik, arama ve hizmetler” bölümünde “Çerezleri etkinleştir” seçeneğini işaretleyin.
Safari:
- Safari tarayıcınızı açın.
- Üst menüde bulunan “Safari” seçeneğine tıklayın.
- “Tercihler”e gidin.
- “Gizlilik” sekmesine tıklayın.
- “Çerezleri ve web site verilerini engelle” seçeneğini işaretlemeyin.
Web Tarayıcınızdaki Çerezleri ve Önbelleği Temizleme
Eğer “İstenen URL Reddedildi” hatasıyla karşılaşıyorsanız ve bu sorunun nedeni tarayıcınızdaki bozuk çerezlerse, çözüm için aşağıdaki adımları takip edebilirsiniz:
Google Chrome:
- Chrome tarayıcınızı açın.
- Adres çubuğuna şu adresi yazın:
chrome://settings/clearBrowserData - Zaman aralığı menüsünden “Tüm zamanlar” seçeneği seçilir.
- “Çerezler ve diğer site verileri” ve diğer seçenekleri işaretleyin.
- Alt kısımda “Verileri Temizle”yi seçin.
Mozilla Firefox:
- Firefox tarayıcınızı açın.
- Adres çubuğuna şu adresi yazın:
about:preferences#privacy - “Çerezler ve Site Verileri” bölümünde bulunan “Verileri Temizle” ile devam edin.
- Hem “Çerezleri” hem de “Site Verilerini” ve diğer seçenekleri işaretleyin.
- “Temizle”yi seçin.
Microsoft Edge:
- Edge tarayıcınızı açın.
- Adres çubuğuna şu adresi yazın:
edge://settings/clearBrowserData - Zaman aralığı açılır menüsünden “Tüm zamanlar”ı seçin.
- “Çerezler ve diğer site verileri ile Önbelleğe alınmış resimler ve dosyalar” seçeneklerini işaretleyin.
- “Temizle”yi seçin.
Windows ve Mac DNS Önbelleğini Temizleme
Windows ve Mac bilgisayarlarınızın DNS önbelleği, tarayıcılarınızın ve uygulamalarınızın hızlı bir şekilde alan adlarını IP adreslerine dönüştürmesine yardımcı olan önemli bir unsurdur. Ancak, zamanla bu önbellek bozulabilir ve web sitelerine bağlantıda sorunlara neden olabilir. İşte Windows ve Mac’te DNS önbelleğini temizlemenin basit adımları:
Windows’ta:
- Başlat menüsünü açın ve “Komut İstemi”ni bulun.
- Komut İstemi’ni yönetici olarak çalıştırmak için sağ tıklayın ve “Yönetici Olarak Çalıştır” seçeneğini seçin.
- Açılan Komut İstemi penceresine şu komutu yazın:
ipconfig /flushdnsve Enter tuşuna basın. - Bu komut, DNS önbelleğinizi temizleyecektir.
Mac’te:
Command + Ara Çubuğuna basın, ardından “Terminal”i yazın ve uygulamayı seçin.- Terminal penceresine şu komutu yazın ve Enter tuşuna basın:
sudo dscacheutil -flushcache; sudo killall -HUP mDNSResponder - Bu komut, Mac’inizin DNS önbelleğini temizleyecektir.
Web Tarayıcınızdaki DNS Önbelleğini Silme: Tarayıcınızın DNS önbelleğini temizlemek için aşağıdaki adımları takip edin:
Google Chrome:
- Chrome tarayıcınızda
chrome://net-internals/#dnsadresine gidin. - “Ana bilgisayar önbelleğini temizle” düğmesini seçin.
Web Tarayıcınızın Sorunlu Uzantılarını Kontrol Etme Rehberi
Web tarayıcınızın yavaş çalışması veya belirli sitelere erişim sorunları yaşıyorsanız, bu sorunlara neden olabilecek hatalı bir tarayıcı uzantısı olabilir. İşte tarayıcınızdaki uzantıları kontrol etmek ve sorunlu olanları devre dışı bırakmak için adımlar:
Google Chrome:
- Chrome tarayıcınızı açın.
- Sağ üst köşede bulunan üç noktaya tıklayın ve “Uzantılar”ı seçin.
- Uzantı sayfasında tüm uzantıları görebilirsiniz. Buradan istemediğiniz uzantıları kapatın veya kaldırın.
Mozilla Firefox:
- Firefox tarayıcınızı açın.
- Sağ üst köşede bulunan üç çizgi simgesine tıklayın ve “Eklentiler ve Temalar”ı seçin.
- “Eklentiler” sekmesine gidin ve istenmeyen uzantıları devre dışı bırakın veya kaldırın.
Microsoft Edge:
- Edge tarayıcınızı açın.
- Sağ üst köşede bulunan üç noktaya tıklayın ve “Eklentiler”i seçin.
- Uzantılar sayfasında istemediğiniz uzantıları devre dışı bırakın veya kaldırın.
Bilgisayarınızda Güvenilen Sitelere Eklemek İçin Adımlar
Web sitenize erişimde sorun yaşıyorsanız ve “İstenen URL Reddedildi” hatası alıyorsanız, sitenizi bilgisayarınızın güvenilen siteler listesine eklemeyi deneyin:
- Başlat menüsünü açın ve “Denetim Masası”nı bulun.
- Denetim Masası’nda “Ağ ve İnternet” seçeneğine gidin.
- “İnternet Seçenekleri”ni seçin.
- Açılan pencerede “Güvenlik” sekmesine tıklayın.
- Güvenilir Siteler ikonuna gidin ve ardından “Siteler” butonuna tıklayın.
- Açılan pencerede, “Bu web sitesini bölgesine ekle” kutucuğunu işaretleyin.
- Sitelerinizi eklemek için metin alanına sitenizin URL’sini girin ve “Ekle”yi seçin.
- İşlemi tamamlamak için “Kapat”, ardından “Uygula” ve “Tamam” seçeneklerini tıklayın.