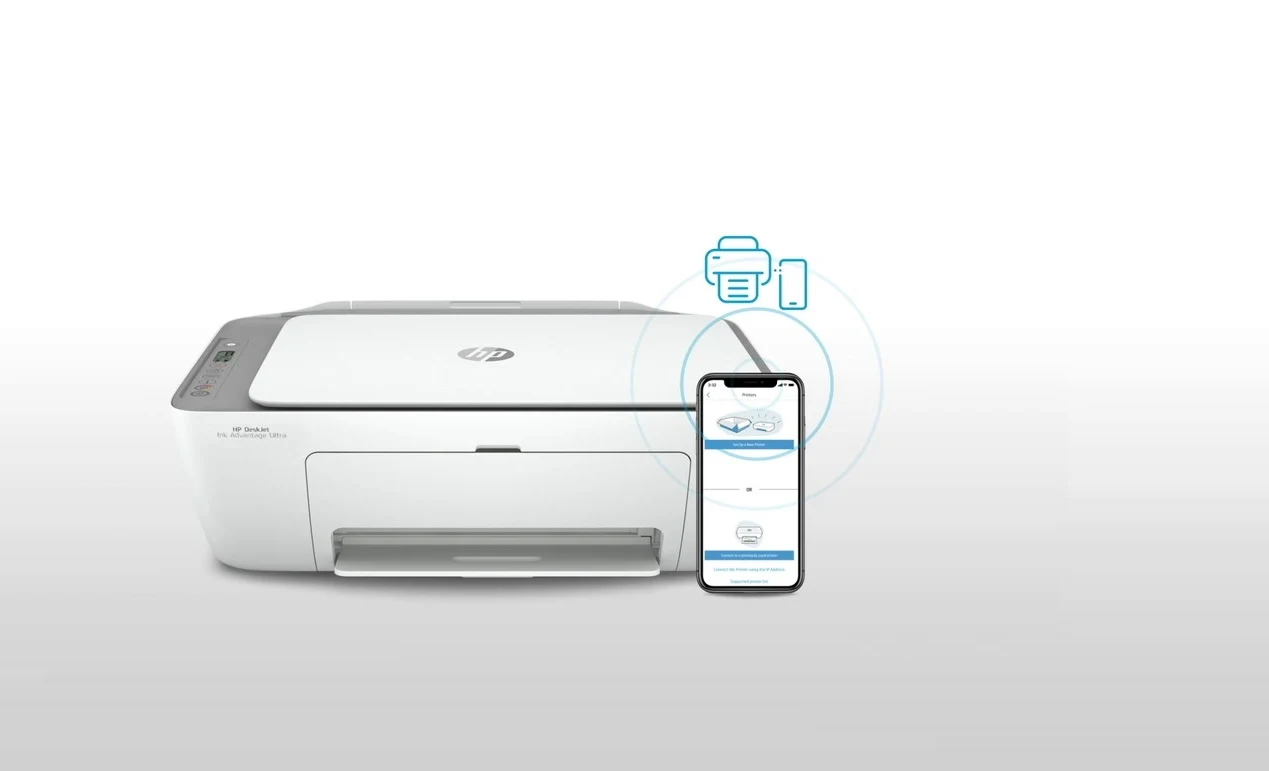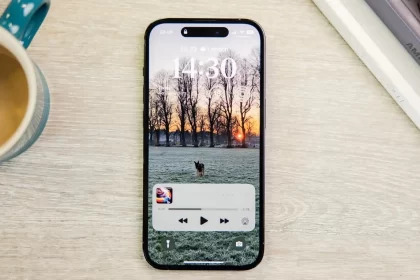HP yazıcı neden çevrimdışı görünüyor sorusuna bu konuda yanıt bulmaya çalışacağız.


Eğer HP yazıcınız çevrimdışı durumdaysa, bu genellikle yazıcının bilgisayarla iletişim kuramadığı anlamına gelir. Bu durumun birkaç farklı nedeni olabilir.
Yazıcı, uyku modunda olabilir veya bir hata durumuyla karşılaşmış olabilir. Ayrıca, Wi-Fi veya kablo bağlantısında sorunlar da çevrimdışı durumuna yol açabilir.
Bu tip durumlar genellikle suçlu olabilir, ancak yazıcı sürücüsünün eksik olması, IP adresi çakışmaları veya biriktirici hizmetinin çökmesi gibi diğer faktörler de çevrimdışı sorunlarına sebep olabilir. Bu durumu çözmek için öncelikle yazıcının fiziksel durumunu kontrol etmek ve ardından sürücüleri, bağlantıları ve diğer potansiyel sorunları kontrol etmek önemlidir.
Yazıcı Durumunu Görüntüleme
Yazıcınızın durumunu kontrol edip sorun gidermeye çalıştırmanız önemlidir. Bunun için yazıcınızın ekranına hızlıca bir göz atın.


Eğer ekranınızda hiçbir şey görmüyorsanız, yazıcınızın uyku modunda olabildiğini doğrulayabilirsiniz. Uyuyan yazıcılar genellikle bilgisayarınız tarafından çevrimdışı olarak işaretlenir, bu sebeple yazıcıyı tekrar uyandırmak için Güç düğmesine veya İptal düğmesine basabilirsiniz.
Öte yandan, ekranda yanıp sönen herhangi bir hata mesajı varsa, hatayı not alın ve çözmeye çalışın.
Örneğin, ekranda E ve 4’ün art arda yanıp söndüğünü görüyorsanız, bu yazıcınızda bir kağıt sıkışması olduğu anlamına gelir. Lütfen bu duruma göre hareket edin ve sorunu çözün. Yazıcınızın güç düğmesine basarak uyku modundan çıkarmak, sorununuzu çözmede bir adım olabilir.
Bağlantı Durumunu Kontrol Edin
Yazıcı durumunu kontrol ettikten sonra bağlantı durumunu gözden geçirme vakti geldi.


Kablolu yazıcılar için LAN ya da USB kablosu kullanılıyorsa, kabloyu çıkarıp takın veya varsa başka girişe bağlayın. Ayrıca, yönlendirici varsa başka bir bağlantı noktasına da denemek faydalı olabilir. USB hub’ları ve daha uzun kablolar (2 metre ve üzeri) kullanmaktan kaçının, çünkü bu durumda bağlantı sorunlarına neden olabilir. Kullanılması gereken yerlerde kullanacağınız cihazların yeterli olduğundan emin olun.
Kablosuz yazıcılar için, yazıcının Wi-Fi’ ye bağlı olduğundan emin olmaya çalışın. Sinyal gücünü kontrol edin ve eğer sinyal zayıfsa, yönlendiriciyi ve yazıcıyı birbirine yaklaştırın. Ayrıca, bilgisayarınızı aynı Wi-Fi ağına bağlamayı da unutmayın. Bu adımların ardından yazıcınızın bağlantı durumunu gözden geçirerek sorununuzu çözebilirsiniz.
Yazıcınızda Çevrimdışı Modu Devre Dışı Bırakın
Yazıcınızda çevrimdışı modunu manuel olarak etkinleştirebilir veya devre dışı bırakabilirsiniz, bu nedenle farkında olmayabilirsiniz. Çevrimdışı modu etkinleştirilmişse, yazıcıda herhangi bir sorun olmamasına rağmen “Yazıcı çevrimdışı” sorunlarıyla karşılaşabilirsiniz. Aşağıda bu modu nasıl devre dışı bırakacağınızı bulabilirsiniz.
- Ayarlar’ı Açın: Bilgisayarınızın Ayarlar bölümünü açın.
- Bluetooth ve Cihazlar > Yazıcılar ve Tarayıcılar: Ayarlar menüsünde “Bluetooth ve cihazlar” sekmesine gidin ve ardından “Yazıcılar ve tarayıcılar” bölümünü seçin.
- HP Yazıcınızı Seçin: Yazıcılar ve tarayıcılar bölümünde HP yazıcınızı bulun ve seçin.
- Yazdırma Kuyruğunu Aç: HP yazıcınızı seçtikten sonra “Yazdırma Kuyruğunu Aç” seçeneğini seçin.
- Yazıcı Sekmesine Tıklayın: Yeni açılan pencerede “Yazıcı” sekmesine tıklayın.
- Çevrimdışı Kullan Seçeneğini Kaldırın: Yazıcı sekmesinde “Yazıcıyı Çevrimdışı Kullan” seçeneğinin işaretini kaldırarak çevrimdışı modunu devre dışı bırakın.
Biriktirici Hizmetini Yeniden Başlatın
Yazdırma biriktirici hizmetini yeniden başlatmak, HP yazıcınızı tekrar çevrimiçi hale getirmenin etkili bir yolu olabilir. Yazdırma biriktirici hizmeti, bilgisayarınızdaki yazdırma işlemlerini yöneten bir hizmettir. Bu hizmet, zaman zaman çok sayıda yazdırma isteğiyle başa çıkamayabilir, bu da yazıcıyı çevrimdışı duruma getirebilir. İşte bu sorunu çözmek için adım adım yapmanız gerekenler:
- Komut İstemi’ni Yönetici Olarak Açın: Bilgisayarınızda Komut İstemi’ni yönetici olarak açmak için Başlat menüsüne sağ tıklayın ve “Yönetici olarak çalıştır” seçeneğini seçin.
- Açılan CMD Ekranına Aşağıdaki Komutları Girin: cssCopy code
net stop spooler del %systemroot%\System32\spool\printers\* /Q net start spooler exitBu komutlar, yazdırma biriktirici hizmetini durduracak, biriktirici klasöründeki yazdırma işlemlerini temizleyecek, hizmeti tekrar başlatacak ve CMD penceresini kapatacaktır. - Yazıcınızı Kontrol Edin: Yazdırma biriktirici hizmetini yeniden başlattıktan sonra yazıcınızın çevrimiçi olup olmadığını kontrol edin.

HP Yazıcı Sorun Gidericisini çalıştırın
HP’nin sağladığı ücretsiz sorun giderme aracı olan “HP Yazdırma ve Tarama Doktoru”nun kullanılması, HP yazıcılarında yaşanan çeşitli sorunların hızlı bir şekilde tanımlanmasına ve düzeltilmesine yardımcı olabilir. Bu aracı kullanmak için aşağıdaki adımları takip edebilirsiniz:
- HP Yazdırma ve Tarama Doktoru’nu İndirin: HP’nin resmi web sitesinden “HP Print and Scan Doctor” uygulamasını indirin ve bilgisayarınıza kurun.
- Uygulamayı Çalıştırın: Kurulumun ardından uygulamayı başlatın.
- Yazıcıyı Seçin: Program, bilgisayarınızdaki tüm HP yazıcılarını otomatik olarak taramaya başlar. Çözüm aramak istediğiniz yazıcıyı seçin.
- Sorunları Taramaya Başlayın: Uygulama, seçtiğiniz yazıcı üzerinde çeşitli sorunları taramaya başlar. Algılanan sorunları size bildirir ve düzeltme seçenekleri sunar.
- Önerilen Çözümleri Uygulayın: Program tarafından önerilen çözüm adımlarını takip edin ve sorunların düzelip düzelmediğini kontrol edin.
Resmi Yazıcı Sürücülerini Yükleyin
Yazıcınızı Ayarlar/Denetim Masası üzerinden ekledikten hemen sonra kullanabilirsiniz. Ancak, bazı yazıcı modellerinde yazdırma işlemi yapabilmek için resmi yazıcı sürücülerinin yüklenmesi gerekebilir.
Eğer henüz yapmadıysanız, HP’nin resmi web sitesine gidin ve uygun sürücüyü indirip yükleyin.
Yazıcı Sürücüsünü HP’nin Resmi Web Sitesinden İndirme:
- HP’nin resmi web sitesine gidin ve yazıcınızın modelini seçin.
- Yazıcı sürücüsünü indirin ve bilgisayarınıza kurun.
Yazıcı Sürücüsü Zaten Yüklü Olan Kullanıcılar İçin:
- Ayarlar’a gidin ve Yazıcılar ve Tarayıcılar’ı açın: Ayarlar menüsüne gidin, ardından “Cihazlar” ve “Yazıcılar ve Tarayıcılar” bölümünü seçin.
- Yazıcınızı Seçin ve Kaldırın: Yazıcınızı seçin ve kaldırın. Windows kaldırma işlemini tamamlayana kadar bir süre bekleyin.
- Cihaz Ekle’yi Tıklayın ve Manuel Olarak Ekle’yi Seçin: Ardından “Cihaz Ekle”yi tıklayın ve daha sonra “Manuel olarak ekle” seçeneğini seçin.
- Son Seçeneği İşaretleyin: Gösterilen seçenekler arasında sonuncusunu işaretleyin.
- Doğru Bağlantı Noktasını Seçin: Yazıcınız için doğru bağlantı noktasını seçin.
- Sürücüyü Değiştirmeyi ve İleri’yi Seçin: Sürücüyü değiştirmeyi seçin ve ardından “İleri”yi tıklayın.
Yazıcıyı Eklemek için Statik IP Adresi Kullanın
Yazıcıyı bilgisayarınıza bir IP adresi kullanarak eklediyseniz, özellikle bu düzeltme oldukça kullanışlı olabilir. Kablosuz yazıcılar genellikle varsayılan olarak dinamik IP adresleri alır, ancak DHCP IP kiralama süresi bittiğinde, yazıcı yeni bir IP alabilir ve bu IP bilgisayarınızdaki ayarlanan IP ile eşleşmez. Bu durum IP çakışmasına ve yazıcının çevrimdışı olmasına neden olabilir.
Bu sorunu önlemek için yazıcınıza statik bir IP adresi atayarak, yazıcınızın her zaman aynı IP’yi kullanmasını sağlayabilirsiniz. Böylece IP çakışması sorunları ortadan kalkar.
Statik IP’yi ayarladıktan sonra şu adımları izleyerek yazıcıyı bilgisayarınıza ekleyebilirsiniz:
- Yazıcılar ve Tarayıcılar Sayfasına Gidin: Bilgisayarınızın Ayarlar veya Denetim Masası üzerinden “Yazıcılar ve Tarayıcılar” sayfasına gidin.
- Cihaz Ekle > Manuel Olarak Ekle Seçeneğine Gidin: Sayfada “Cihaz Ekle” seçeneğini bulun ve ardından “Manuel olarak ekle” seçeneğine gidin.
- IP Seçeneğini Kullanarak Yazıcı Ekleme: “IP seçeneğini kullanarak yazıcı ekleme” seçeneğini seçin.
- IP Adresini Girin ve Bilgisayarınıza Ekleyin: Statik olarak atadığınız IP adresini girin ve bilgisayarınıza yazıcıyı ekleyin.
Hp yazıcı neden çevrimdışı görünüyor sorunu için adımlar buraya kadar.