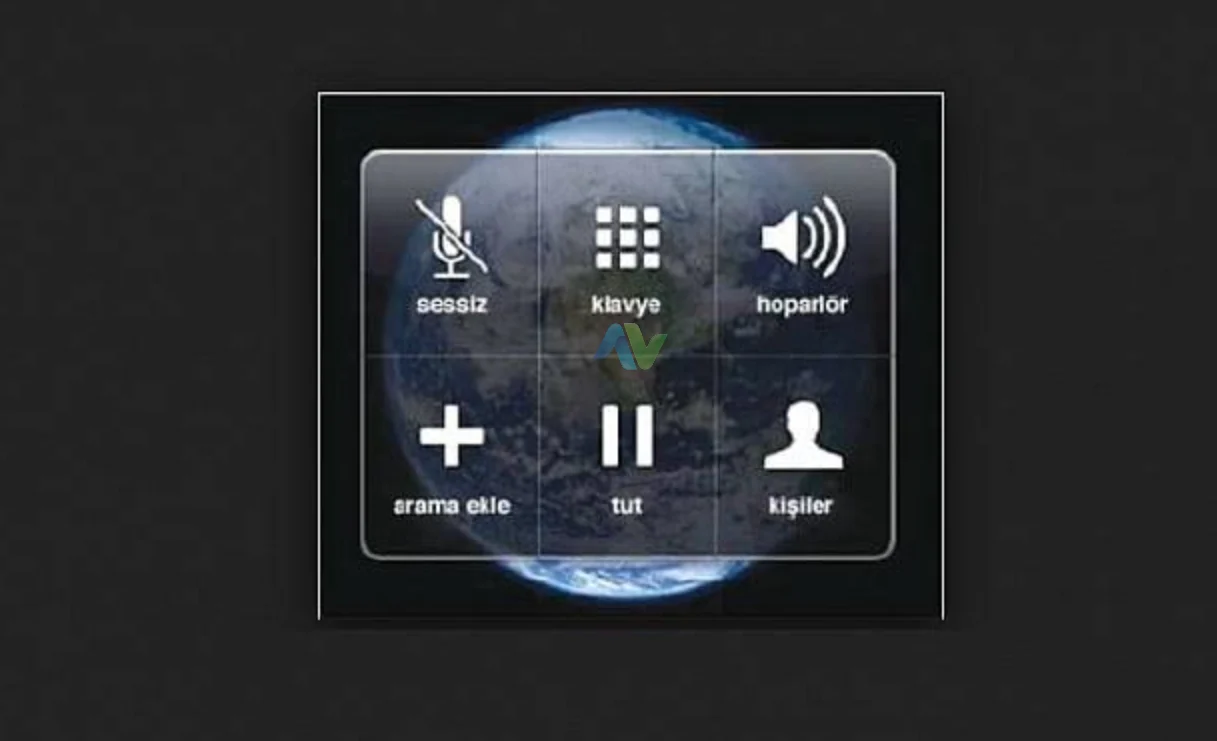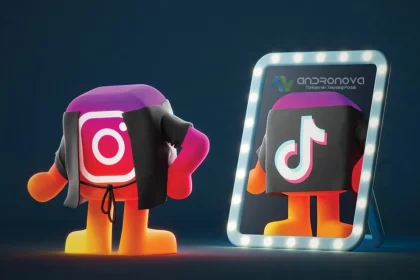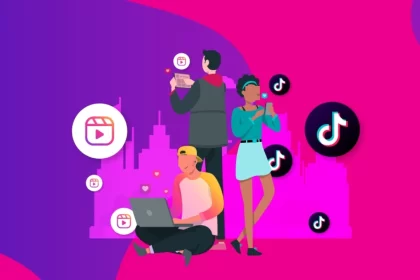HP bilgisayarı sıfırlama için en iyi kullanılacak 3 yöntemi bu makalede paylaşıyoruz. HP sıfırlamada sorun yaşarsanız, sisteminiz açılıyorsa, sistem geri yüklemeden yararlanın.


Bu rehberde, HP bilgisayarınızı fabrika ayarlarına sıfırlamanın nasıl yapıldığını adım adım açıklayacağız.
Öncelikle, isteyen Windows 10 ve Windows 11 için arama alanına “Sıfırla” yazarak ilgili alana ulaşabilir.
Yerleşik HP Sıfırlama Seçeneğini Kullanma
- Adım: HP Dizüstü Bilgisayarınızı Başlatın ve Sistem Kurtarma Seçeneklerine Erişin HP dizüstü bilgisayarınızı başlatın ve bilgisayarın açılışında Esc tuşuna art arda basın. Bu işlem, başlangıç menüsünü görüntülemenizi sağlar. Ardından, F11 tuşuna basarak Sistem Kurtarma Seçeneklerine erişin.
- Adım: Sorun Giderme Sayfasında Sıfırlama Seçeneğini Belirleyin Sistem Kurtarma Seçenekleri ekranında, Sorun Gider öğesini seçin. Sorun giderme sayfasında, “Bu bilgisayarı sıfırla” seçeneğine tıklayın.
- Adım: Dosya Saklama Seçeneğini Belirleyin “Bir seçenek belirleyin” ekranında, “Dosyalarımı sakla” veya “Her şeyi kaldır” arasından seçim yapmanız gerekecektir. Dosyalarınızı korumak istiyorsanız “Dosyalarımı sakla” seçeneğini seçin.
- Adım: Bulut İndirmeyi Seçin Sonraki adımda, “Bulut indirmeyi seçin” seçeneğini belirleyin. Bu, işletim sistemini yeniden yüklemek için internet üzerinden dosyaların indirileceği anlamına gelir.
- Adım: Sıfırlamayı Onaylayın İleri’ye tıklayın ve ardından “Sıfırla” seçeneğini seçin. Bu adımda, dizüstü bilgisayarınızın fabrika ayarlarına geri yüklenmesi için onay vermiş olacaksınız.
- Adım: Kurtarma İşleminin Tamamlanmasını Bekleyin Kurtarma işleminin tamamlanmasını bekleyin. Bu süreç biraz zaman alabilir, bu nedenle sabırlı olun.
- Adım: Fabrika Ayarlarına Geri Yükleme Tamamlandı Kurtarma işlemi tamamlandığında, dizüstü bilgisayarınız yeniden başlatılacak ve fabrika ayarlarına geri yüklenmiş olacaktır. Bu noktada, başlangıç kurulumunu tamamlamak için bazı adımları takip etmeniz gerekebilir, örneğin dil ayarlarını seçmek, kullanıcı hesaplarını oluşturmak vb.
HP dizüstü bilgisayarınızı fabrika ayarlarına sıfırlamak, yaşanan sorunları gidermek veya performansı yeniden optimize etmek için etkili bir yöntemdir. Yerleşik sıfırlama seçeneği, adım adım takip edildiğinde kullanıcıların kolayca bu işlemi gerçekleştirmesini sağlar. Ancak, sıfırlama işleminden önce önemli verilerinizi yedeklediğinizden emin olun, çünkü işlem sırasında tüm verileriniz silinecektir.
Unutmayın, farklı HP dizüstü bilgisayar modelleri ve işletim sistemleri arasında bazı farklılıklar olabilir. Bu nedenle, kullanıcı kılavuzunuza veya HP destek kaynaklarına başvurmanız, dizüstü bilgisayarınızın özel sıfırlama adımlarını öğrenmeniz önemlidir.


Dizüstü bilgisayarınızı fabrika ayarlarına sıfırladıktan sonra, temiz ve yenilenmiş bir sistemle çalışmaya başlayabilirsiniz. Bu, performansınızı artırabilir ve sorunlarınızı çözebilir, böylece daha verimli bir şekilde çalışabilirsiniz.

Windows Ayarlarını Kullanarak Sıfırlama
Windows Ayarları Uygulamasını Kullanarak HP Dizüstü Bilgisayarınızı Sıfırlama
- Adım: Ayarlar Uygulamasını Açın Windows+I tuşlarına aynı anda basarak Ayarlar uygulamasını açın.
- Adım: Kurtarma Ayarlarına Girin Ayarlar uygulamasında “Sistem” seçeneğine gidin ve ardından “Kurtarma”yı tıklayın.
- Adım: Bilgisayarı Sıfırla Seçeneğini Bulun Kurtarma seçenekleri sayfasında, “Bu bilgisayarı sıfırla” seçeneğini bulun ve “Bilgisayarı Sıfırla”yı tıklayın.
- Adım: Sıfırlama Seçeneklerini Belirleyin Bir sonraki ekranda “Dosyalarımı sakla” veya “Her şeyi kaldır” arasından seçim yapın. Eğer kişisel dosyalarınızı korumak istiyorsanız “Dosyalarımı sakla” seçeneğini tercih edebilirsiniz.
- Adım: Windows Yeniden Yükleme Seçeneğini Belirleyin “Windows’u nasıl yeniden yüklemek istersiniz” sayfasında “Bulut indirme” seçeneğini seçin. Bu seçenek, Windows’u internet üzerinden indirerek yeniden yüklemeyi sağlar.
- Adım: Ek Ayarları Belirleyin Ek ayarlar sayfasında “İleri”ye tıklayın ve işleme devam edin.
- Adım: Sıfırlama İşlemini Başlatın Şimdi “Sıfırla”yı seçin ve sıfırlama işleminin tamamlanmasını bekleyin. HP dizüstü bilgisayarınız varsayılan ayarlarına geri yüklenecektir.

HP Sıfırlamada Pili Çıkarma
- Adım: Tüm Çevre Birimlerini Çıkarın ve Bilgisayarı Kapatın HP dizüstü bilgisayarınızın tüm çevre birimlerini (harici depolama aygıtları, bağlı cihazlar vb.) çıkarın ve bilgisayarı kapatın.
- Adım: Ters Çevirin ve Pil Bölmesi Kapağını Bulun Bilgisayarınızı ters çevirin ve pil bölmesi kapağını bulun. Genellikle alt kısımda bulunur.
- Adım: Vidaları Çıkarın ve Pili Çıkarın Kapağı çıkarmak için pil bölmesi kapağı üzerindeki tüm vidaları bir tornavida yardımıyla çıkarın. Ardından pilin kendisini çıkarın.
- Adım: Elektrik Yükünü Boşaltın Pili çıkardıktan sonra, bilgisayarın güç düğmesini en az 15 saniye basılı tutarak elektrik yükünü boşaltın. Bu, bilgisayardaki statik elektriği temizlemeye yardımcı olacaktır.
- Adım: Pili Doğru Şekilde Yerleştirin ve Kapağı Takın Pili düzgün bir şekilde yerleştirin ve pil bölmesi kapağını tekrar takın. Vidaları sıkarak kapağı sabitleyin.
- Adım: Bilgisayarı Yeniden Başlatın Şimdi bilgisayarınızı yeniden başlatmak için Güç düğmesine basın.
- Adım: Windows’u Normal Olarak Başlatın Bilgisayar açıldığında siyah bir ekran alacaksınız ve seçeneklerin olduğunu göreceksiniz. “Windows’u Normal Olarak Başlat” seçeneğini seçin ve Enter tuşuna basın.
- Adım: Harici Cihazları Yeniden Bağlayın Dizüstü bilgisayarınız düzgün bir şekilde yeniden başlatıldıktan sonra, isterseniz harici cihazları (klavye, fare, monitör, vb.) tekrar bağlayabilirsiniz.
Not: Bu çözüm yalnızca pilinizi güvenli bir şekilde çıkarabileceğiniz durumlarda uygulanmalıdır. Aksi takdirde, cihazınızı açmak ve içine müdahale etmek ciddi zararlara neden olabilir. Lütfen bu işlemi yalnızca gerekli olduğunda ve cihazınızı tanıdığınız bir teknisyene danışmadan önce deneyin.
Bu yöntem, HP dizüstü bilgisayarınızı donanımdan sıfırlayarak sorunları gidermenize ve optimum performansı ve kararlılığı geri getirmenize yardımcı olabilir.


Google’ da yapılan aramalardan biri HP laptop sıfırlama ve diğeri de, HP bilgisayarı sıfırlama adımları olarak aratılmakta.
Sonraki okunacak haber: Windows 11 sürekli donuyor