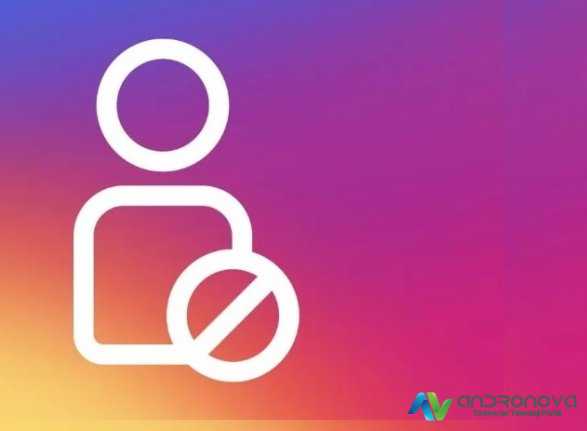Chrome hızlandırma ayarları hakkında geçmiş bir makalemiz üzerinde gerekli düzenlemeler yaparak sizlere güncel bir makale hazırladık. İçeriğimizde Chrome’ un performans seçeneğinden de söz edeceğiz.


Google Chrome, internet tarayıcıları arasında en popüler olanlardan biridir. Ancak, bazen Chrome’un aşırı donanım tüketimi nedeniyle bilgisayarınız yavaşlayabilir. Bu makalede, Chrome’un aşırı donanım tüketim sorununu nasıl çözebileceğinizi anlatıyoruz.
- Uzantıları devre dışı bırakın: Chrome uzantıları, tarayıcınıza özellikler ekleyebilir. Ancak, fazla uzantılar tarayıcınızın yavaşlamasına neden olabilir. “Ayarlar” bölümünden “Uzantılar” seçeneğine gidin ve gereksiz olanları kapatın.
- Önbelleği temizleyin: Chrome’un önbelleği, ziyaret ettiğiniz web sitelerindeki verileri saklar ve daha hızlı bir erişim sağlar. Ancak, önbelleğin fazla büyümesi tarayıcınızın yavaşlamasına neden olabilir. “Ayarlar” bölümünden “Gelişmiş” seçeneğine gidin ve “Geri Dönüşüm Kutusunu Boşalt” ve “Çerezler ve diğer site verileri” seçeneklerini tıklayarak önbelleği temizleyin.
- Tarayıcı verilerini sık sık temizleyin: Chrome, ziyaret ettiğiniz web sitelerindeki verileri saklar. Bu verilerin bir kısmı gereksiz hale gelebilir ve tarayıcınızın yavaşlamasına neden olabilir. “Ayarlar” bölümünden “Gizlilik ve Güvenlik” seçeneğine gidin ve “Tarama Verilerini Temizle” seçeneğini tıklayarak tarayıcı verilerini temizleyin.
- Yavaşlatan sekme veya eklentileri tespit edin: Chrome’un Görev Yöneticisi, her sekmeye ait donanım tüketim verilerini gösterir. “Üç nokta” menüsünden “Diğer Araçlar” seçeneğine gidin ve “Görev Yöneticisi”ni tıklayarak tüm sekmelerin ve eklentilerin donanım tüketimini görüntüleyin. Bu şekilde, yavaşlatan sekmeleri veya eklentileri tespit edebilir ve kapatabilirsiniz.
- Chrome’u sıfırlayın: Eğer yukarıdaki önerilerimiz sonuç vermediyse, tarayıcıyı sıfırlayarak sorunu çözebilirsiniz. “Ayarlar” alanından “Gelişmiş” seçeneğine gidin ve “Chrome’u Sıfırla” seçeneğini tıklayarak Chrome’u fabrika ayarlarına geri döndürün.
- Chrome sürümünü güncelleyin: Genelde tarayıcıların son sürümü, daha hızlı ve daha güvenli oluyor. Söylem bu yönde olsa da, bazen çıkan yeni bir sürüm aşırı donanım tüketimine neden olabiliyor.
Chrome Kilitlenme ve Yavaşlatma Sorunu
Uzun bir süredir Chrome kullanılan cihazlar birden fazla açılan sekmelerle yavaşlama ve kilitlenme gibi sorunlar görülmesi nedeniyle çok sayıda şikayet almaya devam ediyor. Evet kendimden biliyorum bir zamanlar Windows 8.1 kullanırken ve şimdilerde Windows 10 kullandığım bilgisayarlarımda çok sayıda açtığım sekmelerin zamanla yavaşlamaya neden olduğunu gördüğüm. Bunun için Google’ un tarayıcısına eklediği bir özellik olduğundan haberiniz var mı? Yazının devamında bundan bahsedeceğiz.
Chrome Hızlandırma Ayarları
Google Chrome, internet tarayıcıları arasında en popüler olanlardan biridir. Ancak, bazen yavaşlama veya kasma gibi performans sorunlarıyla karşılaşabilirsiniz. Bu sorunlar, tarayıcı ayarlarınızda bazı değişiklikler yaparak çözülebilir. Bu makalede, Chrome’un hızlandırılması için yapabileceğiniz bazı ayarları açıklıyoruz.
- Chrome’u güncelleyin: Chrome’un en son sürümü, daha hızlı ve daha güvenli bir deneyim sağlayabilir. Chrome’u güncellemek için, sağ üst köşedeki üç noktaya tıklayın ve “Ayarlar” seçeneğine gidin. Buradan “Hakkında Chrome” seçeneğine tıklayarak güncelleme işlemini gerçekleştirebilirsiniz.
- Gereksiz uzantıları devre dışı bırakın: Chrome uzantıları, tarayıcınıza özellikler ekleyebilir. Ancak, fazla uzantılar tarayıcınızın yavaşlamasına neden olabilir. “Ayarlar” bölümünden “Uzantılar” seçeneğine gidin ve gereksiz olanları kapatın.
- Önbelleği temizleyin: Chrome’un önbelleği, ziyaret ettiğiniz web sitelerindeki verileri saklar ve daha hızlı bir erişim sağlar. Ancak, önbelleğin fazla büyümesi tarayıcınızın yavaşlamasına neden olabilir. “Ayarlar” bölümünden “Gelişmiş” seçeneğine gidin ve “Geri Dönüşüm Kutusunu Boşalt” ve “Çerezler ve diğer site verileri” seçeneklerini tıklayarak önbelleği temizleyin.
- Tarayıcı verilerini sık sık temizleyin: Chrome, ziyaret ettiğiniz web sitelerindeki verileri saklar. Bu verilerin bir kısmı gereksiz hale gelebilir ve tarayıcınızın yavaşlamasına neden olabilir. “Ayarlar” bölümünden “Gizlilik ve Güvenlik” seçeneğine gidin ve “Tarama Verilerini Temizle” seçeneğini tıklayarak tarayıcı verilerini temizleyin.
- Hardware Acceleration’ı etkinleştirin: Chrome, bilgisayarınızın GPU’sunu kullanarak daha hızlı bir deneyim sağlayabilir. “Ayarlar” bölümünden “Gelişmiş” seçeneğine gidin ve “Sistem” bölümüne tıklayarak “Hardware Acceleration” seçeneğini etkinleştirin.
- Açık sekmeleri azaltın: Açık sekmelerin sayısı, tarayıcınızın yavaşlamasına neden olabilir. Sadece ihtiyacınız olan sekmeleri açık tutun ve gereksiz olanları kapatın.
Chrome Performans Özelliği
Google’ un tarayıcıya eklediği bir özellikle gereksiz tüketiminin önüne az da olsa geçilmiş oldu. Bu özellik, “Bellek tasarrufu” adında güzel bir seçenek.


Chrome performans özelliğini açmak için:
- Tarayıcınızın adres bölümüne chrome://settings/performance yapıştırıp Enter yapın.
- “Bellek Tasarrufu” adlı seçeneği açın.
- Her zaman etkin kalacak siteler varsa bunları Ekle ile girebilirsiniz.



Gereksiz Sayfalardan ve Programlarda Kurtulun
Bilgisayarınızın arka planda çalıştırdığı hizmetler ve programları kontrol etmenizi öneriyoruz. Gereksiz olanların kesinlikle kaldırılması ya da arka planda çalışmalarını durdurmanız gerekiyor. Tabi gereksiz olanlardan bahsediyorum.
Gereksiz olan hizmetlerin kontrolü için:
- Görev Yöneticisi seçeneğini çalıştırın. (CTRL, ALT ve DELETE tuşlarına aynı anda basın)
- İşlemler ve diğer seçenekleri incelemenizi öneriyoruz.
Google Chrome hızlandırma adımları umarız işinize yaramıştır.


Sonraki öneri konumuz: Google Chrome bu sayfa açılamıyor hatası