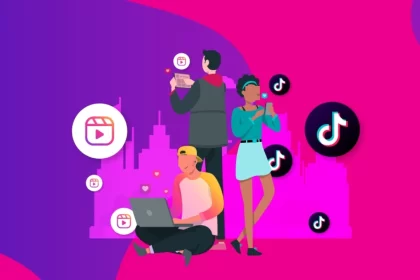Konumuzda, ağda yazıcı nasıl paylaşılır ve ağda yazıcı kopma sorununu ele alacağız.


USB Bağlantısı ile Yazıcı Paylaşma
Bir yazıcıyı USB bağlantısı üzerinden paylaşmak, özellikle yazıcınızın Wi-Fi desteği olmadığında veya Wi-Fi üzerinden paylaşımın sorunlu olduğu durumlarda kullanışlı bir seçenektir. İşte bu işlemi gerçekleştirmenin adım adım rehberi:
Adım 1: USB Bağlantısını Kontrol Edin
Öncelikle, yazıcınızın bir USB bağlantı noktasına sahip olduğundan emin olun. Geleneksel olarak, yazıcılar USB-B veya USB-A bağlantı noktalarına sahip olabilir. Bilgisayarınızın da uygun bir USB portuna sahip olduğundan emin olun.
Adım 2: Yazıcıyı Bilgisayara Bağlayın
Yazıcıyı USB kablosu ile bilgisayarınıza bağlayın. Her iki ucu doğru bağlantı noktalarına takın ve güç kaynağını kontrol edin.
Adım 3: Yazıcıyı Paylaşma Ayarlarını Yapın (Windows)
- Bilgisayarınızda Ayarlar uygulamasını açın.
- Cihazlar bölümüne gidin ve ardından Yazıcılar ve Tarayıcılar seçeneğine tıklayın.
- Bağlı olan yazıcınızı görmelisiniz. Üzerine tıklayarak yazıcı ayrıntılarına erişin.
Adım 4: Paylaşımı Etkinleştirin
- Yazıcı ayrıntılarını gördüğünüzde, Paylaş veya Paylaşımı Etkinleştir gibi bir seçenek bulunmalıdır. Bu seçeneği etkinleştirin.
- Açılan pencerede, paylaşım için bir ad (istenirse bir şifre) belirleyin ve değişiklikleri kaydedin.
Adım 5: Diğer Cihazlardan Erişim
Diğer bilgisayarlar veya cihazlar aynı ağa bağlı olduklarında, bu paylaşılan yazıcıya erişebilirler. Diğer cihazlarda, Yazıcılar ve Tarayıcılar ayarlarına gidin, paylaşılan yazıcıyı bulun ve ekleyin.


Yazıcıyı Ana Bilgisayara Bağlama ve Paylaşma İşlemi
Yazıcınızı bir ağa bağlamak ve paylaşmak için aşağıdaki adımları takip edebilirsiniz:
Adım 1: Yazıcıyı Bağlayın
Yazıcınızın USB AB kablosunu alın ve yazıcı ile ana bilgisayar arasında bağlantı yapın. Bu kabloyu yazıcınıza takın ve ardından ana bilgisayarınıza bağlayın. Yazıcıyı çalıştırın ve güç kablosunu duvar prizine takın.
Adım 2: Ağ Bulma Özelliğini Açın
- Denetim Masası’nı Açın: Başlat menüsünden “Denetim Masası”nı seçin.
- Ağ ve İnternet Menüsüne Girin: Denetim Masası’ndaki “Ağ ve İnternet” seçeneğine tıklayın.
- Ağ ve Paylaşım Merkezi’ne Girin: Açılan pencerede “Ağ ve Paylaşım Merkezi”ni bulun ve tıklayın.
- Özel Profil Ayarlarına Girin: Sol panelde “Özel Profil Ayarlarını Değiştir” seçeneğine tıklayın.
Adım 3: Paylaşımı Etkinleştirin
- Dosya ve Yazıcı Paylaşımını Açın: “Özel Profil Ayarları” penceresinde, “Dosya ve Yazıcı Paylaşımını Aç” seçeneklerini işaretleyin.
- Misafir veya Genel Profil İçin Aynı Adımları Uygulayın: Aynı şekilde, “Misafir” veya “Genel Profil” için de dosya ve yazıcı paylaşımını etkinleştirin.
- Tüm Ağlar Profili Altında Paylaşımı Açın: “Tüm Ağlar Profili”ni genişletin ve resimde gösterildiği gibi ilgili seçenekleri işaretleyin.
- Değişiklikleri Kaydedin: Yaptığınız değişiklikleri kaydedin.
Bu adımları takip ettiğinizde, yazıcınız ağ üzerinde paylaşıma açılacak ve diğer cihazlar bu yazıcıya erişebilecek. Unutmayın ki bu işlemi gerçekleştirmek için yönetici izinlerine sahip olmanız gerekebilir.

Ağ Üzerinden Yazıcı Paylaşımını Etkinleştirme Adımları
Yazıcıyı ağ üzerinde paylaşmak için aşağıdaki adımları takip edebilirsiniz:


Adım 1: Ayarlar Menüsünü Açın
- Başlat menüsünden “Ayarlar” uygulamasını açın.
Adım 2: Yazıcılar ve Tarayıcılar Menüsüne Girin
- Ayarlar menüsünde “Cihazlar” bölümüne tıklayın.
- Sol menüden “Yazıcılar ve Tarayıcılar” seçeneğine gidin.
Adım 3: Paylaşmayı Planladığınız Yazıcıyı Seçin
- Paylaşmak istediğiniz yazıcıyı listeden seçin.
Adım 4: Yazıcı Özellikleri’ni Açın
- Seçtiğiniz yazıcıyı sağ tıklayın.
- Açılan menüden “Yazıcı Özellikleri” seçeneğine tıklayın.
Adım 5: Paylaşım Ayarlarını Yapılandırın
- Açılan pencerede “Paylaşım” sekmesine geçin.
- “Bu Yazıcıyı Paylaş” seçeneğini işaretleyin.
Adım 6: Yazıcıya Benzersiz Bir Ad Atayın
- “Paylaşılan Ad” veya benzeri bir alan bulun ve bu yazıcıya özgü bir ad atayın. (Örneğin: OfficeHPPrinter)
- Yapılan değişiklikleri kaydetmek için “Uygula” ve ardından “Tamam” düğmelerine tıklayın.
Yazıcıyı İstemci Cihazlara Ekleme Adımları
Ev ağınızdaki istemci cihazlara yazıcıyı eklemek için aşağıdaki adımları takip edebilirsiniz:
Adım 1: İstemci Cihazda Ayarlar Menüsünü Açın
- İstemci cihazda “Ayarlar” veya “Cihazlar” menüsünü açın.
Adım 2: Yazıcılar ve Tarayıcılar Menüsüne Girin
- Ayarlar menüsünde “Yazıcılar ve Tarayıcılar” seçeneğine gidin.
Adım 3: Yazıcıyı Ekleyin
- “Cihaz Ekle” veya benzeri bir düğmeye tıklayın.
- Ardından “Manuel olarak Ekle” seçeneğini belirleyin.
Adım 4: Paylaşılanı Seçin ve Gözat’a Tıklayın
- “Paylaşılanı Seçin” seçeneğini işaretleyin.
- “Gözat” veya “Paylaşılan Yazıcıları Gör” seçeneğine tıklayın.
Adım 5: Ağdaki Yazıcıları Görüntüleyin
- İhtiyaca göre ağdaki diğer cihazları görüntülemek için “Ağ Bulmayı Aç” seçeneğini işaretleyin.
- Açılan pencerede ana bilgisayarınızı seçin.
Adım 6: Yazıcıyı Seçin ve İlerleyin
- Ana bilgisayarınızın adını seçtikten sonra, paylaştığınız yazıcıları içeren bir liste görünecektir.
- Yazıcıyı seçin ve “İleri” veya benzeri bir düğmeye tıklayın.
Adım 7: Yazıcıyı Başarıyla Ekleyin
- Sonraki ekranda, yazıcıyı başarıyla eklediğinizi belirten bir ileti görünecektir.
- “Bitir” veya benzeri bir düğmeye tıklayarak işlemi tamamlayın.

Ağda Yazıcı Kopma Sorunu
Ev ve iş ağlarında yazıcıları kullanmak, belgeleri kolayca yazdırmak ve paylaşmak için oldukça yaygın bir yöntemdir. Ancak, ağda yazıcı kopma sorunlarıyla karşılaşabilirsiniz. Yazıcınız ağdaki cihazlarla iletişim kuramıyorsa veya sık sık bağlantı kesiliyorsa, bu makalede sorun tespiti ve çözümü için adım adım yönergeleri bulacaksınız.
Adım 1: Ağ Bağlantılarını Kontrol Edin
Yazıcı kopma sorunlarının çoğu, ağ bağlantılarında yaşanan sorunlardan kaynaklanabilir. Yazıcınızın ve diğer cihazların ağa düzgün bir şekilde bağlı olduğundan emin olun. Ethernet veya Wi-Fi bağlantılarını kontrol ederek başlayabilirsiniz.
Adım 2: Kablosuz Sinyal Gücünü Kontrol Edin
Eğer kablosuz bir bağlantı kullanıyorsanız, yazıcınızın ve diğer cihazların kablosuz sinyal gücünü kontrol edin. Zayıf bir sinyal, kopmaların ve bağlantı sorunlarının bir nedeni olabilir. Yazıcıyı daha güçlü bir sinyal alanına taşımak veya ağa daha yakın bir konumda bulundurmak sorunu çözebilir.
Adım 3: Firmware Güncellemelerini Kontrol Edin
Yazıcı üreticisi tarafından sağlanan firmware güncellemeleri, cihazın performansını ve bağlantı stabilitesini artırabilir. Yazıcınızın yönetim arayüzüne erişerek veya üreticinin resmi web sitesinden en son firmware sürümünü kontrol ederek güncellemeleri kontrol edin.
Adım 4: Ağdaki Diğer Cihazlarla İletişim Kurun
Yazıcı kopma sorunu yaşanıyorsa, diğer ağ cihazlarıyla sorunsuz bir şekilde iletişim kurup kuramadığınızı kontrol edin. Eğer diğer cihazlarla da sorun yaşıyorsanız, sorun muhtemelen ağ altyapınızla ilgili olabilir.
Adım 5: IP Adresi Sorunlarını Kontrol Edin
Yazıcıya atanmış bir statik IP adresi varsa, bu adresin çakışma veya değişmiş olup olmadığını kontrol edin. DHCP kullanılıyorsa, yazıcınıza dinamik bir IP adresi atandığından emin olun. Aygıtların aynı IP adresini kullanmaya çalışması kopmalara neden olabilir.
Adım 6: Windows Güç Yönetimi Ayarlarını Gözden Geçirin
Windows bilgisayarlar genellikle enerji tasarrufu için varsayılan olarak bazı ayarları kullanır. Bu ayarlar, yazıcı bağlantısını kesmek için cihazları uyku moduna alabilir. Bilgisayarınızın güç yönetimi ayarlarını kontrol ederek, USB veya ağ üzerinden bağlı olan yazıcıyı etkileyebilecek enerji tasarrufu ayarlarını düzenleyin.
Adım 7: Güvenlik Duvarı Ayarlarını Kontrol Edin
Bilgisayarınızdaki güvenlik duvarı ayarları, yazıcıyla iletişimi sınırlayabilir. Güvenlik duvarınızın yazıcınıza bağlanmasına izin verdiğinden ve yazıcınızın IP adresinin engellenmediğinden emin olun.
Adım 8: Kablolu Bağlantıyı Deneyin
Eğer mümkünse, yazıcıyı geçici olarak bilgisayarınıza doğrudan bir USB veya Ethernet kablosu kullanarak bağlayın. Bu, kablosuz ağdan kaynaklanan bir sorun olup olmadığını belirlemenize yardımcı olabilir.
Ağda Yazıcı Çıkmıyor Sorunu
Günümüzde bilgisayar ağlarının yaygın olarak kullanıldığı ev ve iş ortamlarında, yazıcılarınızı ağ üzerinde paylaşmanın sağladığı avantajlar büyük. Ancak, zaman zaman ağdaki yazıcınızın görünmemesi sorunuyla karşılaşabilirsiniz. Bu makalede, ağdaki yazıcının görünmemesi sorununu çözmek için adım adım sorun giderme yöntemlerini inceleyeceğiz.
Adım 1: Ağ Bağlantılarını Kontrol Edin
İlk olarak, yazıcınızın ve diğer cihazların ağ bağlantılarını kontrol etmek önemlidir. Yazıcı, ağa doğru bir şekilde bağlı olduğundan ve diğer cihazlarla iletişim kurabildiğinden emin olun. Ethernet veya Wi-Fi bağlantılarının düzgün çalıştığından emin olun.
Adım 2: Ağ Aygıtlarını Yeniden Başlatın
Ağdaki yazıcınızın görünmemesi durumunda, ağ aygıtlarınızı yeniden başlatmayı deneyin. Modeminizi, yönlendiricinizi ve diğer ağ aygıtlarınızı kapatıp tekrar açarak ağ bağlantılarınızı sıfırlayabilirsiniz. Bu basit adım, ağ sorunlarını gidermeye yardımcı olabilir.
Adım 3: Ağdaki Diğer Cihazlarla İletişim Kuru
Diğer cihazlarla sorunsuz iletişim kurup kuramadığınızı kontrol edin. Eğer diğer cihazlar ağdaki yazıcıyı görebiliyorsa, sorun muhtemelen yerel bir cihazın konfigürasyonuyla ilgilidir.
Adım 4: Yazıcıyı Yeniden Başlatın
Yazıcınızın güç kaynağını kesip tekrar açarak yazıcıyı yeniden başlatmayı deneyin. Bu, yazılımsal sorunların giderilmesine yardımcı olabilir.
Adım 5: Yazıcı Sürücülerini Güncelleyin
Eğer yazıcı sürücüleriniz güncel değilse, bu durum ağdaki yazıcınızın görünmemesine neden olabilir. Yazıcı üreticisinin resmi web sitesinden en güncel sürücüleri indirip yükleyin.
Adım 6: Windows Ağ Problemleri Sorun Giderici’yi Kullanın
Windows’un sağladığı “Ağ Problemleri Sorun Giderici” aracını kullanarak ağ sorunlarını tespit edebilir ve çözebilirsiniz. Denetim Masası’ndan “Sorun Giderme” seçeneğine gidin ve “Ağ ve İnternet” kategorisinden sorun gidericiyi çalıştırın.
Adım 7: Windows Güvenlik Duvarını Kontrol Edin
Windows Güvenlik Duvarı, ağdaki cihazlar arasındaki iletişimi sınırlayabilir. Ayarlar > Güncelleme ve Güvenlik > Windows Güvenlik Duvarı ve Ağ Koruma seçeneklerini kontrol ederek yazıcıya erişimi sağlayın.
Adım 8: Ağdaki Yazıcıyı Manuel Olarak Ekleyin
Eğer otomatik olarak algılanmıyorsa, yazıcıyı ağdaki diğer cihazlara manuel olarak ekleyin. “Aygıtlar ve Yazıcılar” bölümünden “Yeni Yazıcı Ekle” seçeneğini kullanarak ağdaki yazıcıyı ekleyin.
Ağda yazıcı nasıl paylaşılır adlı içeriğimiz buraya kadar.
Sonraki: Kablolu Kablosuz Mac Yazıcı Ekleme