Windows 10 ağ bağdaştırıcınız için bir sürücü bulamadı Windows 11 dahil zaman zaman sorun çıkarmakta. Bu durum, sürücü çakışmalarında ve WiFi kapalı duruma düştüğünde karşımıza çıkmakta. Haberimizde olası farklı nedenlere ve çözümde yapacaklarımıza yer vereceğiz.


Hesapsız güncellemeler veya peş peşe gelen güç kesintileri, ağ sürücüsünün veya donanımın bozulmasına neden olabilir. Sürücü artık işlevsel değilse, genellikle “sürücü bulunamadı” hatasıyla karşılaşabilirsiniz.
Arızalı sürücüyü kaldırmak ve güncel sürümü manuel olarak yüklemek, çoğu durumda sorunu çözecektir.
Ancak, zaman zaman karşılaşılan diğer sorunlar arasında yanlış yapılandırılmış BIOS ayarları veya ölü ağ bağdaştırıcıları da bulunmaktadır. Sorun gidermeye başlamak için basit bir güç döngüsü uygulamanızı öneririz. Bu işlem, sistemdeki geçici hataları düzeltebilir ve sorunun çözülmesine yardımcı olabilir.
Eğer sorun devam ederse, BIOS ayarlarını kontrol etmek ve gerektiğinde düzeltmek önemlidir. Yanlış yapılandırılmış ayarlar, donanımın doğru çalışmasını engelleyebilir. Ayrıca, ağ bağdaştırıcısının fiziksel durumunu kontrol etmek de faydalı olabilir. Tüm bu adımları takip ederek, ağ sürücüsü sorunlarını çözebilir ve sistem performansınızı optimize edebilirsiniz.


Ağ Bağdaştırıcınız İçin Bir Sürücü Bulamadı
Sorun gidericiyi ilgili uyarıda çalıştırıp onarım yapmasını bekleyin. WiFi’ de sorun yaşayanlar, WiFi güç seçeneğini ve WiFi’ yi açma kapatma seçeneğini kontrol edin. Duruma göre sistem geri yüklemeyi çalıştırın ve sorunun olmadığı bir tarih seçilerek işlem yapın.
Ağ bağdaştırıcınız için bir sürücü bulamadı hatası devam ediyorsa, aşağıdaki adımları uygulayıp bizden destek almaya çalışırsınız.
Sistemi Kapatıp Açın
Güç döngüsü, güç kaynağı sorunlarının yanı sıra sürücü yüklemesiyle ilgili sorunları da çözebilir. Oldukça basit bir yöntem olduğu için ilk olarak denemeye değer.
Eğer çıkarılabilir pilleri olan bir dizüstü bilgisayara sahipseniz, cihazı kapatın ve güç kablosunu çıkarın. Sonra pili çıkarın ve güç düğmesini 20 saniye boyunca basılı tutun. Çıkarılamayan pilleri olan dizüstü bilgisayarlar için, cihazı kapatmak için güç düğmesini basılı tutun ve ardından 20 saniye daha basılı tutun. Masaüstü bilgisayarlar için, güç kablosunu çıkarın. Sonra güç düğmesini yaklaşık 20 saniye süresince basılı tutun.


Sorun Gider Seçeneğini Kullanın
Ayarlardan veya arama alanından Sorun Gider seçeneğini çalıştırıp ağ ile ilgili bir sorun olup olmadığını kontrol edin.
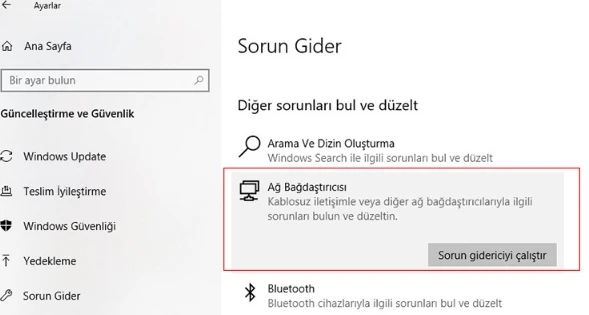
Ağ Sürücüsünü Kaldır
Hatalı güncellemeler gibi sebeplerden dolayı ağ sürücünüz bozulabilir. Bu durumda, sürücüyü kaldırmak Windows’u, Microsoft’un temel ağ sürücüsünü kullanmaya geri döndürecektir. İşte adım adım nasıl yapılacağı:
- Win + R tuşlarına basın, “devmgmt.msc” yazın ve Enter tuşuna basın.
- Ağ bağdaştırıcıları bölümünü genişletin ve bağdaştırıcı modelini not alın, bu bilgi daha sonra gerekebilir.
- Ağ bağdaştırıcısına sağ tıklayın ve “Cihazı Kaldır” öğesini seçin.
- “Sürücüyü kaldır” onay kutusunu işaretleyin ve “Kaldır” düğmesine tıklayın.
- “Eylem > Donanım değişikliklerini tarayın” öğesine tıklayın. Ardından ağ bağlantınızın geri yüklenip yüklenmediğini kontrol edin.
Yeni Ağ Sürücüsünü Yükle
Temel ağ sürücüsüne döndüğünüzde, internet bağlantınızın çalışması gerekmelidir. Aksi takdirde, telefonunuzun bağlantısını internet paylaşımı yoluyla kullanabilir veya yeni sürücüyü indirmek için başka bir bilgisayar kullanabilirsiniz.
Eğer anakartınızın yerleşik adaptörünü kullanıyorsanız:
- Win + R tuşlarına basın, “msinfo32” yazın ve Enter tuşuna basın.
- Anakart modelinizi not edin.
- Kartınızın çevrimiçi destek sayfasına gidin ve Sürücüler bölümünü kontrol edin.
- Ağ sürücüsünü indirip yükleyin.
Eğer harici bir ağ bağdaştırıcısı kullanıyorsanız, aşağıdaki adımları izleyin:
- Çevrimiçi olarak network adapter model driver araması yapın. Cihaz üreticisinin resmi sayfasını açın.
- Ağ sürücüsünü indirip yükleyin.
Her iki durumda da, yeni ağ sürücüsünü yükledikten sonra ağ bağlantınızın yeniden kurulması gerekecektir.

BIOS’ta Ağ Bağdaştırıcısını Kontrol Edin
Aygıt Yöneticisi’nde ağ bağdaştırıcısını bulamayan bazı kişiler, ölü bir bağdaştırıcıya işaret edebilir. Ancak bu sonuca varmadan önce, öncelikle BIOS’ta devre dışı bırakılmadığından emin olmanız önemlidir.
- Bilgisayarınızı açın veya yeniden başlatın, ardından BIOS kurulum tuşuna (genellikle Del) art arda basın.
- BIOS’ta “Tümleşik Çevre Birimleri” veya benzer bir bölüme gidin.
- Ağ bağdaştırıcısının burada etkinleştirildiğinden emin olun.
- Eğer etkinleştirdiyseniz, değişiklikleri kaydetmek ve BIOS’tan çıkmak için F10 tuşuna basın.
Başka Bir Ağ Adaptörüyle Test Edin
Son olasılık, adaptörünüzün ya düzgün şekilde bağlanmamış olması ya da tamamen ölü olmasıdır.
- Bunu farklı bir bağlantı noktasına bağlayın ve test etmek için farklı bir adaptör deneyin.
- Mevcut adaptörünüzün arızalı olduğu ortaya çıkarsa, değiştirmeniz gerekecektir.
Windows 11 ağ bağdaştırıcınız için bir sürücü bulamadı hatası için en iyi seçenek sistem geri yüklemenin kullanılmasıdır. Tabi sisteminizi kapatıp, biraz bekletip açmanız önerilir.









