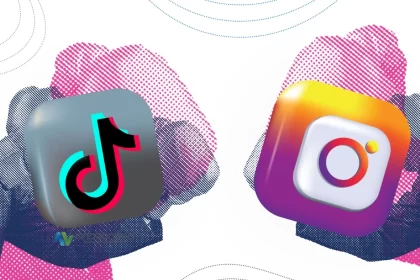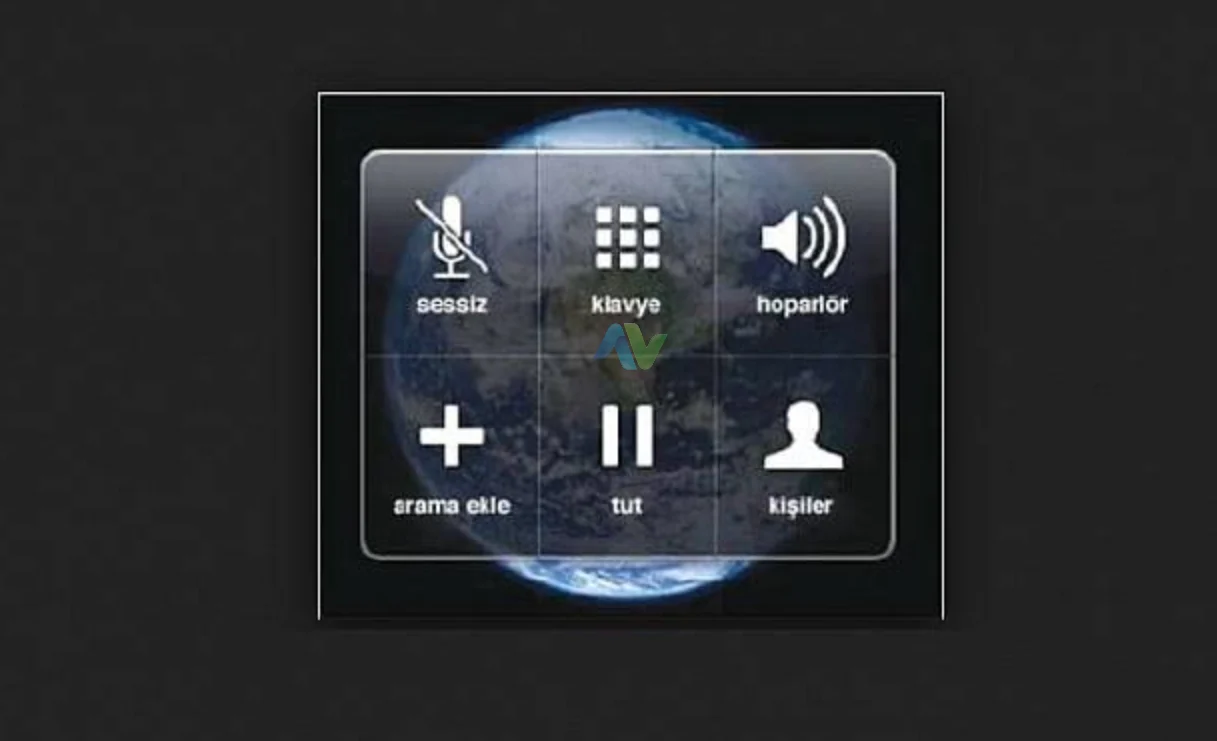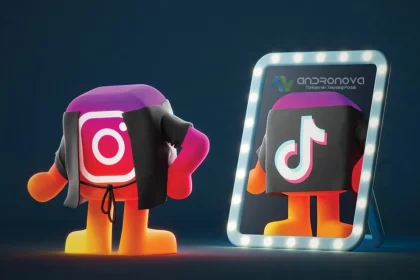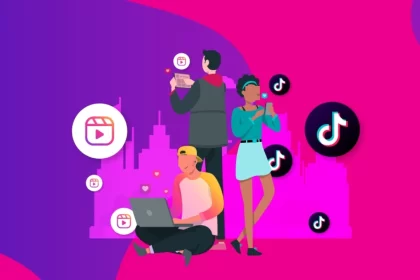Windows 11 pil ömrü uzatma ya da Windows 11 pil süresini artırma gibi sorulara yanıt vermek amacıyla bu içeriği hazırladık.


Windows 11 yüklü dizüstü bilgisayarlarda pil tasarrufu sağlamak adına atılabilecek bazı adımları sizler için araştırdık.
Geçmişte pil ömrü kısa olan dizüstü bilgisayarlar, günümüzde daha uzun kullanım süreleri sunan modellerle karşımıza çıkıyor. Farklı kategorilere ayrılan bu bilgisayarların işlevselliği de çeşitlilik göstermektedir. Windows 11 pil süresini uzatmak adına atabileceğiniz adımları resimli anlatımlarla sizlere sunuyoruz.
Windows 11 pil tasarrufu yöntemleri
Önerilerimiz, genel kullanıcıların kolaylıkla uygulayabilecekleri işlemlerden oluşmaktadır. Elbette, Regedit ve benzeri daha gelişmiş yöntemlerle de pil süresinde iyileştirme yapmak mümkündür. Örneğin, Hizmetler adlı alanda çalışan bazı işlemlerin durdurulması pil tasarrufuna katkı sağlayabilir. Bu sayede, Windows 11 pil ömrünü uzatma konusunda bir adım daha atmış olursunuz.
Not: Herhangi bir hizmeti durdurmadan önce, ilgili işlemin ne işe yaradığını mutlaka Google üzerinden araştırmanızı öneririz.


Dizüstü bilgisayarınızın güç modunu ayarlayın
Pil ömrünü artırmanın en kolay ve etkili yollarından biri, güç modunu kullanmaktır. Bu modun simgesi, bildiğimiz pil simgesidir ve yaklaşık olarak pil seviyesinin ne kadar kaldığını gösterir.
- Güç modu simgesine dokunun.
Pil seviyesinin ve kullanım ayrıntılarının yer aldığı bir pencere açılacaktır. - Güç modunu sola doğru kaydırarak ayarlayın.
Kaydırma oranına göre pil ömrü daha uzun hale gelir. Ancak, performans ayarı düşürüldüğü için sistemde belirli bir yavaşlama yaşanabilir. Bu modlar genellikle kısa süreli kullanımlarda veya yüksek performansa ihtiyaç duyulmadığında tercih edilmelidir. Böylece hem enerji tasarrufu sağlanır hem de Windows 11 pil ömrünü uzatma adımlarından biri uygulanmış olur.
Bilgisayarın hızlı uyku moduna geçmesini sağlamak
İşletim sistemi, kısa süreliğine boşta kaldığında ekran karartılır ve cihaz otomatik olarak uyku moduna geçer. Bu da pil ömrünü uzatmak açısından faydalı bir işlemdir.
Daha hızlı bir şekilde uyku moduna geçilmesi, aynı zamanda kullanıcıya daha fazla çalışma süresi kazandırır.
Adım adım uyku modu ayarları:


- Başlat menüsünün yanındaki arama kutusuna “Uyku” yazın.
Çıkan sonuçlar arasında “Güç ve uyku ayarları” seçeneğine tıklayın. - “Ekran” bölümünde, bilgisayar ekranının kapanmadan önce ne kadar süre bekleyeceğini belirleyin.
2-3 dakika gibi kısa bir süre seçebilirsiniz. - “Uyku” bölümünde, bilgisayarın uyku moduna ne zaman geçeceğini ayarlayın.
Yukarıdaki gibi kısa bir süre (örneğin 1 dakika) tercih edilebilir.
Bilgisayarın ekran parlaklığını azaltalım
Bilgisayarlarda en fazla elektrik tüketimini ekranlar yapmaktadır. Laptop kullanıcılarının büyük bir kısmı, ekran parlaklığını düşürerek daha uzun pil süresi elde etmeyi tercih eder. Siz de kendi kullanımınıza uygun bir parlaklık seviyesini tercih edebilirsiniz.
Ekran parlaklığını ayarlamanın iki yolu vardır:
- Başlat menüsündeki arama kutusuna “Ekran parlaklığı” yazın ve çıkan sonuçlar arasından “Parlaklık seviyesi” seçeneğine tıklayın.
Ardından ekranda yer alan parlaklık kaydırıcısını, size uygun seviyeye kadar sola doğru kaydırın. - Klavyedeki ekran parlaklığı kısayol tuşlarını kullanın.
Bazı cihazlarda “Otomatik parlaklık” özelliği açık olabilir. Dilerseniz bu özelliği kapatıp, parlaklık seviyesini manuel olarak ayarlayabilirsiniz.
Arka plandaki çalışanları kontrol edin
CTRL, ALT ve Delete tuşlarına aynı anda basılı tutun. Açılan ekrandan Görev Yöneticisi alanına girerek arka planda çalışan uygulamaları kontrol edin. Gereksiz olanları durdurabilirsiniz.
Ayrıca, kullanılmayan programları kaldırın ve ihtiyaç duyulmayan hizmetleri devre dışı bırakın.
Örneğin: Bluetooth özelliğini kullanmıyorsanız, kapalı konuma almanız önerilir.
Windows 11 gereksiz güç tüketen programları ve hizmetleri görme
Bir önceki paragraftaki yöntemi uyguladıktan sonra, aşağıdaki adımları da inceleyebilirsiniz:
- Başlat menüsündeki arama kutusuna “Pil” yazın ve çıkan sonuçlardan “Pil tasarrufu ayarları” seçeneğine tıklayın.
- Pil yüzdesinin gösterildiği ekranın altında yer alan “Nelerin pilinizi etkilediğini görün” bağlantısına tıklayın.
- Bu ekranda, programların ne kadar pil tükettiğini göreceksiniz. En çok tüketen uygulamalardan birine tıklayın ve “Arka planda ne zaman çalışacağına karar versin”seçeneğinin kutucuğunu kaldırın. Ardından “Arka plandaki işi azalt” seçeneğini işaretleyin. Bu işlemi önemsiz uygulamaların hepsi için yapmanız önerilir.
⚠️ Önemli not:
Birden fazla antivirüs programı kullanmayın. Bilgisayarınızı korumaya çalışırken aşırı yavaşlamaya ve yazılım çakışmalarına neden olabilir, hatta güvenlik açıklarına yol açabilir.
Windows 11 pil ömrünü uzatma programı
Pil ömrünü uzatma programları olarak çok sayıda seçenekle karşılaşabilirsiniz. Ancak bu programların birçoğu zaman zaman sistemi yavaşlatabilir. Özellikle donanımı orta seviye ya da yetersiz olan bilgisayarlarda bu durum daha sık yaşanır. Bu nedenle mutlaka kullanıcı yorumlarını inceleyerek karar vermenizi öneririz.
Ayrıca bir uyarı olarak, “Windows 11 pil süresini uzatma programı” şeklinde paylaşılan bazı içeriklerde zararlı yazılımlar (virüs) bulunabiliyor. Güçlü bir antivirüs programınız yoksa bu tür programları yüklerken dikkatli olun.
Pil ile ilgili sorunları çözün
Pil tarafında bir sorun olup olmadığını kontrol etmek veya bir sorun varsa Windows’un otomatik düzeltme özelliğini kullanmak için aşağıdaki adımları izleyin:
- Başlat menüsündeki arama kutusuna “Pil” yazın.
- Çıkan seçenekler arasından “Bilgisayarınızın güç ayarlarıyla ilgili sorunları” ifadesine tıklayın.
- Açılan pencerede “Sonraki” butonuna tıklayarak devam edin.
- Ekrana çıkacak olan öneri, sizin adınıza daha etkin bir güç planı sunacaktır.
- Son olarak, “Bu düzeltmeyi uygula” seçeneğini seçmeniz yeterlidir.

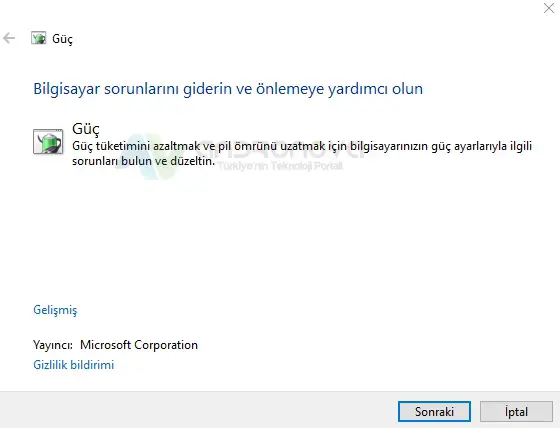

Windows 11 pil ömrünü uzatmak için sunduğumuz önerilerin size faydalı olmasını dileriz.