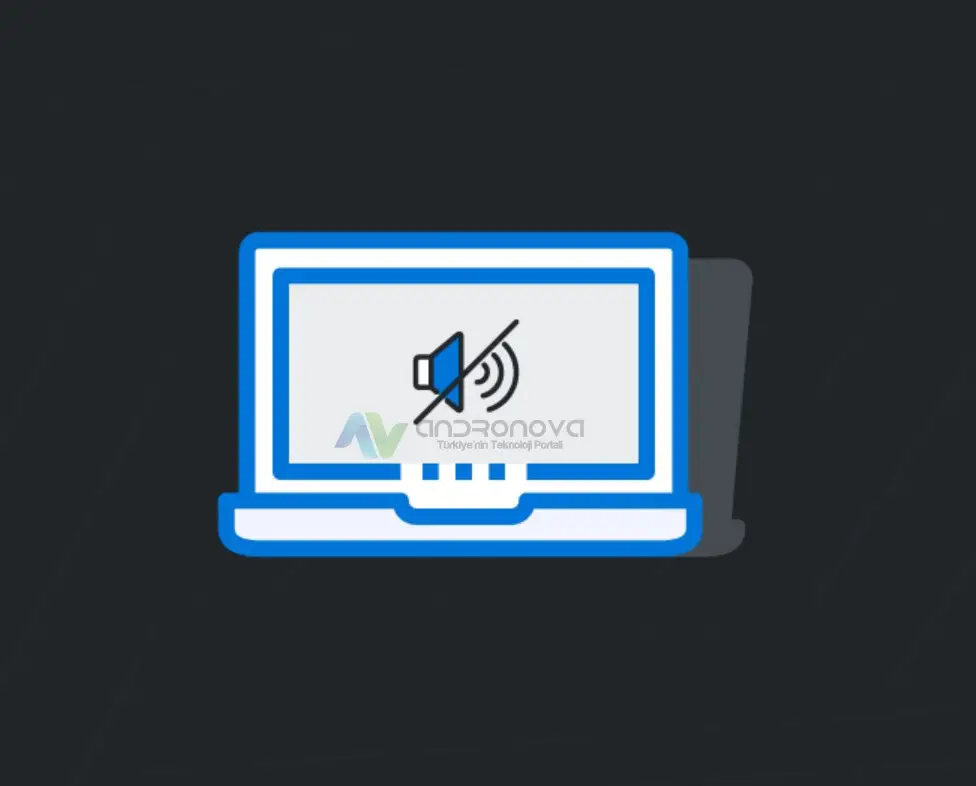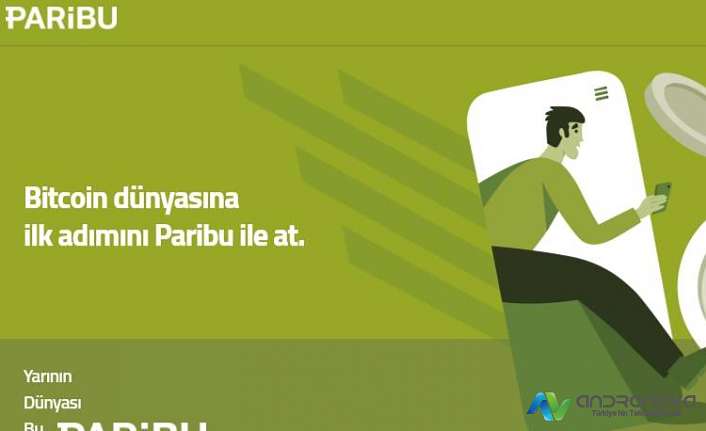Windows 11 ses cızırtı sorunu yaşayanların, Windows 11 ses ayarlarını sıfırlama ve sonrasında ses sorunu devam ettiğinde ne tür işlemler yapılması gerektiğinden bahsedeceğiz.


Hangi türde bir bilgisayara sahip olursanız olsun, sesin doğru şekilde çalışmasında sorun yaşadığımız zamanlar oluyor. İşletim sistemi size ses seviyesini kontrol etmeniz için birden çok seçenek sunsa dahi, her zaman yetersiz kaldığını belirtmek istiyoruz.
Eskiden Windows 7 kullanan biri olarak Windows 10′ a geçtikten sonra seste azalmalar yaşadığımı belirtmek istiyorum. Ses sürücüsünü değiştirmeme rağmen eski ses seviyesine bir türlü ulaşamadım. Denediğim yöntemlerden bir diğeri ise, ses kartının programını değiştirmek oldu. Güncel veya önceki sürümlere göre değiştirip denedim.
Son iki işletim sistemi sürümünde de uygulayacağımız adımlar birbirine benzemekte. İşlemlerden önce ses kontrolleri seçeneklerinin incelenmesini öneriyoruz. İçerikte aynı zamanda Windows 11 ses cızırtı sorunu için ne yapılması gerektiğinden bahsedeceğiz.
Windows 11 ses sorunu nasıl çözülür?
Konumuzda sesle ilgili tüm sorunlara yönelik çözüm önerilerini bulacaksınız. Sadece ses gelmeme sorunu değil aynı zamanda kısık ses sorununa yönelik önerilerimizde olacak. Denemek adına kulaklık kullanmayı ihmal etmeyin.


Windows 11 ses cızırtı sorunu için aşağıya öneri çözüm seçeneklerini bırakıyoruz. Her bir işlemden sonra sesi deneyip duruma göre diğerine geçin. Kısaca toplu olarak işlem yapmayın.
Windows 11 ses ayarlarını sıfırlama
1. Windows penceresinin yer aldığı tuşa ve I tuşuna basın. Ya da görev çubuğunda i Windows simgesine fare ile sağ tıklayıp Ayarlar alanına geçelim.
2. Sistem adlı bölüme tıklatın ve Ses seçeneğine geçin.
3. Açılan alanda biraz aşağı kaydıralım ve Ses düzeyi karıştırıcı olana dokunalım.


4. İlgili sayfanın altına doğru gidelim ve oradan Tüm uygulamalar için yazılı alandan Önerilen varsayılan ayarlarına Sıfırla yapalım. https://teknolojihaberleri.tr
Ses sürücüsünü güncelle veya yeniden kurun
Bilgisayar bileşenlerinin çoğu, driver diye adlandırılan yazılım tarafından kontrol edilmekte. Ses sorunu yaşandığında ilk akla gelen seçeneklerden biri bu alandır. Ses sürücünüzde sorun olduğu anlamına gelen belirtilere göre uygulayacağınız adımlar var.
1. Aygıt Yöneticisi’ ne girin. seçeneğini seçin. Bunun için başlat simgesinin yanındaki arama alanına Aygıt Yöneticisi yazmanız yeterli.
2. Ses, video ve oyun denetleyicileri alanına tıklayın.
3. Çıkan seçeneklerden ses sürücüsüne tıklayıp Sürücüyü güncelle işlemini uygulayın. Otomatik ve duruma göre manuel eklemeyi yapın.
4. Duruma göre internetten ilgili modelin sürücüsünü indirip elle kurulumunu yapın. İster sürücü güncelleme alanından ister sürücünün programını çalıştırıp işlemleri gerçekleştirin. İndireceğiniz ses sürücüsünün programı ile indirilmesi daha sağlıklı olacak.
5. Kurulum sorunsuz yapıldı ise, bilgisayarınızı ya yeniden başlatın ya da kapat aç yapın.

Varsayılan ses ayarlarını geri yükleme
Bluetooth kulaklık veya kablolu kulaklıkla kesinlikle sorununuzu test etmenizi öneriyoruz. Windows 11 ses ayarlarını sıfırlama işlemlerinde sorun yaşayanların sistem geri yüklemeye yönelmelerini öneriyoruz.
1. Ayarlar adlı uygulamayı açın ve sesle ilgili seçeneğe dokunun. Aşağıya doğru indiğinizde Diğer ses ayarları bölümüne geçin.
2. Sesle ilgili giriş ve çıkış cihazlarının listesi açılacak. Düzeltmek istenilen cihaza sağ tıklayıp, Özellikler adlı seçeneğe girin.
3. Gelişmiş adlı sekmeden, Varsayılanları Geri Yükle işlemini uygulayın.
4. Uzamsal ses sekmesi adlı bir seçenek varsa, Varsayılanları Geri Yükle işlemini birde oradan uygulayın.
Sistem geri yüklemeyi çalıştırarak sorunsuz bir güne dönme
Eskiden işletim sistemine yönelik sorunlarda en sık kullandığımız seçeneklerden biri buydu. Seçeceğimiz tarihe sorunsuz geri dönüş yapıldığında büyük ihtimal sorun ortadan kalkardı. Şimdilerde çok nadir kullanılıyor. Mesela biz, bir önceki bilgisayarımızda 1-2 kez kullandığım bu seçeneği 2 yıldır kullandığımız yeni sistemimizde hiç denemedik.
Windows 11 sistem geri yüklemeyi kullanacaklar için, seçilecek güne dönüş yapıldığında o tarihten sonra kurulu olan programların çalışmayacağını söylemek istiyoruz.
Windows 11 ses cızırtı sorunu için hazırladığımız makale ile aynı zamanda tüm sesle ilgili sorunlarla alakalı yapmanız gereken şeylerden bahsettik.