Windows 11 arama geçmişini silme de iyi bir güvenlik ve gizlilik dahil size yönelik birçok avantaj bulunur. Ayrıca, yer kaplayan geçici dosyaların silinerek cihazda yer açabilmek için önemli bir yoldur.


Windows düğmesine tıklanmalı, Sabitlenmiş kısımdan ayarlar seçilmelidir. Eğer ayarlar simgesini bulamazsanız, yukarıda yer alan arama çubuğuna yazabilirsiniz. Gizlilik ve Güvenlik seçeneği seçilmelidir. Aşağı kaydırılmalı ve izinleri ara ögesi seçilmelidir. Bu seçenek Windows İzinleri kısmında yer almaktadır.
Geçmiş seçeneğinin görüntülenmesi için aşağıya kaydırılmalı, cihaz geçmişini temizleye tıklanmalıdır. Windows 11 arama geçmişini silme bu şekilde yapılabilmektedir. Son yapılan değişiklikleri geri alabilmenin yolu yoktur ve temizlenmiş geçmiş geri yüklenemez. Fakat oturuma devam ederek yeni bir tane oluşturabilirsiniz ve bu yakın geçmişe tekrardan tahakkuk etmektedir.
Windows 11 son etkinliklerin kaldırılması
Windows 11’ in en son güncellemelerini kaldırabilmenin birçok yolu bulunmaktadır. Fakat son dosyaları birkaç tıklama ile silmenin en iyi aşamalarından biri aşağıda yer almaktadır. Windows 11 arama geçmişini silme cihazdan temizlenmesi, makinedeki yakın geçmişi silmez fakat ondan kurtulabilmek için farklı bir yolu da vardır.
- Windows tuşu öğesine basmalı ve sonrasında klavyedeki R harfine basılmalıdır.
- Ekranda çalıştır uygulama açılır penceresi çıkar ve sonrasında son diye yazılmalı ve sonra da Tamam öğesine tıklanmalıdır.
- Daha çok seçenek görüntülenebilmesi için sağ üst kısımda yer alan üç nokta ayarına tıklanmalıdır.
- Tümünü seç tıklanmalıdır.
- Son etkinliklerin silinmesi için Çöp kutusu simgesine basılmalıdır.
Tüm son dosyalar silinir ve makineden kaldırılmaktadır. Kaldırılmış son dosyaları yeniden yüklemenin yolu bulunmaz, bu sebeple geçici verilerin temizlenmesinden önce bunlara dikkat edilmelidir.


Windows 11 arama geçmişini silme devre dışı bırakma
Windows 11 varsayılan olarak, arama geçmişini 10.sürümdeki gibi benzer olarak dosya gezginine kaydetmektedir. Özellik, arama çubuğuna bir sorgu yazıldığında kullanıcı deneyimini geliştirmek ve önerilerin gelişimi için sağlanmıştır. Özellikten memnun olmazsanız, bilgisayar ayarlarından kolaylıkla devre dışı bırakılabilmektedir.
- Görev çubuğundan Windows düğmesine tıklanmalıdır.
- Arama kısmına Ayarlar yazılmalı ve sonrasında açmak için tıklanmalıdır.
- Sabitlenen uygulamalar kısmında Ayarlar seçeneği bulunur.
- Ayarlar seçeneğinde yer alan Gizlilik ve Güvenlik seçeneğine tıklanmalıdır.
- Sağ kısımda yer alan Windows İzinleri bölümü aranmalıdır.
- Listeden İzinleri Ara ögesi seçilmelidir.
- Geçmiş seçeneğinin görüntülenmesi için aşağı kaydırılmalıdır.
- Geçmiş kısmında yer alan cihazdaki arama geçmişinde Kapalı öğesine tıklanmalıdır.
Arama geçmişini başarılı olarak devre dışı bırakmış olursunuz ve Windows 11 arama geçmiş yeniden kaydedilmelidir. Aynı yolu izleyerek ayarı daima geri alabilirsiniz.
Windows 11 sistem sorununda uygulayacağınız işlem
Windows 11 arama geçmişini silme işleminde sorun yaşayanların bir kısmı işletim sistemindeki yaşanan olumsuzluklarla izah edilmekte. Bizde böyle bir durumda öneri olarak Windows 11 sistem geri yüklemeyi çalıştırmanızı öneriyoruz.
Virüs bulaşması, önemli sistem dosyalarının silinmesi ve açılış hatalarında en fazla kullanılan yöntemdir sistem geri yüklemenin çalıştırılması.


Kurtarma seçeneğinin kullanılması
Yukarıdakilerde sorun çıkanların temiz Windows 11 kurulumunu başlatmalarını da öneririz. Aşağıya eklediğimiz seçenekte isterseniz dosyaların silinmeden işlem yapma önerisi sunuluyor. Bunu da değerlendirmeyi düşünenler olacak.
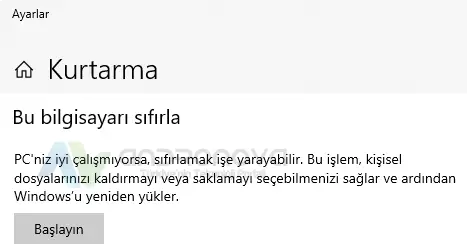
Bilgisayardaki içeriklerden emin değilseniz en sağlıklı olan her şeyin kaldırılması olacak. Bunun içinde arama alanına ‘kurtarma‘ yazdığınızda çıkanlar arasında ilk seçeneğe girmeniz yeterli olacak. Sonrasında eklediğimiz görseldeki öneri iki seçenekten biri ile devam edin.

Windows 11 arama geçmişi temizleme işlemlerinde aranan sorulardan biride Chrome geçmişi silmek için resimli anlatım.









