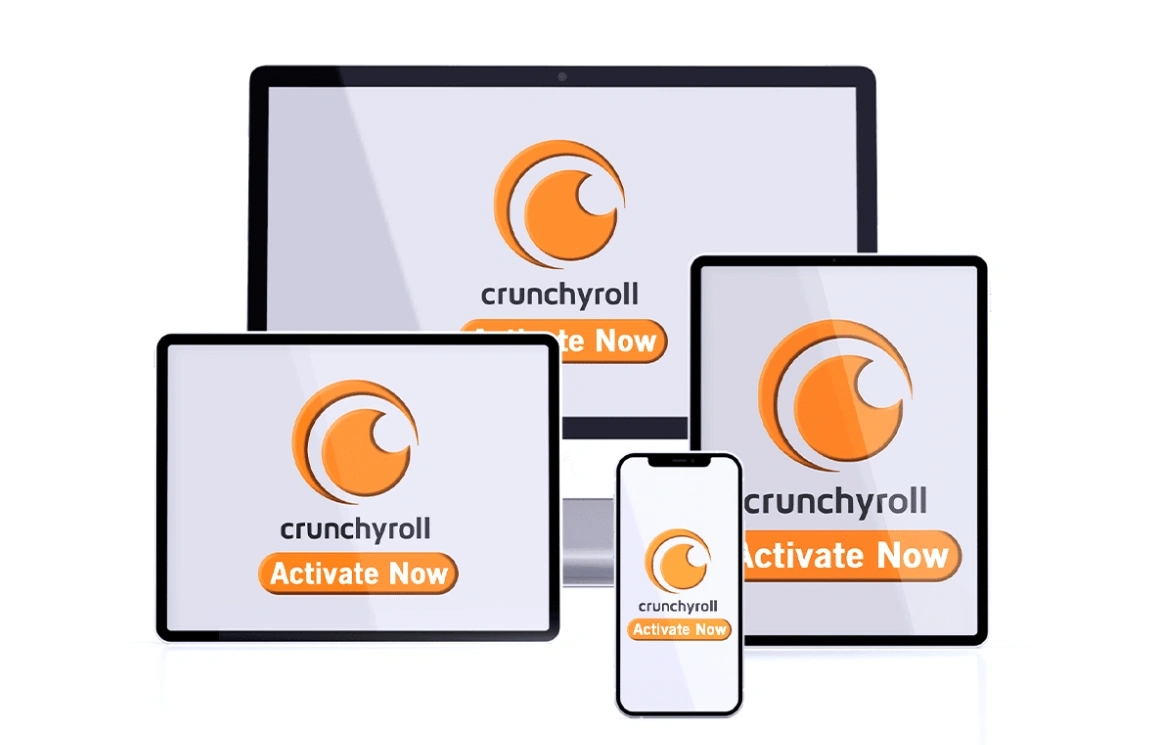Bilgisayarda, telefonda ve Apple TV’de Crunchyroll altyazılar çalışmıyor sorunu için neler yapılmalı geniş bir şekil bu makalede anlatıyoruz.


“Crunchyroll,” anime severlerin en sevdiği şovlarını ve filmlerini izlemek için tercih ettikleri platformlardan biridir. Ancak, bazı kullanıcılar Crunchyroll uygulamasında veya web sitesinde altyazı sorunları yaşayabilirler. Altyazılarla ilgili yaşadığınız sorunları düzeltmek için aşağıda bazı çözüm önerilerini bulabilirsiniz. Bu çözümler, mobil cihazlar, masaüstü bilgisayarlar ve Apple TV kullanıcıları için uygundur.
1. İnternet Bağlantısını Kontrol Edin: Altyazı sorunlarının temel nedenlerinden biri zayıf veya kesintili bir internet bağlantısı olabilir. İnternet bağlantınızın sağlam olduğundan emin olun ve hızlı bir bağlantıya sahip olduğunuzdan emin olmak için bir hız testi yapın.
2. Tarayıcıyı veya Uygulamayı Güncelleyin: Crunchyroll uygulamanız veya tarayıcınız güncel değilse, altyazı sorunlarına yol açabilir. Uygulamanızı veya tarayıcınızı en son sürüme güncelleyin.
3. Altyazı Dili ve Formatını Kontrol Edin: Crunchyroll’da izlediğiniz içeriğin altyazılarını kontrol edin. Altyazı dilini ve formatını doğru bir şekilde ayarladığınızdan emin olun.


4. Başka Bir Tarayıcı veya Cihaz Kullanın: Altyazı sorunları yaşanıyorsa, farklı bir tarayıcı veya cihaz kullanmayı deneyin. Farklı bir tarayıcı veya cihazda sorun devam etmiyorsa, sorunlu olanın tarayıcı veya cihazınız olabileceğini gösterebilir.
5. Çerezleri ve Önbelleği Temizleyin: Tarayıcınızdaki çerezleri ve önbelleği temizlemek, altyazı sorunlarını çözebilir. Tarayıcınızı kullanıyorsanız, tarayıcınızın ayarlarından çerezleri ve önbelleği temizleyin.
6. Altyazıların Görüntülenme Ayarlarını Kontrol Edin: Crunchyroll’da altyazıların görüntülenme ayarlarını kontrol edin. Altyazıların görsel olarak düzgün bir şekilde görüntülendiğinden emin olun.

Altyazıların Etkin Olup Olmadığını Kontrol Edin
“Crunchyroll” uygulamasındaki altyazıları etkinleştirmek veya devre dışı bırakmak oldukça basittir. İşte adım adım nasıl yapılacağı:


Crunchyroll Mobil Uygulaması:
- Uygulamayı Açın: İlk adım olarak Crunchyroll uygulamasını iPhone veya Android telefonunuzda açın.
- Profilinize Girin: Sağ alt köşede bulunan profil simgesine dokunun. Bu, profil ayarlarınıza erişmenizi sağlar.
- Altyazıları Etkinleştirin: Açılan profil ayarları sayfasında aşağı kaydırın ve “Kapalı Altyazıları Göster” seçeneğini bulun. Bu seçeneği etkinleştirmek için üzerine dokunun. Altyazılar artık etkinleştirilmiş olacak.
- Ayarları Kaydedin: Değişiklikleri kaydetmek için sayfanın en altındaki “Değişiklikleri Kaydet” veya benzeri bir düğmeye dokunun.
- Ana Ekrana Dönün: Ana ekrana dönün ve altyazıların şimdi etkin olduğunu görmek için bir bölüm veya film oynatın.
Apple TV Altyazılar Çalışmıyor Sorunu
Apple TV’de Crunchyroll uygulamasında altyazıları kontrol etmek oldukça basittir. İşte adım adım nasıl yapılacağı:
Apple TV Üzerinde:
- Crunchyroll Uygulamasını Açın: Apple TV veya Apple TV 4K cihazınızda Crunchyroll uygulamasını açın.
- Bir Bölümü Oynatın: İzlemek istediğiniz anime veya programın bir bölümünü başlatın.
- Altyazıları Kontrol Edin: Bölüm oynarken, ekranda sağ tarafta bulunan “Altyazı” simgesine gidin. Bu simge genellikle metin balonu veya yazı simgesini temsil eder ve ekranda altı çizili veya parlak olabilir.
- Altyazı Dili Seçeneğini Gözden Geçirin: Altyazı simgesine tıkladığınızda, kullanılabilir altyazı dillerini ve seçeneklerini görmeniz gerekecektir. Buradan tercih ettiğiniz altyazı dili seçeneklerini gözden geçirin.
- Altyazıları Etkinleştirin veya Devre Dışı Bırakın: İzlemek istediğiniz dil seçeneğini bulduktan sonra, altyazıları etkinleştirmek veya devre dışı bırakmak için ilgili seçeneğe tıklayın.
- Bölümü İzlemeye Devam Edin: Altyazıları etkinleştirdiyseniz, seçtiğiniz dilde altyazılar görüntülenecektir. Artık bölümü izlemeye devam edebilirsiniz.
Bu adımları takip ederek Apple TV üzerinde Crunchyroll uygulamasındaki altyazıları kontrol edebilirsiniz. Sorun hala devam ederse, Apple TV’nizin güncel olduğundan ve Crunchyroll uygulamasının güncel sürümünü çalıştırdığından emin olun.
Bilgisayardan Altyazı Ayarlarını Açma Kapatma
Crunchyroll web sitesinde altyazıları etkinleştirmek veya devre dışı bırakmak da oldukça basittir. İşte adım adım nasıl yapılacağı:
Masaüstü Web Tarayıcısı Üzerinde:
- Crunchyroll Web Sitesini Açın: İlk adım olarak, Mac veya Windows PC’nizdeki web tarayıcınızı kullanarak Crunchyroll web sitesini açın. (https://www.crunchyroll.com/)
- Hesabınıza Oturum Açın: Eğer oturum açmamışsanız, sağ üst köşedeki “Giriş” veya “Oturum Aç” seçeneğine tıklayarak Crunchyroll hesabınıza oturum açın.
- Profilinize Gidin: Sağ üst köşede bulunan avatar simgesine tıklayın. Bu, profil ayarlarına erişmenizi sağlar.
- Hesap Ayarlarınıza Gidin: Açılan menüden “Hesapım” veya benzeri bir seçeneği seçin.
- Video Ayarlarını Bulun: Hesap ayarları sayfasında, “Video” veya “Video Ayarları” gibi bir seçeneği arayın.
- Altyazıları Etkinleştirin: Video ayarları altında “Altyazıları Göster” veya benzeri bir seçenek bulunmalıdır. Bu seçeneği etkinleştirmek için üzerine tıklayın. Altyazılar artık etkinleştirilmiş olacak.
- Ayarları Kaydedin: Değişiklikleri kaydetmek için sayfanın altında bulunan “Değişiklikleri Kaydet” veya benzeri bir düğmeye tıklayın.
- Ana Sayfaya Dönün: Ana ekrana dönün ve altyazıların şimdi etkin olduğunu görmek için bir bölüm veya film oynatın.
Bu adımları takip ederek Crunchyroll web sitesinde altyazıları etkinleştirebilir veya devre dışı bırakabilirsiniz.
Crunchyroll Uygulamasında İşlem Yapma
Crunchyroll uygulamasını zorla kapatmak ve yeniden başlatmak, altyazı sorunlarıyla başa çıkmak için etkili bir adım olabilir. İşte bu işlemi iPhone ve Android telefonlarda nasıl yapacağınız:
iPhone’da:
- Crunchyroll uygulamasını kapatmak için ana ekrandan yukarı doğru kaydırarak arka plan uygulama pencerelerini görüntüleyin.
- Crunchyroll uygulamasını bulduğunuzda, parmağınızı üzerine koyun ve yukarı kaydırarak uygulamayı kapatın.
- Daha sonra Crunchyroll’u yeniden açın ve altyazıların düzgün çalışıp çalışmadığını kontrol edin.
Android’de:
- Ayarlar uygulamasını açın.
- “Uygulamalar” veya “Uygulama Yöneticisi” seçeneğine dokunun.
- Crunchyroll uygulamasını seçin.
- Uygulamanın ayrıntıları sayfasında “Zorla Durdur” veya benzer bir seçenek olmalıdır. Bu seçeneği seçin ve onaylayın.
- Crunchyroll uygulamasını kapatın ve ardından tekrar açın.
Apple TV’de Crunchyroll uygulamasını zorla kapatmak için aşağıdaki adımları takip edebilirsiniz:
Apple TV’de:
- Apple TV uzaktan kumandanızdaki “TV” simgesine iki kez basarak arka plan uygulama pencerelerini görüntüleyin.
- Sol Gezinme düğmesini kullanarak Crunchyroll uygulamasını seçin.
- Crunchyroll uygulama penceresini yukarı kaydırarak uygulamayı kapatın.
Bu adımları takip ettikten sonra Crunchyroll uygulaması kapanacak ve daha sonra tekrar açabilirsiniz. Altyazı sorunu hala devam ediyorsa, diğer yöntemleri denemeye devam edebilirsiniz.
Altyazı Uygulamasını ve Tarayıcıyı Güncelleme
Crunchyroll’daki altyazı sorununu gidermek için uygulama veya web tarayıcısını güncellemek önemlidir. İşte farklı platformlar için güncelleme adımları:
iPhone’da Crunchyroll’u Güncellemek:
- App Store’u açın.
- Sağ alt köşedeki “Güncellemeler” sekmesine dokunun.
- Crunchyroll uygulamasının yanındaki “Güncelle” düğmesine dokunun.
Android’de Crunchyroll’u Güncellemek:
- Google Play Store’u açın.
- Sol üst köşede bulunan üç çizgi simgesine dokunun ve “Uygulamalarım ve Oyunlarım” seçeneğini seçin.
- Crunchyroll’u bulun ve yanındaki “Güncelle” düğmesine dokunun.
Apple TV’deki Crunchyroll’u Güncellemek:
- Apple TV’nizin ana ekranında “App Store” uygulamasını açın.
- Üst Menü Çubuğu’ndan “Satın Alınanlar”ı seçin.
- Soldaki menüden “Tüm Uygulamalar”ı seçin.
- Crunchyroll için sürüm güncellemesi mevcutsa, “Güncelle” düğmesini kullanarak güncelleyin.
Web tarayıcılarını güncellemek için farklı yöntemler kullanılır. Tarayıcılar genellikle otomatik olarak güncelleme yaparlar, ancak bazen manuel olarak kontrol etmek gerekebilir. İşte bazı popüler tarayıcılar için güncelleme adımları:
Google Chrome’u Güncellemek:
- Google Chrome’u açın.
- Sağ üst köşedeki üç noktaya tıklayın ve “Yardım” menüsünü seçin.
- “Google Chrome Hakkında” seçeneğine tıklayın.
- Varsa yeni güncellemeyi yükleyin.
Mac’te Safari’yi Güncellemek:
- Spotlight Aramasını açmak için “Command + Ara Çubuğu”na basın.
- “Yazılım Güncellemelerini Denetle” yazın ve “Return” tuşuna basın.
- Eğer güncelleme mevcutsa, indirip yükleyin.
- Safari’yi açın ve sorunun çözülüp çözülmediğini kontrol edin.
Mozilla Firefox’u Güncellemek:
- Mozilla Firefox’u açın.
- Sağ üst köşedeki hamburger simgesine tıklayın ve “Yardım” seçeneğini seçin.
- “Güncellemeleri Denetle”ye tıklayın.
- Eğer güncelleme mevcutsa, güncellemeyi yükleyin.
Bu adımları takip ettikten sonra Crunchyroll’daki altyazı sorunu hala devam ediyorsa, başka bir tarayıcı veya cihaz kullanmayı düşünebilirsiniz.
Not: Windows altyazı sorunu daha önce yoksa, sistem geri yüklemeyi çalıştırarak sorunu ortadan kaldırmanız mümkün.
Telefonda ve Apple TV’de Crunchyroll altyazılar çalışmıyor hatası için önerilerimiz buraya kadar.