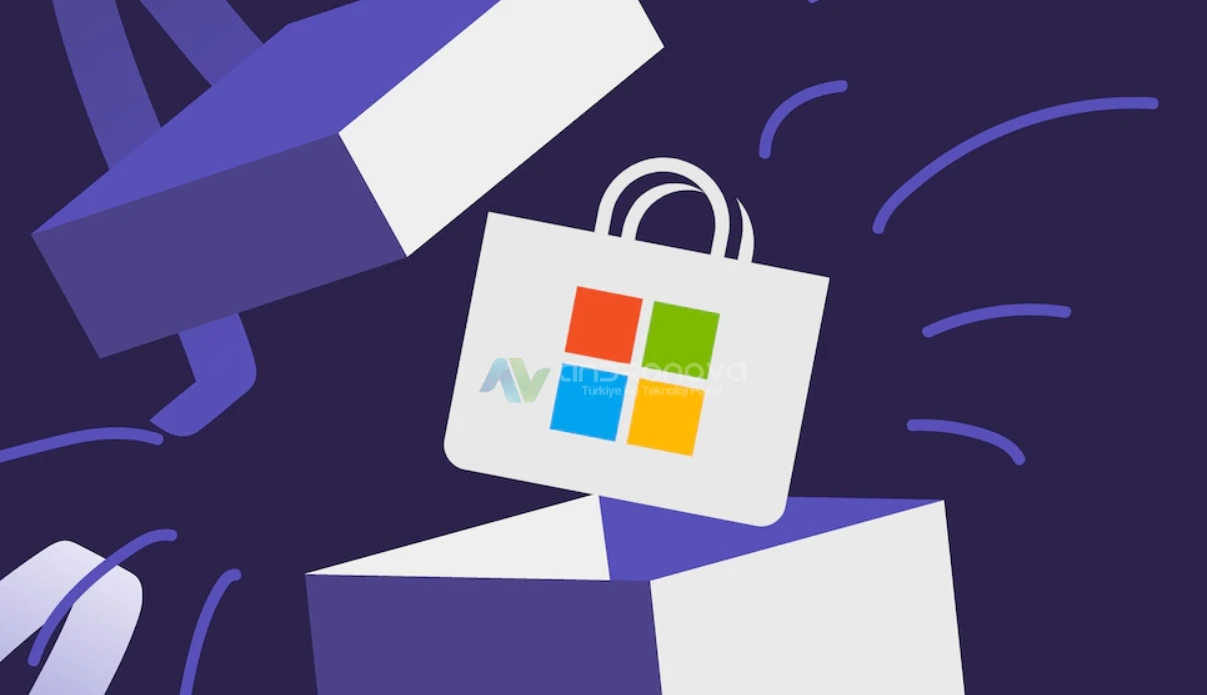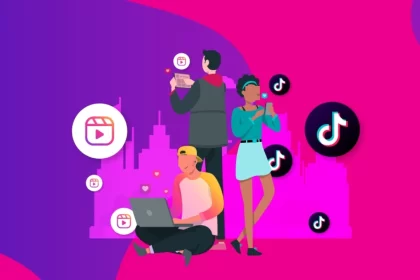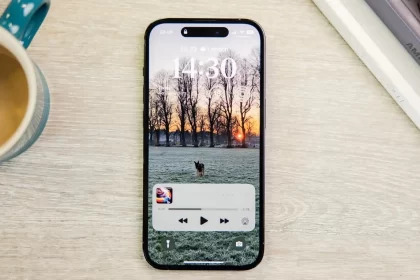Microsoft Store uygulama indirmiyor sorunu zaman zaman Windows 11 Microsoft Store uygulama yüklenmiyor sorununa dönüşebiliyor. Bu başlığımızda, uygulamalar neden indirilmiyor ve neden yüklenmiyor buna değineceğiz.


Bilgisayarınızdaki işletim sistemini, uygulamaları ve oyunları düzenli olarak güncellemek genelde her zaman önemli oluyor. Nadirde olsa tam tersi durumlarda söz konusu. Doğru bir şekilde yapılandırma ile, Microsoft Store, uygulama güncellemeleri çıktığında bunları otomatik olarak indirir ve yüklemek için bilgi verir. Ancak, Microsoft Store’un uygulamalarınızı otomatik güncelleyemediği zaman, sistemde veya mağaza uygulamasında sorun yaşanıyor olabilir.
- Microsoft Store Uygulama İndirmiyor Veya Yüklenmiyor Sorunu
- Mağaza Uygulamasından Otomatik Güncelleme Ayarlarını Kontrol Edin
- Microsoft Store Arka Planda Çalışmasını Kontrol Et ve İzin Ver
- Windows Update ve Microsoft Store Yükleme Hizmetini Otomatik Çalıştırma
- Önbellek Temizliğini Yapın
- Microsoft Store Uygulama İndirmiyor İçin Sorun Gidericiyi Çalıştırın
- Microsoft Store Uygulama İndirmiyor İçin Tarifeli Bağlantı Tipini Devre Dışı Bırakın
- İnternet ve Tarih Ayar Kontrolü
- Microsoft Store Uygulama Yükleyemiyorum Sorunu İçin Onar ya da Sıfırla
- Microsoft Store Uygulama Yükleyemiyorum Hatası İçin Sistem Geri Yükleme
Microsoft Store Uygulama İndirmiyor Veya Yüklenmiyor Sorunu
Windows 10 kullanımlarında bir dönem güncellemelerin yapılamadığını belirten bir kronik uyarı metni vardı. Bu uyarı, sistem güncellemelerinin gerçekleşmediği ve öneri olarak bir sayfayı işaret ediyordu. Şimdilerde ise, Windows 11 uygulama yüklenmiyor sorununda ayrı bir metin çıkıyor. Aşağıya eklediğimiz başlıklar, hemen hemen tüm destekli sürümler için geçerlidir.
İşlemlere başlamadan önce, bilgisayarınızı kapatıp açın ve duruma göre farklı bir internette bağlanarak deneyin. Bir ihtimal yardımcı araçlara ihtiyaç olacak.
Mağaza Uygulamasından Otomatik Güncelleme Ayarlarını Kontrol Edin
Adım 1: Bilgisayarınızın görev çubuğundaki arama simgesine tıklayın ve “Microsoft Store” yazın. Ardından Enter tuşuna basarak Microsoft Store’u açın.


Adım 2: Sağ üst köşede bulunan profil resminize tıklayın ve açılan menüden “Uygulama Ayarları”nı seçin.
Adım 3: Eğer henüz yapılmadıysa, “Uygulama Güncellemeleri” seçeneğini etkinleştirin.
Adım 4: Etkinleştirdikten sonra, otomatik güncellemelerin başladığını doğrulamak için sol alt köşede bulunan “Kitaplık” sekmesine gidin.
Microsoft Store Arka Planda Çalışmasını Kontrol Et ve İzin Ver
Adım 1: Başlat simgesine sağ tıklayarak açılan menüden “Yüklü uygulamalar”ı seçin.


Adım 2: Microsoft Store’u listede bulun. Üzerine tıkladıktan sonra açılan üç noktalı menüye tıklayın ve “Gelişmiş seçenekler”i seçin.
Adım 3: “Arka plan uygulama izinleri” altındaki açılır menüyü kullanarak “Her Zaman” seçeneğini belirleyin.
Uygulamaları otomatik olarak güncelleyip güncellemediğini görmek için Microsoft Store uygulamasını yeniden başlatın.
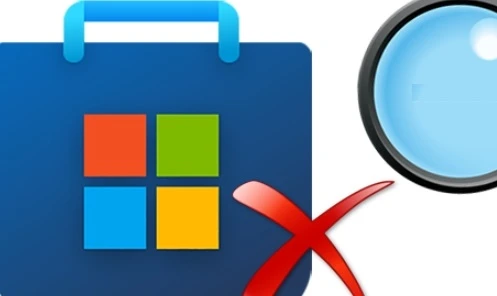
Windows Update ve Microsoft Store Yükleme Hizmetini Otomatik Çalıştırma
Adım 1: Windows tuşuna ve “R” tuşuna aynı anda basarak Çalıştır komutunu açın. Ardından “services.msc” yazın ve Enter’a basın.
Adım 2: Hizmetler penceresinde, Windows Update hizmetini bulun, üzerine çift tıklayarak özelliklerini açın.
Adım 3: Başlangıç türünü “Otomatik” olarak değiştirin ve “Uygula”ya tıklayın.
Adım 4: Sonrasında Microsoft Store Yükleme Hizmetini bulun. Üzerine çift tıklayarak özelliklerini açın.
Adım 5: Başlangıç türünü “Otomatik” olarak değiştirin ve “Uygula”ya basın.
Bu adımları tamamladıktan sonra bilgisayarınızı yeniden başlatın ve Microsoft Store’un uygulamaları otomatik olarak güncelleyip güncellemediğini kontrol edin.
Önbellek Temizliğini Yapın
Adım 1: Başlat düğmesine sağ tıklayarak açılan menüden “Çalıştır”ı seçin.
Adım 2: Açılan kutuya “wsreset.exe” yazın ve Enter tuşuna basın.
Bu adımları tamamladıktan sonra, birkaç saniye içinde bir terminal penceresi açılacak ve Microsoft Store önbelleği temizlenecektir. Ardından Microsoft Store otomatik olarak açılmalı ve çalışmaya başlamalıdır. Bu, Microsoft Store’un performansını etkileyebilecek geçici dosyaları temizlemek için kullanılan basit bir yöntemdir.
Microsoft Store Uygulama İndirmiyor İçin Sorun Gidericiyi Çalıştırın
Adım 1: Başlat menüsünü açın, ardından “Sorun giderme ayarları”nı arayın ve çıkan sonuçlardan ilkini seçin.
Adım 2: “Diğer sorun gidericilere” tıklayın.
Adım 3: Aşağı doğru kaydırarak “Windows Mağazası Uygulamaları” bölümünü bulun ve yanındaki “Çalıştır” düğmesine tıklayın.
Bu adımları takip ederek, Microsoft Store, uygulamalar ve oyunlar için otomatik güncellemelerin başlatılmasını sağlayabilirsiniz.
Microsoft Store Uygulama İndirmiyor İçin Tarifeli Bağlantı Tipini Devre Dışı Bırakın
Adım 1: Windows tuşuna ve “I” tuşuna aynı anda basarak Ayarlar uygulamasını açın. Ardından “Ağ ve İnternet” sekmesine gidin ve Wi-Fi seçeneğine tıklayın.
Adım 2: Wi-Fi ağınıza tıklayarak özelliklerini açın.
Adım 3: Ölçülü bağlantı seçeneğini devre dışı bırakmak için ilgili geçişi kapatın.
Bu adımları takip ederek, bilgisayarınızın Wi-Fi ağı için ölçülü bağlantı seçeneğini devre dışı bırakabilir ve Windows’un arka planda sistem ve uygulama güncellemelerini engelleyebilirsiniz.
İnternet ve Tarih Ayar Kontrolü
Bilgisayarınızın tarihi yanlışsa, internet bağlantınız var ama internete çıkamayacaksınız. Ya da web’ de dolaşırken sertifika hatası alacaksınız.
Tarih kontrolünden sonra, birde internetinizi değiştirip deneyin. Duruma göre VPN kullanarak deneme yaparsınız.

Microsoft Store Uygulama Yükleyemiyorum Sorunu İçin Onar ya da Sıfırla
Adım 1: Windows tuşuna ve “S” tuşuna aynı anda basarak Arama menüsünü açın. Ardından “Microsoft Store” yazın ve çıkan sonuçlardan “Uygulama Ayarları”na tıklayın.
Adım 2: Açılan pencerede “Sıfırla” bölümüne ilerleyin ve “Onar” seçeneğine tıklayın.
Windows, Microsoft Store’u onarmak için işleme başlamalıdır. Onarım tamamlandıktan sonra, uygulamaların otomatik olarak güncellenip güncellenmediğini kontrol edin.
Eğer sorun devam ederse aynı menüden uygulamayı sıfırlamayı deneyebilirsiniz. Bu işlem, mevcut tüm uygulama verilerini kaldırır ve uygulama ayarlarını varsayılan değerlerine geri yükler.
Microsoft Store Uygulama Yükleyemiyorum Hatası İçin Sistem Geri Yükleme
Son önerimiz, bilgisayarınızın sistem geri yükleme özelliğini çalıştırmak. Sorunun olmadığı bir tarihi seçin ve geri yüklemeyi başlatın.
Microsoft Store uygulama indirmiyor veya Microsoft Store uygulama yüklenmiyor sorunu için önerilerimiz buraya kadar.