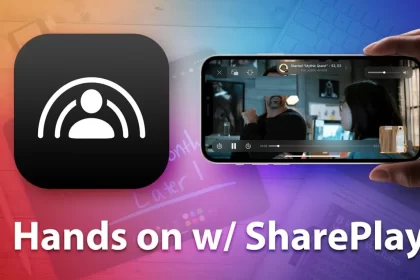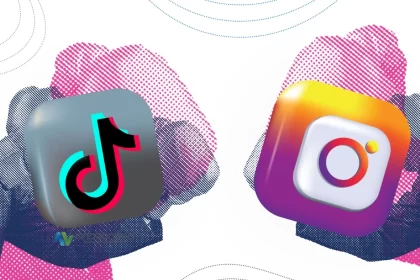Macbook Touch ID çalışmıyor: Touch ID, kullanıcıların bilgisayarlarında kimliklerini doğrulamak için parola girmek zorunda kalmadan daha hızlı ve kullanıcı dostu bir alternatif sunar. Ancak, bazen bu özellik beklenmedik şekilde yanıt vermez ve Mac’inizde çalışmayı durdurabilir. Bu sorunlar genellikle yanlış yapılandırmalardan veya sistem uyumsuzluğundan kaynaklanır. Aşağıda bu sorunları gidermek için adımları içeren bir rehber sunulmaktadır:


- Touch ID’nin Çalışmasını Sağlama: İlk adım, Touch ID’nin doğru çalıştığından emin olmaktır. Touch ID sensörünüzü düzenli olarak temizleyin ve parmak izlerini güncelleyin. Bunu yapmak için “Sistem Tercihleri” > “Güvenlik ve Gizlilik” > “Touch ID” ayarlarına gidin.
- Yeniden Başlatma: Mac’inizi yeniden başlatmayı deneyin. Bu, bazı geçici yazılım sorunlarını düzeltebilir.
- Sistem Güncellemelerini Kontrol Etme: Sistem güncellemeleri, Touch ID sorunlarını düzeltebilecek önemli düzeltmeler içerebilir. “Apple Menüsü” > “Hakkında Bu Mac” > “Yazılım Güncellemeleri” seçeneğine giderek en son güncellemeleri kontrol edin ve yükleyin.
- Sistem Tercihlerini Kontrol Etme: “Sistem Tercihleri” > “Güvenlik ve Gizlilik” ayarlarına gidin. “Touch ID ve Parola” sekmesinde, parmak izi tanıma seçeneklerini kontrol edin ve gerekirse ayarları düzenleyin.
- Touch ID’yi Yeniden Ekleme: Eğer Touch ID hala çalışmıyorsa, var olan parmak izi tanımlamalarını silip yeniden eklemeyi deneyin. Bunun için “Sistem Tercihleri” > “Güvenlik ve Gizlilik” > “Touch ID” ayarlarına gidin.
- Güvenli Modda Başlatma: Mac’inizi güvenli modda başlatmayı deneyin. Bu, sistemdeki çakışmaları ve sorunları tespit etmenize yardımcı olabilir. Güvenli modda başlatmak için Mac’inizi kapatın ve açılırken “Güç” tuşunu basılı tutarken başlatın.
Macbook Touch ID Neden Çalışmaz
Touch ID’nin neden çalışmadığına dair daha fazla nedeni ele almak için aşağıdaki bilgileri ekleyebiliriz:
- Eşleşmeyen Parmak İzi Kayıtları: Touch ID, kaydedilmiş parmak izi ile okunan parmak izi arasında eşleşme sağlamalıdır. Eğer parmak izi kayıtları doğru şekilde oluşturulmadıysa veya cihazın tanıdığı parmak izleri ile okunmak istenmeyen bir parmak izi eşleşiyorsa, bu soruna neden olabilir.
- Güncel Olmayan Yazılım: Mac’inizdeki işletim sistemi veya Touch ID sürücüsü güncel değilse, bu soruna yol açabilir. En son yazılım güncellemelerini yüklemek, bu tür sorunların çözümünde yardımcı olabilir.
- Donanım Sorunları: Touch ID sensörünün fiziksel olarak zarar görmesi veya arızalanması, bu özelliğin çalışmamasına neden olabilir.
- Güç Tasarrufu Ayarları: Mac’inizdeki güç tasarrufu ayarları, Touch ID’nin çalışmasını etkileyebilir. Özellikle enerji tasarrufu modları aktifse, Touch ID’nin performansını etkileyebilir.
- Başka Uygulamaların Etkisi: Bazı uygulamalar, Touch ID’nin çalışmasını engelleyebilir veya çakışmalara neden olabilir. Bu tür durumları tespit etmek için başka uygulamaları kapatmayı deneyin.
- Giriş Hataları: Birçok giriş hatası sonucunda Touch ID’nin geçici olarak devre dışı bırakılabilir. Bu, güvenlik önlemleri için yapılmış bir işlemdir ve belirli bir süre boyunca parola girişi gerektirir.
Macbook Touch ID Çalışmıyor Sorununu Çözme
Touch ID’nin düzeltilmesi için atılacak adımların bir kısmını açıkladınız. İşte bu önerilere ek olarak, Mac’te çalışmayan Touch ID sorununu gidermek için diğer adımlar ve öneriler:
- Touch ID’yi Yeniden Ayarlama: Touch ID’nin yeniden ayarlanması, mevcut parmak izlerini tekrar kaydetmek ve sensörünüzün doğru şekilde çalıştığından emin olmak için faydalı olabilir. Ayarlar menüsünden “Touch ID ve Parola” seçeneğine giderek, kayıtlı parmak izlerini silip yeniden ekleyebilirsiniz.
- Güç Yönetimi Ayarlarını Kontrol Etme: Mac’inizdeki güç yönetimi ayarları Touch ID’nin performansını etkileyebilir. Özellikle enerji tasarrufu modları aktifse, Touch ID’nin etkisizleştirilmesine neden olabilir. Bu ayarları kontrol edin ve gerekirse devre dışı bırakın.
- Güncellemeleri Kontrol Etme: İşletim sistemi ve sürücülerinizin güncel olduğundan emin olun. macOS ve sürücülerinizi en son sürümlere güncelleyin.
- Sistem Yönetim Denetleyicisi (SMC) Sıfırlama: Bazı durumlarda, SMC sıfırlaması Touch ID sorunlarını çözebilir. SMC’yi sıfırlamak için Mac’inizin modeline ve yılına göre farklı tuş kombinasyonları kullanmanız gerekebilir. Bu işlemi yapmadan önce Apple’ın resmi web sitesinden rehber alın veya destek alın.
- Teknik Destek Alın: Yukarıdaki adımlar sorunu çözmezse, Apple Destek ekibi ile iletişime geçin. Uzmanlar size özgü bir çözüm sunabilirler ve gerektiğinde cihazınızı inceleyebilirler.
Macbook Touch ID Çalışmıyor Sorununda Klavye Kontrolü
Klavyenizi yeniden başlatarak Touch ID sorununu çözebilirsiniz. İşte bu işlemi adım adım yapmanız için ayrıntılı bir açıklama:
- Klavyenizi Kapatın: Sihirli klavyenin sağ veya sol yanında bulunan güç düğmesini kullanarak klavyenizi kapatın. Bu düğme, klavyenin sağ tarafındaki veya sol tarafındaki silindirik bir düğme şeklinde olabilir.
- Klavyenizi Bilgisayarınıza Bağlayın: Aydınlatma kablosunu kullanarak klavyenizi Mac’inize yeniden bağlayın. Kabloyu bilgisayarınızdaki USB veya USB-C portuna takın. Bu, klavyenin bilgisayarınıza doğru şekilde bağlanmasını sağlar.
- Klavyenizi Açın: Klavyenizin güç düğmesini tekrar açın. Bu, klavyenizin yeniden etkinleşmesini sağlayacaktır.
- İşletim Sisteminizi Başlatın: Bilgisayarınızı yeniden başlatın veya açın. Klavyeniz artık işletim sisteminizle tekrar iletişim kurmalı ve Touch ID çalışmalıdır.
- Klavye Testi: Klavye kısmında sorun yaşayanlar için varsa USB klavye kullanılarak test yapılabilir.
Dokunmatik Kimlik Ayarlarını Yapılandırın
Touch ID ayarlarınızı düzenleyerek, bu özelliği doğru şekilde yapılandırabilir ve kullanabilirsiniz. İşte bu adımları takip ederek Touch ID ayarlarınızı yapılandırmanın detayları:


- Finder’ı Açın: Mac’inizde Finder’ı açın. Finder, masaüstünüzün en üstündeki menü çubuğunda bulunur.
- Sistem Tercihleri’ne Gidin: Finder’da, üst menü çubuğundan “Apple” simgesine tıklayın ve “Sistem Tercihleri” seçeneğini seçin.
- Dokunmatik Kimlik Ayarlarına Gidin: Sistem Tercihleri penceresi açıldığında, “Güvenlik ve Gizlilik” simgesine tıklayın. Ardından “Dokunmatik Kimlik” sekmesini bulun ve tıklayın.
- Parmak İzi Ekleyin: Dokunmatik Kimlik sekmesinde, “Parmak İzi Ekle” veya benzer bir seçenek bulun. Bu seçeneğe tıklayarak yeni bir parmak izi eklemeye başlayabilirsiniz.
- Oturum Açma Şifrenizi Girin: Parmağınızın eklenmesi için oturum açma şifrenizi girmeniz istenecektir. Şifrenizi girin ve devam edin.
- Parmak İzinizi Ekleyin: Bilgisayarınızın talimatlarını takip ederek, parmağınızı dokunmatik sensörün üzerine koyun ve sisteminizin baskısını tamamen yakalamasına izin verin. Bu işlem, parmak izinizi kaydetmek için kullanılır.
- Bitirin: Bilgisayarınız parmak izinizi kaydettikten sonra “Bitti” veya benzer bir onay düğmesine tıklayın. Bu, parmak izi eklemenin tamamlandığını belirtir.
- Touch ID Kullanımını Ayarlayın: Artık parmak izinizi eklediniz, bu noktada “Touch ID’yi ne için kullanmak istediğinizi” seçebilirsiniz. Seçenekler arasında “Mac’inizin Kilidini Açma,” “Apple Pay,” “iTunes Store, App Store ve Apple Books,” ve “Otomatik Parola Doldurma” gibi seçenekler bulunur. Bu ayarları isteğinize göre yapılandırın.
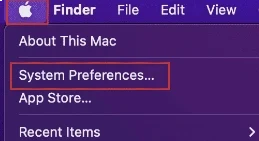
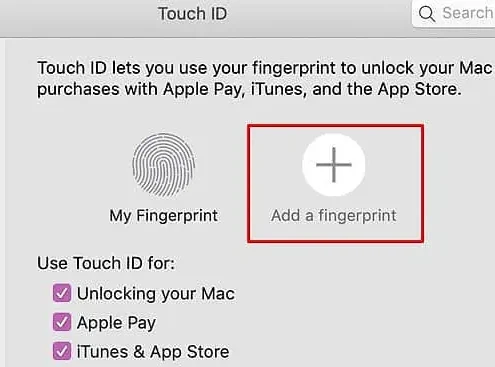
Macbook Touch ID Çalışmıyor Sorununda Toz ve Kiri Temizleyin
Dokunmatik sensörlerin temiz ve tozsuz olması, Touch ID’nin verimli çalışması için kritik bir faktördür. Ellerinizin temiz olması, sensörün parmak izinizi doğru şekilde okumasına yardımcı olurken, sensörün kendisinin temiz ve tozsuz olması da işlevselliğini artırır. İşte bu konuda dikkate almanız gereken bazı önemli noktalar:
- Ellerinizi Temiz Tutun: Dokunmatik sensörünü kullanmadan önce ellerinizi temizlemek önemlidir. Kirli veya yağlı eller, sensörünüzün parmak izinizi doğru şekilde okumasını engelleyebilir. Ellerinizde toz veya kir varsa, önce onları temizleyin.
- Sensörü Temizleyin: Dokunmatik sensörünüzü temizlemek için yumuşak bir mikrofiber bez kullanabilirsiniz. Bez üzerine az miktarda izopropil alkol (en az %70 alkol içeren) damlatın ve bu bezle sensörü nazikçe silin. Bu işlem, sensörünüzün yağ, toz ve kirden arınmasına yardımcı olacaktır.
- Sensörün Kurumasına İzin Verin: İzopropil alkolle temizlendikten sonra, sensörün tamamen kurumasına izin vermelisiniz. Alkol buharlaştığında, sensörünüzü kullanmadan önce bekleyin. Bu, herhangi bir kimyasal kalıntının sensörünüzde kalmamasını sağlar.
- Düzenli Bakım: Dokunmatik sensörünüzü düzenli olarak temizlemek iyi bir alışkanlıktır. Haftada bir veya ihtiyaca göre sensörü temizlemek, Touch ID’nin düzgün çalışmasını sağlar.
- Elleri Kurulama: Temizledikten sonra ellerinizi iyice kurulayın. Islak eller, dokunmatik sensörün yanlış çalışmasına neden olabilir.
Otomatik Girişi Devre Dışı Bırak
Otomatik oturum açma özelliğini devre dışı bırakarak, Dokunmatik Kimlik (Touch ID) ile oturum açma işlevini kullanabilirsiniz. İşte bu işlemi adım adım yapmanız için ayrıntılı açıklama:
- Finder’ı Açın: Mac’inizde Finder’ı açın. Finder, masaüstünüzün en üstündeki menü çubuğunda bulunur.
- Sistem Tercihleri’ne Gidin: Finder’da, üst menü çubuğundan “Apple” simgesine tıklayın ve “Sistem Tercihleri” seçeneğini seçin.
- Kullanıcılar ve Gruplar’ı Seçin: Sistem Tercihleri penceresi açıldığında, “Kullanıcılar ve Gruplar” simgesini bulun ve tıklayın.
- Kilit Simgesini Açın: Sağ alt köşede bulunan kilit simgesine tıklayın. Bu simgeyi tıklamadan önce, yönetici şifrenizi girmeniz gerekebilir.
- Kullanıcıyı Seçin: Kilit açıldığında, sol taraftan oturum açmak istediğiniz kullanıcıyı seçin.
- Giriş Seçenekleri’ne Tıklayın: Kullanıcıyı seçtikten sonra, “Giriş Seçenekleri”ne tıklayın.
- Otomatik Oturum Açma’yı Devre Dışı Bırakın: “Otomatik Oturum Açma” seçeneğini bulun ve bu seçeneği devre dışı bırakın. Bu işlem, otomatik oturum açmayı kapatır.
- Değişiklikleri Kaydedin: Değişiklikleri kaydetmek için kilit simgesine tekrar tıklayın. Bu, ayarların güncellenmesini sağlar.
SMC’yi sıfırla
SMC, Mac bilgisayarınızın donanım bileşenlerini yöneten önemli bir bileşendir ve Touch ID’nin de içinde bulunduğu birçok donanım özelliğini düzenler. SMC’nin sıfırlanması, donanım sorunlarını gidermek için kullanılan bir yöntemdir. Touch ID’nin çalışmaması durumunda, SMC’yi sıfırlamayı düşünebilirsiniz. İşte bu işlemi adım adım nasıl yapabileceğiniz:
- Mac’inizi Kapatın: Başlamadan önce Mac bilgisayarınızı tamamen kapatın.
- Güç Kablosunu Çıkarın: Eğer dizüstü bir Mac kullanıyorsanız, güç kablosunu çıkarın. Masaüstü bir Mac kullanıyorsanız, prizinizi fişten çekin.
- 15 Saniye Bekleyin: Şimdi 15 saniye bekleyin. Bu süre boyunca bilgisayarınızın tüm enerjisi tükenmiş olacak.
- Güç Tuşuna Basın: 15 saniyelik bekleme süresinin ardından, güç düğmesine (güç tuşuna) basın ve basılı tutun. Ardından güç düğmesini serbest bırakın.
- Mac’inizi Yeniden Açın: Güç düğmesini bıraktıktan sonra, Mac’inizi normal şekilde yeniden açın.