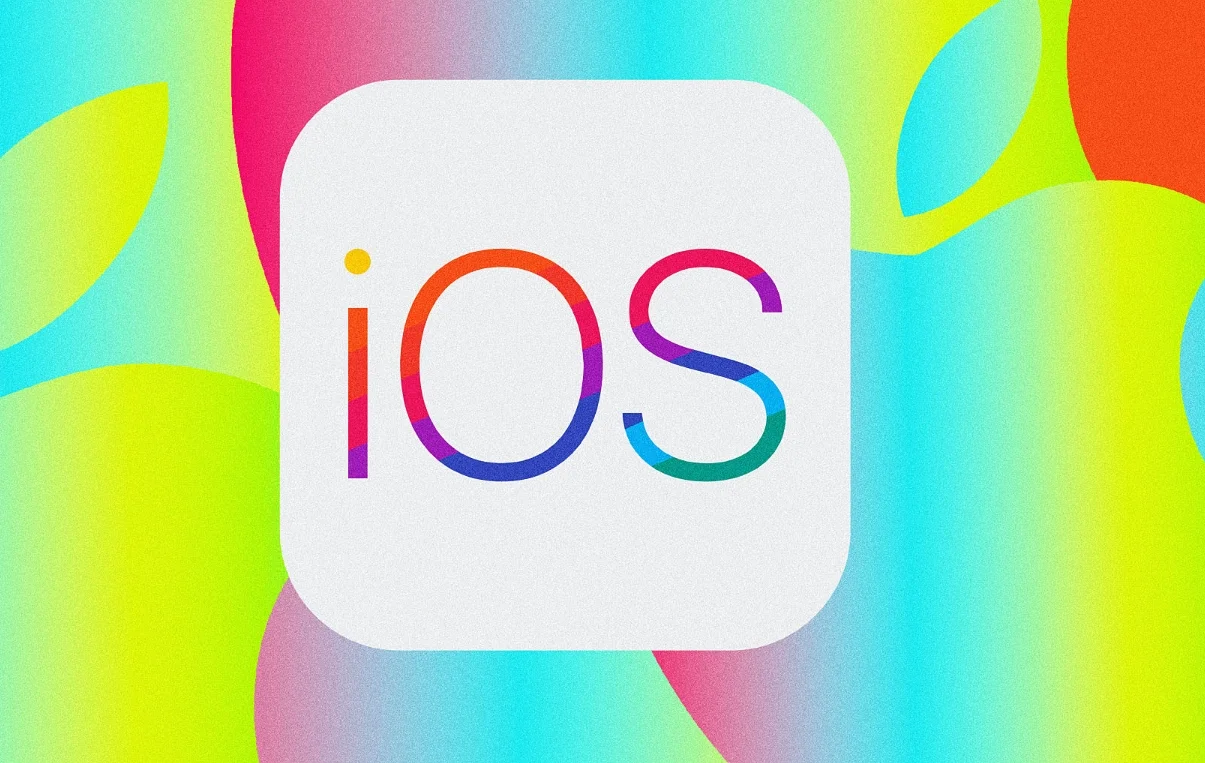Macbook safari açılmıyor sorunu çoğunlukla donanım yetersizliğinde ya da sistemdeki yüklü olan programlardan kaynaklı yaşanmakta. Konumuzda, safari açılmıyor hatasına yönelik ne gibi işlemler yapmamız gerektiğinden söz bahsedeceğiz.


Not: İşlemlerden önce Google Chrome ve Opera tarayıcıları ile denemeden öneri adımları uygulamamanızı öneriyoruz.
Safari Açılmıyor Sorununu Çözme
Safari’nin bir Mac bilgisayar üzerinde açılmaması sorunuyla karşılaşıyorsanız, bu durumu çözmek için izleyebileceğiniz adım adım kılavuzu aşağıda bulabilirsiniz.
1. Bilgisayarınızı Yeniden Başlatın:
Safari’nin açılmama sorunu genellikle geçici bir hata olabilir. Bu nedenle, bilgisayarınızı yeniden başlatarak işe yaraması muhtemeldir.
Tarayıcı hatalı bir durumdaysa, zorla çıkma işlemi uygulanabilir.


- Apple menüsüne tıklayın.
- “Zorla Çık” seçeneğine gidin.
- Listeden Safari’yi seçin ve “Çıkmaya Zorla”yı seçin.
- Safari’yi tekrar başlatın.
2. Güncellemeleri Kontrol Edin:
Bilgisayarınızdaki Safari ve işletim sisteminizin güncel olup olmadığını kontrol edin. Güncellemeler eksikse, bilgisayarınızı güncelleyin.
- Safari Güncellemesi:
- Apple menüsünden “Yazılım Güncelleme” seçeneğine gidin.
- Safari güncellemeleri mevcutsa, yükleyin.
- İşletim Sistemi Güncellemesi:
- Apple menüsünden “Hakkında” seçeneğine gidin.
- “Yazılım Güncelleme” seçeneğine tıklayarak işletim sisteminizi güncelleyin.
3. Önbelleği Temizleme:
Safari önbelleği bazen sorunlara neden olabilir. Önbelleği temizleyerek sorunu çözebilirsiniz.
- Safari’yi açın.
- “Tercihler” > “Gizlilik” sekmesine gidin.
- “Web sitelerinden verileri kaldır” seçeneğine tıklayın ve önbelleği temizleyin.
Menü Çubuğu Aracılığıyla:
- Safari’yi açın.
- Menü çubuğundan “Tercihler”e gidin.
- “Gizlilik” sekmesine tıklayın.
- “Web Sitesi Verilerini Yönet”e gidin.
- “Tümünü Kaldır”ı seçin.
Kitaplık Klasöründen:


- Masaüstü menü çubuğundan “Git”e tıklayın.
- “Klasöre Git”i seçin ve
~/Library/Cachesyazın. com.apple.Safariklasörünü bulun ve silin.- Safari’yi yeniden başlatın.
4. Güvenli Modda Açma:
Safari’yi güvenli modda açmak, tarayıcıya eklenen eklentilerin veya uzantıların soruna neden olup olmadığını kontrol etmenize yardımcı olabilir.
- Terminal’i açın ve şu komutu yazın:
open -a Safari --args --safe-mode
5. Tarayıcı Ayarlarını Sıfırlama:
Safari’nin ayarlarını sıfırlamak, çeşitli yapılandırmaların neden olduğu sorunları giderebilir.
- Safari’yi açın.
- “Tercihler” > “Gelişmiş” sekmesine gidin.
- “Gelişmiş” sekmesinde en altta “Sıfırla” düğmesine tıklayın ve tarayıcı ayarlarını sıfırlayın.
6. Güvenilir VPN ve Proxy Ayarları:
Eğer VPN veya Proxy kullanıyorsanız, bu ayarları kontrol edin. Uygunsuz ayarlar Safari’nin açılmasını engelleyebilir.
8. Safari Ayarlarını Sıfırlama:
- Safari’yi açın.
- “Tercihler” > “Gelişmiş” sekmesine gidin.
- En altta “Sıfırla” düğmesine tıklayın ve ayarları sıfırlayın.

Tarayıcı Ayarlarını Değiştirme
Safari’nin düzgün çalışmamasının bir nedeni de yanlış yapılandırılmış tarayıcı ayarları olabilir. Safari’nin güvenlik ve gizlilik ayarlarını kontrol ederek sorunu çözebilirsiniz. İşte adım adım bu ayarları değiştirmenin yolunu:
- Safari’yi Açın:
- Masaüstü menü çubuğunda Safari’yi seçin.
- Tercihlere Gidin:
- Safari’nin menü çubuğundan “Tercihler”e gidin.
- Güvenlik Ayarlarına Geçin:
- Tercihler penceresinde, “Güvenlik” sekmesine tıklayın.
- JavaScript’i Etkinleştirin:
- Güvenlik sekmesinde, “Web Sayfalarında JavaScript’i etkinleştir” seçeneğini işaretleyin.
- Gizlilik Ayarlarını Kontrol Edin:
- Aynı pencerenin sol tarafında “Gizlilik” sekmesine geçin.
- Çerez Ayarlarını Değiştirin:
- “Çerezleri ve web sitesi verilerini engelle” seçeneğini işaretlemeyin. Tüm çerezleri engellememek, bazı web sitelerinin düzgün çalışmasına yardımcı olabilir.
- Safari’yi Yeniden Başlatın:
- Ayarlarınızı değiştirdikten sonra Safari’yi kapatın ve tekrar açın.
.plist Dosyalarını Silme
Safari’nin .plist dosyalarını silmek, bazen tarayıcıda yaşanan sorunları çözebilir. Ancak bu işlemi gerçekleştirmeden önce, bu dosyaların içerdikleri ayarlar ve tercihlerin sıfırlanacağını unutmayın. Aşağıda, bu dosyaları silme adımlarını içeren bir rehber bulunmaktadır:
- Finder’ı Açın:
- Masaüstü menü çubuğunda “Git”e tıklayın.
- Klasöre Gidin:
- “Git”i seçtikten sonra, “~Library/Preferences”i yazın ve “Enter” tuşuna basın.
- İlgili Dosyaları Silin:
- Açılan pencerede aşağıdaki .plist dosyalarını bulun ve silin:
- com.apple.Safari.PasswordBreachAgent.plist
- com.apple.Safari.SafeBrowsing.plist
- com.apple.Safari.SandboxBroker.plist
- com.apple.SafariServices.plist
- com.apple.SafariBookmarksSyncAgent.plist
- Açılan pencerede aşağıdaki .plist dosyalarını bulun ve silin:
- Safari’yi Yeniden Başlatın:
- Silme işleminden sonra Safari’yi kapatın ve yeniden başlatın.

VPN ve Proxy Sunucularını Devre Dışı Bırakma
VPN’ler ve Proxy’ler, çevrimiçi gizliliğinizi artırmak için kullanılan güvenlik araçlarıdır. Ancak Safari’nin çalışmasını etkileyebilecekleri durumlar da mevcuttur. Bu nedenle, etkin bir VPN veya Proxy’ye sahipseniz ve Safari’nin açılmamasıyla ilgili sorun yaşıyorsanız, bunları devre dışı bırakmayı düşünebilirsiniz. İşte bu işlemi gerçekleştirmenin adımları:
- Safari’yi Açın:
- Masaüstü menü çubuğunda Safari’yi seçin.
- Tercihlere Gidin:
- Safari’nin menü çubuğundan “Tercihler”e gidin.
- Gelişmiş Ayarlarına Geçin:
- Tercihler penceresinde “Gelişmiş” sekmesine tıklayın.
- Proxy Ayarlarını Değiştirin:
- “Gelişmiş” sekmesinde, “Değiştir” düğmesini seçin (hemen yanındaki Proxy seçeneğinin).
- Proxy Ayarlarını Devre Dışı Bırakın:
- Açılan pencerede, “Yapılandırmak İçin Bir Protokol Seçin” menüsünün altında, tüm proxy’lerin işaretini kaldırın.
- Değişiklikleri Kaydedin:
- Ayarlarınızı değiştirdikten sonra, “Tamam” düğmesine tıklayarak değişiklikleri kaydedin.
Tarayıcı Uzantılarını Devre Dışı Bırakma
Tarayıcı uzantıları, tarayıcınıza ek özellikler ekleyebilir, ancak zamanla uyumsuzluk sorunlarına neden olabilir. Safari’nin düzgün çalışmamasının nedeni olarak uzantıları devre dışı bırakma adımlarını takip edebilirsiniz:
- Safari’yi Açın:
- Masaüstü menü çubuğunda Safari’yi seçin.
- Tercihlere Gidin:
- Safari’nin menü çubuğundan “Tercihler”e gidin.
- Uzantılar Sekmesine Geçin:
- Tercihler penceresinde, “Uzantılar” sekmesine tıklayın.
- Uzantıları Devre Dışı Bırakın:
- Uzantılar sekmesinde, sol kenar çubuğundaki uzantıların işaretini kaldırarak uzantıları devre dışı bırakın.
- İstenmeyen Uzantıları Kaldırma:
- Devre dışı bırakmak istediğiniz uzantıları seçerek “Kaldır” veya “Devre Dışı Bırak” seçeneğini kullanabilirsiniz.
Macbook safari açılmıyor hatası için gerekli önerilerimiz buraya kadar. İşlemlerden önce, sistemin güncel olduğundan ve yüklü olan programlarında güncel olduğundan emin olun. Bu durum, sistemin sorunlu çalışmasına sebep olabiliyor.
Sonraki: Macbook Kendi Kendine Kapanıyor