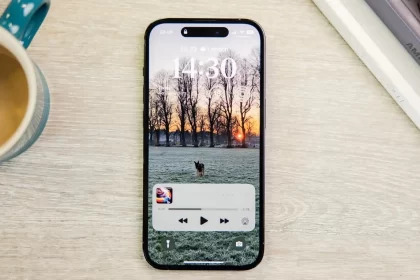MacBook yavaş çalışıyor sorunu için MacBook hızlandırma programı tercih etmeden önce aşağıdaki bilgileri incelemenizi öneriyoruz. Duruma göre, öneri MacBook hızlandırma programlarını yazı sonunda bulacaksınız. Son güncel halleri hakkında gerekli incelemeyi yapmanızı öneriyoruz.


Yavaş Mac Nasıl Onarılır (MacBook Hızlandırma)
Mac kullanıcıları için performans kaybı, zamanla kaçınılmaz gibi görünebilir, ancak Mac’inizin hızını artırmak ve daha hızlı çalışmasını sağlamak için kullanabileceğiniz birkaç ipucu ve yöntem bulunmaktadır.
- Yavaş Mac Nasıl Onarılır (MacBook Hızlandırma)
- MacBook Hızlandırmak için macOS Güncellemelerini Kontrol Edin
- MacBook Hızlandırmak İçin Arada Bir Mac’ i Yeniden Başlatın
- MacBook Hızlandırmada Başlangıç Diskinde Yer Açın
- Arka Planda Çalışan Uygulamaları Sınırlayın
- Başlangıçta Oturum Açma Öğelerini Yönetme
- Mac’teki Önbellek Dosyalarını Temizleme
- MacBook Hızlandırmada En Etkili Yollardan Biri RAM Eklemek
1. Kaynak Tüketen Süreçleri Sonlandırın:
Bazı uygulamalar veya işlemler, Mac’inizin işlemci gücünü aşırı kullanarak diğer işlemlerin performansını düşürebilir. İşte bu tür süreçleri sonlandırmanın adımları:
- Activity Monitor’ü açmak için Spotlight’ı (Command + Space) kullanın ve “Activity Monitor” yazın.
- Alternatif olarak, Finder’ı açıp Activity Monitor’ü arayabilirsiniz.
- Activity Monitor açıldığında, CPU sekmesine tıklayın ve % CPU kullanımına göre sıralanmış işlemleri görüntüleyin.
- Yüksek CPU kullanımına sahip bir işlemi tespit ettiğinizde, işlemin üzerine çift tıklayın ve ardından “Çık” seçeneğini seçerek işlemi sonlandırın.
Bu adımlar, Mac’inizin kaynak tüketen süreçleri sonlandırarak daha iyi bir performans göstermesini sağlar.


2. Otomatik Başlangıç Uygulamalarını Azaltın:
Bazı uygulamalar, Mac’inizin başlangıcında otomatik olarak çalışmaya başlar ve sistem kaynaklarını tüketebilir. Otomatik başlangıç uygulamalarını azaltmak için şu adımları izleyebilirsiniz:
- Apple menüsünden “Sistem Tercihleri”ni seçin.
- “Kullanıcılar ve Gruplar”ı seçin.
- “Oturumu Başlat” sekmesine geçin.
- Otomatik başlayan uygulamaların listesini göreceksiniz. İstenmeyen uygulamaları listeden kaldırın veya devre dışı bırakın.
Bu, Mac’inizin daha hızlı başlamasını ve daha az sistem kaynağı kullanmasını sağlar.
3. Güncellemeleri Kontrol Edin:


Sistem ve uygulama güncellemeleri, performansı artırabilir ve güvenlik açıklarını kapatır. Apple menüsünden “Yazılım Güncellemeleri”ni kontrol edin ve sisteminizdeki güncellemeleri yükleyin.
4. Disk Temizliği Yapın:
Düzensiz disk temizliği, sabit diskte gereksiz dosyaların birikmesine ve performans kaybına neden olabilir. Disk temizliği yapmak için “Disk Yardımcısı” uygulamasını kullanabilirsiniz.
5. SSD Düşünün:
Eğer Mac’iniz hala yavaş çalışıyorsa ve mekanik bir sabit diske sahipse, bir SSD (Katı Hal Sürücü) yükseltmesi düşünün. SSD’ler daha hızlı veri erişimi sağlar ve genel performansı artırır.

MacBook Hızlandırmak için macOS Güncellemelerini Kontrol Edin
Bilgisayarınızın güvenliğini ve performansını korumak için işletim sisteminizin (OS) güncel olması çok önemlidir. Güncellemeler, siber saldırılara karşı koruma sağlar ve bilgisayarınızın daha iyi çalışmasını sağlar. Mac’inizdeki güncellemeleri kontrol etmek ve yüklemek için aşağıdaki adımları takip edebilirsiniz:
- Apple Menüsüne Erişim: Ekranınızın sol üst köşesinde bulunan Apple simgesine tıklayın. Bu simgeye tıkladığınızda bir menü açılacaktır.
- Bu Mac Hakkında Seçeneğine Gidin: Açılan menüde “Bu Mac Hakkında” seçeneğini bulun ve tıklayın. Bu seçenek, bilgisayarınız hakkında genel bilgilere erişmenizi sağlar.
- Yazılım Güncelleme Seçeneğini Kullanın: “Bu Mac Hakkında” penceresinde, “Yazılım Güncelleme” seçeneğini bulun ve tıklayın. Bu seçenek, güncellemeleri kontrol etmek ve yüklemek için gerekli arayüzü açacaktır.
- Güncellemeleri Kontrol Edin: “Yazılım Güncelleme” penceresi, sisteminizin mevcut durumunu kontrol edecektir. Eğer yeni güncellemeler mevcutsa, bu pencerede görüntülenecektir.
- Güncellemeleri İndirin ve Yükleyin: Eğer güncellemeler mevcutsa, “Şimdi Güncelle” veya “Tüm Güncellemeleri Göster” gibi bir seçenek göreceksiniz. Bu seçeneklere tıklayarak güncellemeleri indirebilir ve yükleyebilirsiniz.
Güncellemeleri düzenli olarak kontrol etmek ve yüklemek, bilgisayarınızın güvenliğini ve performansını artırmanın önemli bir yoludur. Bu adımları takip ederek Mac’inizin her zaman güncel ve güvende olmasını sağlayabilirsiniz.
MacBook Hızlandırmak İçin Arada Bir Mac’ i Yeniden Başlatın
Bilgisayarınızın performansını artırmak ve sorunları çözmek için en basit ve etkili çözüm, ara sıra Mac’inizi yeniden başlatmaktır. Bu işlem, belleği temizler ve arka planda çalışan işlemleri sıfırlar. Mac’inizi yeniden başlatmak için aşağıdaki adımları izleyebilirsiniz:
- Apple Menüsüne Erişin: Ekranınızın sol üst köşesindeki Apple simgesine tıklayın. Bu simgeye tıkladığınızda bir menü açılacaktır.
- Yeniden Başlat’ı Seçin: Açılan menüde “Yeniden Başlat” seçeneğini bulun ve tıklayın. Bu seçenek, Mac’inizi yeniden başlatmanızı sağlar.
- Yeniden Başlatmayı Onaylayın: Mac’inizin yeniden başlatılmasını onaylayın. Aktif uygulamalarınızı kaydettiğinizden ve açık dosyalarınızı kaydettiğinizden emin olun.
- Mac’inizin Yeniden Başlatılmasını Bekleyin: Yeniden başlatma işlemi tamamlandığında, Mac’iniz yeniden başlayacak ve daha temiz bir başlangıç yapacaktır.
MacBook Hızlandırmada Başlangıç Diskinde Yer Açın
Mac’inizin verimli çalışabilmesi için yeterli depolama alanına sahip olması çok önemlidir. Diskiniz tamamen dolu olduğunda performans sorunları yaşanabilir. Mac’inizdeki kullanılabilir depolama alanını kontrol etmek ve gerektiğinde yer açmak için şu adımları izleyebilirsiniz:
- Apple Menüsüne Erişin: Ekranınızın sol üst köşesinde bulunan Apple simgesine tıklayın. Bu simgeye tıkladığınızda bir menü açılacaktır.
- Bu Mac Hakkında Seçeneğine Gidin: Açılan menüde “Bu Mac Hakkında” seçeneğini bulun ve tıklayın. Bu seçenek, bilgisayarınız hakkında genel bilgilere erişmenizi sağlar.
- Depolama Sekmesine Tıklayın: “Bu Mac Hakkında” penceresinde, “Depolama” sekmesine tıklayarak depolama bilgilerinizi görüntüleyin.
- Depolamayı Yönet’e Tıklayın: “Depolama” penceresinde “Depolamayı Yönet” veya “Yönet” düğmesine tıklayın. Bu seçenek, depolama alanınızı yönetmenize yardımcı olacak arayüzü açacaktır.
- Depolama Alanını Yönetin: Bu arayüzde, kullanmadığınız veya gereksiz dosyaları belirleyerek silmeyi düşünün. Ayrıca iCloud gibi bulut depolama hizmetlerini kullanarak dosyalarınızı çevrimiçi saklayabilirsiniz. Çöp kutusunu otomatik olarak boşaltmak ve dağınıklığı azaltmak gibi seçenekler de burada bulunur.
- Harici Bir Sabit Sürücü Kullanın: Özellikle önemli dosyalarınızı güvenli bir şekilde saklamak istiyorsanız, harici bir sabit sürücü kullanmayı düşünebilirsiniz. Bu, Mac’inize kötü amaçlı yazılım bulaşması durumunda dosyalarınızın güvende olmasını sağlar.
- Mac Temizleme Yazılımını Düşünün: İhtiyacınıza göre, Mac temizleme yazılımları kullanarak gereksiz dosyaları ve sistem hatalarını temizlemeyi düşünebilirsiniz. Bu tür yazılımlar, depolama alanınızı daha verimli bir şekilde kullanmanıza yardımcı olabilir.
Arka Planda Çalışan Uygulamaları Sınırlayın
Mac’iniz, güçlü bir bilgisayar olabilir, ancak aynı anda çok fazla uygulama çalıştırmak, sisteminizi yavaşlatabilir. Mac’inizin hızını artırmak ve daha verimli çalışmasını sağlamak için arka planda çalışan gereksiz uygulamaları sınırlamak önemlidir. İşte bu adımı nasıl uygulayabileceğiniz:
- Dock’tan Açık Uygulamaları Kontrol Edin: Dock’unuzda açık olan uygulamaların simgelerini kontrol edin. Her açık uygulamanın simgesinin yanında küçük bir nokta bulunur.
- Gereksiz Uygulamaları Kapatın: Etkin uygulamaların simgesine sağ tıklayın ve açılan menüden “Çık” veya “Kapat” seçeneğini seçin. Bu, uygulamayı kapatır, böylece arka planda çalışmaz.
- Arka Planda Çalışan Uygulamaları İnceleyin: Ayrıca, arka planda çalışan uygulamaları da inceleyin. Sağ üst köşede bulunan menü çubuğundaki simgeleri kontrol edin. Bu simgeler, arka planda çalışan uygulamaları temsil eder. Gereksiz olduğunu düşündüğünüz uygulamaları buradan çıkartabilirsiniz.
Arka planda çalışan gereksiz uygulamaları kapatmak, Mac’inizin işlemci ve bellek kaynaklarını daha etkili bir şekilde kullanmasına yardımcı olur. Bu da genel sistem performansını artırır. Mac’inizin daha hızlı ve verimli çalışmasını sağlamak için bu adımı düzenli olarak uygulayabilirsiniz.
Başlangıçta Oturum Açma Öğelerini Yönetme
Mac’iniz, oturum açtığınızda belirli uygulamaları otomatik olarak başlatma özelliğine sahiptir. Ancak, çok fazla uygulama otomatik olarak başlatılıyorsa, bu Mac’inizin başlangıç sürecini yavaşlatabilir. Oturum açma öğelerini yöneterek bu sorunu çözebilirsiniz. İşte bu adımı nasıl uygulayabileceğiniz:
- Apple Menüsüne Gidin: Ekranın sol üst köşesinde bulunan Apple simgesine tıklayın.
- Sistem Tercihleri’ni Açın: Açılan menüden “Sistem Tercihleri”ni seçin.
- Kullanıcılar ve Gruplar’ı Seçin: Sistem Tercihleri penceresinde “Kullanıcılar ve Gruplar”ı tıklayın.
- Kilidi Açın: Kilit simgesine tıklayarak değişiklik yapabilmeniz için kilidi açın. Bu işlem için yönetici şifrenizi girmeniz gerekebilir.
- Oturum Açma Öğeleri’ne Erişin: Kullanıcı ve Gruplar penceresinde, sol taraftaki kullanıcı adınızı seçin.
- Oturum Açma Öğeleri’ni Yönetin: Kullanıcı adınıza tıkladıktan sonra, üst kısımdaki “Oturum Açma Öğeleri” sekmesini seçin.
- Gereksiz Öğeleri Kaldırın: Mac’inizin otomatik olarak başlatılmasını istemediğiniz uygulamaların yanındaki listedeki kutuları işaretleyin. Bu, bu uygulamaların artık oturum açtığınızda başlamamasını sağlar.
- Değişiklikleri Onaylayın: Değişiklikleri tamamladıktan sonra, kilidi tekrar kilitlemek için sağ alt köşede bulunan kilit simgesine tıklayın.
Mac’teki Önbellek Dosyalarını Temizleme
Mac’inizdeki önbellek dosyalarını temizlemek, bilgisayarınızın daha hızlı çalışmasına yardımcı olabilir. Önbellek dosyaları, bilgisayarınızın çeşitli işlemleri hızlandırmak için kullandığı geçici verilerdir. Ancak zamanla bu dosyalar birikebilir ve Mac’inizin performansını etkileyebilir. İşte önbellek dosyalarını temizlemenin adımları:
- Finder’ı Açın: Bilgisayarınızda Finder’ı açın.
- Git’i Seçin: Finder penceresinin üst kısmında “Git” seçeneğine tıklayın.
- Klasöre Git’i Seçin: Açılan menüde “Klasöre Git” seçeneğini seçin.
- Önbellek Klasörünü Bulun: Açılan pencerede, “~ / Kütüphane / Caches” yazın ve “Return” tuşuna basın. Bu, Mac’inizdeki önbellek dosyalarının bulunduğu klasöre gider.
- Önbellekleri Seçin ve Silin: Bu klasörde, ihtiyacınız olmayan tüm önbellek dosyalarını seçin. Bu dosyaların üzerine tıklayarak veya sürükleyerek seçebilirsiniz.
- Çöp Kutusuna Taşıyın: Seçilen önbellek dosyalarını sağ tıklayın ve “Çöp Kutusuna Taşı” seçeneğini seçin.
- Çöp Kutusunu Boşaltın: Önbellek dosyalarınızı çöp kutusuna taşıdıktan sonra, çöp kutusunu boşaltarak bu dosyaları tamamen silebilirsiniz.
Ayrıca, Mac’inizdeki varsayılan tarayıcı önbelleklerini temizlemek de performansı artırabilir. İşte Safari tarayıcısındaki önbellekleri nasıl temizleyeceğiniz:
- Safari’yi Açın: Safari tarayıcısını açın.
- Tercihler’i Seçin: Safari açılır menüsünden “Tercihler”i seçin.
- Gelişmiş Sekmesini Seçin: Tercihler penceresinde “Gelişmiş” sekmesini seçin.
- Geliştirme Menüsünü Göster’i İşaretleyin: Menü çubuğunda “Geliştirme menüsünü göster” seçeneğini işaretleyin.
- Önbellekleri Boşaltın: Menü çubuğundaki “Geliştir”e tıklayın ve “Önbellekleri Boşalt” seçeneğini seçin.
MacBook Hızlandırmada En Etkili Yollardan Biri RAM Eklemek
Mac’inizin RAM kapasitesi, performansını büyük ölçüde etkileyebilir. Yetersiz RAM, bilgisayarınızın işlemciye daha fazla yük bindirmesine ve sonuç olarak yavaşlamasına neden olabilir. Daha fazla RAM eklemek, Mac’inizin daha hızlı çalışmasını sağlayabilir. Ancak her Mac modeli RAM yükseltmeleri için farklı bir yapıya sahip olabilir, bu nedenle işlem modelinize bağlı olarak değişebilir. İşte RAM eklemek için genel adımlar:
- Mac Modelinizi Belirleyin: Hangi Mac modeline sahip olduğunuzu ve ne tür RAM modüllerinin uygun olduğunu belirlemek için “Bu Mac Hakkında” özelliğini kullanın. Apple menüsünden “Bu Mac Hakkında” seçeneğine tıklayarak bu bilgilere erişebilirsiniz.
- Uygun RAM’i Belirleyin: Mac modelinize uygun RAM türünü ve kapasitesini belirleyin. Apple’ın resmi web sitesi veya Mac’inizle uyumlu RAM sağlayıcıları bu bilgileri sunar.
- RAM’i Satın Alın: Uygun RAM modüllerini bir perakende satıcıdan veya Apple’ın resmi web sitesinden satın alın. Dikkat etmeniz gereken önemli faktörler şunlar olacaktır:
- Doğru türde RAM (DDR3, DDR4, vb.)
- Doğru hız ve kapasite
- Mac’inizin destekleyebileceği maksimum RAM miktarı
- RAM’i Takın: Mac’inizin alt kapağını açarak eski RAM modüllerini çıkarın ve yeni RAM modüllerini takın. Bu adımlar, Mac modelinize bağlı olarak farklılık gösterebilir, bu nedenle kullanım kılavuzunu dikkatle inceleyin.
- RAM’i Tanıtın: Mac’inizi yeniden başlattıktan sonra yeni RAM modüllerinin tanıtılmasını bekleyin. Bu işlem otomatik olarak yapılır ve genellikle herhangi bir ek ayar gerektirmez.
MacBook hızlandırma programı: CleanMyMacX, DAISY DISC, CCLEANER ve ONYX.
MacBook hızlandırma programı kullanımlarına yönelik örnek videolara göz atmanızda yarar olacaktır.
Sonraki örnek makaleler: