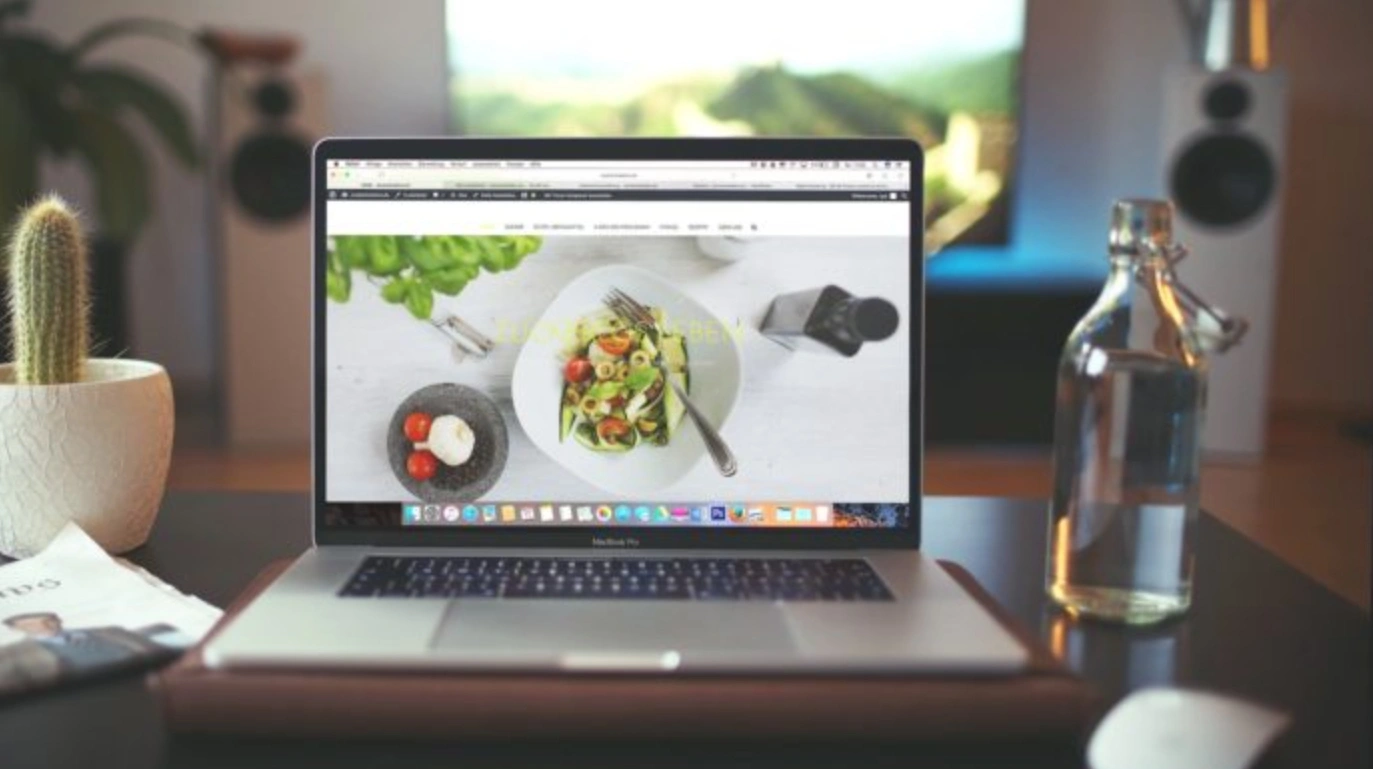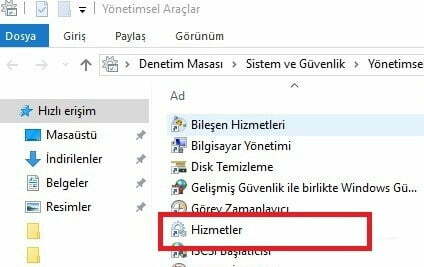Mac Google Chrome yavaş çalışıyor sorunu zaman zaman karşılaşılan donanım ve yazılım sıkıntıların biridir. Bu konuda, Chrome yavaşlama sorunu nasıl çözeriz adım adım paylaşacağız.


Mac Google Chrome Yavaş Çalışıyor
Google Chrome, popülerliği ve kullanım kolaylığıyla bilinen bir tarayıcıdır. Ancak, Mac bilgisayarınızda Chrome’un aniden yavaşlamasıyla karşılaşıyorsanız, birkaç olası nedeni ve bu sorunları çözmek için adımları gözden geçirmeniz önemlidir.
- Mac Google Chrome Yavaş Çalışıyor
- 1. İnternet Sorunları:
- 2. Önbellek ve Çerezler:
- 3. Bozuk Özellik Dosyaları:
- 4. VPN’ler ve Proxy Sunucuları:
- 5. Verimsiz Tarayıcı Uzantıları:
- 6. Eski Tarayıcı veya İşletim Sistemi:
- Mac’te Google Chrome Yavaşlığı Nasıl Düzeltilir?
- 1. İnternet Bağlantısını Kontrol Etme:
- 2. Önbellek ve Çerezleri Temizleme:
- 3. Tarayıcı Uzantılarını Kontrol Etme:
- 4. Tarayıcı Güncellemelerini Kontrol Etme:
- 5. Proxy ve VPN Ayarlarını Kontrol Etme:
- 6. Tarayıcıyı Sıfırlama:
- 7. Eklentileri Kapatma:
- 8. Mac İşletim Sistemini Güncelleme:
- Google Chrome’da Önbelleği ve Çerezleri Temizleme
- Google Chrome’un Mülk Listesini Silme ve Uzantıları Devre Dışı Bırakma
1. İnternet Sorunları:
- Sorun: İnternet bağlantınız zayıfsa veya dalgalanıyorsa, Chrome’un performansı etkilenebilir.
- Çözüm: İnternet bağlantınızı kontrol edin ve sorun varsa internet servis sağlayıcınızla iletişime geçin.
2. Önbellek ve Çerezler:
- Sorun: Birikmiş önbellek ve çerez dosyaları Chrome’u yavaşlatabilir.
- Çözüm: Chrome’un ayarlarına gidin, “Gelişmiş”i seçin ve “Gizlilik ve güvenlik” bölümünden “Tarama verilerini temizle” seçeneğini kullanarak önbellek ve çerezleri temizleyin.
3. Bozuk Özellik Dosyaları:
- Sorun: Tarayıcı özellik dosyalarında bir hata varsa Chrome yavaş çalışabilir.
- Çözüm: Chrome’u güncelleyerek veya tarayıcıyı sıfırlayarak bozuk özellik dosyalarını düzeltebilirsiniz.
4. VPN’ler ve Proxy Sunucuları:
- Sorun: VPN veya proxy kullanıyorsanız, Chrome’un performansını etkileyebilir.
- Çözüm: VPN veya proxy kullanmıyorsanız kapatın; kullanıyorsanız farklı bir sunucu deneyin.
5. Verimsiz Tarayıcı Uzantıları:
- Sorun: Bazı tarayıcı uzantıları Chrome’u yavaşlatabilir.
- Çözüm: Uzantıları kontrol edin, gereksiz olanları kaldırın veya alternatiflerini düşünün.
6. Eski Tarayıcı veya İşletim Sistemi:
- Sorun: Eski Chrome sürümleri veya işletim sistemleri performans sorunlarına neden olabilir.
- Çözüm: Chrome’u güncelleyin ve işletim sisteminizi en son sürüme getirin.
Mac’te Google Chrome Yavaşlığı Nasıl Düzeltilir?
Google Chrome’un Mac bilgisayarınızda yavaş çalışması, birkaç farklı faktörden kaynaklanabilir. İşte bu sorunu gidermek ve tarayıcınızın performansını artırmak için izleyebileceğiniz adım adım çözümler:
1. İnternet Bağlantısını Kontrol Etme:
- Sorun: Yavaş internet bağlantısı, Chrome’un performansını etkileyebilir.
- Çözüm: İnternet hızınızı kontrol etmek için bir hız testi yapın. Eğer düşükse, internet servis sağlayıcınızla iletişime geçin.
2. Önbellek ve Çerezleri Temizleme:
- Sorun: Birikmiş önbellek ve çerez dosyaları Chrome’u yavaşlatabilir.
- Çözüm: Chrome’un ayarlarına gidin, “Gizlilik ve güvenlik” bölümünden “Tarama verilerini temizle” seçeneğini kullanarak önbellek ve çerezleri temizleyin.
3. Tarayıcı Uzantılarını Kontrol Etme:
- Sorun: Fazla uzantılar tarayıcı performansını etkileyebilir.
- Çözüm: Chrome’un adres çubuğuna “chrome://extensions/” yazarak uzantıları kontrol edin. Gereksiz olanları kaldırın.
4. Tarayıcı Güncellemelerini Kontrol Etme:
- Sorun: Eski Chrome sürümleri performans sorunlarına neden olabilir.
- Çözüm: Chrome’u güncellemek için “Chrome” menüsünden “Hakkında Google Chrome” seçeneğini kullanın.
5. Proxy ve VPN Ayarlarını Kontrol Etme:
- Sorun: Yanlış yapılandırılmış Proxy veya VPN ayarları sorunlara neden olabilir.
- Çözüm: Ayarlar > Gelişmiş > Ağ bölümüne gidin ve Proxy veya VPN ayarlarını kontrol edin.
6. Tarayıcıyı Sıfırlama:
- Sorun: Bozuk özellik dosyaları Chrome’u yavaşlatabilir.
- Çözüm: Ayarlar > Gelişmiş > Sıfırla ve temizle bölümünden “Tarayıcıyı Sıfırla” seçeneğini kullanın.
7. Eklentileri Kapatma:
- Sorun: Tarayıcı eklentileri performansı düşürebilir.
- Çözüm: Chrome’un adres çubuğuna “chrome://flags/” yazarak deneysel özellikleri devre dışı bırakın.
8. Mac İşletim Sistemini Güncelleme:
- Sorun: Eski işletim sistemleri sorunlara neden olabilir.
- Çözüm: “Apple Logo” > “Hakkında Bu Mac” > “Yazılım Güncelleme” seçeneğiyle işletim sistemini güncelleyin.

Google Chrome’da Önbelleği ve Çerezleri Temizleme
Google Chrome tarayıcısındaki birikmiş önbellek ve çerezleri temizlemek, tarayıcınızın performansını artırabilir ve disk alanınızı serbest bırakabilir. İşte bu adımları takip ederek Chrome’da önbelleği ve çerezleri temizlemenin adım adım kılavuzu:
1. Chrome’u Açma:


Google Chrome tarayıcısını bilgisayarınızda açın.
2. Ayar Menüsüne Erişme:
Pencerenin sağ üst köşesinde bulunan üç noktaya (kebap menüsü) tıklayın. Bu menüye erişerek tarayıcı ayarlarına giriş yapacaksınız.
3. Diğer Araçlar ve Tarama Verilerini Temizle’yi Seçme:


Kebap menüsünden “Diğer Araçlar” üzerine gelin ve ardından “Tarama Verilerini Temizle” seçeneğine tıklayın.
4. Tarama Verilerini Temizle Panelini Açma:
Bu adımda bir panel açılacaktır. Açılan panelde, temizlemek istediğiniz veri türünü seçebilirsiniz.
5. Temizleme Seçeneklerini Ayarlama:
Açılan panelin üst kısmında, temizlemek istediğiniz zaman aralığını seçin. Bu, belirli bir tarih aralığından itibaren önbelleği ve çerezleri temizlemenizi sağlar.
6. Önbelleği ve Çerezleri Seçme:
Ardından, “Çerezleri ve diğer site verilerini” ve “Önbelleğe alınmış görselleri ve dosyaları” işaretleyin. Bu seçenekler, önbellek ve çerez verilerini temizlemek için gereklidir.
7. Verileri Temizleme:
Son olarak, “Verileri Temizle” düğmesine tıklayarak seçtiğiniz zaman aralığındaki önbellek ve çerezleri temizleyin. Bu işlem birkaç saniye sürebilir.
Google Chrome’un Mülk Listesini Silme ve Uzantıları Devre Dışı Bırakma
Google Chrome’un performansını artırmak ve olası sorunları gidermek için plist dosyasını silme ve gereksiz uzantıları devre dışı bırakma işlemleri oldukça etkili olabilir. İşte bu adımları takip ederek Chrome’un mülk listesini silebilir ve uzantıları devre dışı bırakabilirsiniz:
Google Chrome’un Mülk Listesini Silme:
- Finder’ı Açma:
- Menü çubuğundan “Git” > “Klasöre Git” seçeneğini tıklayın.
- Açılan pencereye
~/Library/Preferencesyazarak “Git” düğmesine tıklayın.
- Plist Dosyasını Bulma ve Silme:
- Açılan klasörde
com.google.Chrome.plistadlı dosyayı bulun. - Dosyayı sağ tıklayın ve “Çöp Kutusu’na Taşı” seçeneğini kullanarak dosyayı silin.
- Açılan klasörde
- Google Chrome’u Yeniden Başlatma:
- Google Chrome tarayıcısını kapatın ve tekrar açın.
Bu işlem, Chrome’un plist dosyasını silerek, tarayıcı ayarlarını sıfırlamanıza yardımcı olabilir.
Google Chrome Uzantılarını Devre Dışı Bırakma:
- Chrome’u Açma:
- Google Chrome tarayıcısını bilgisayarınızda açın.
- Ayar Menüsüne Erişme:
- Pencerenin sağ üst köşesindeki üç noktaya (kebap menüsü) tıklayın.
- “Ayarlar” seçeneğine gidin.
- Uzantılar Bölümüne Gitme:
- Kenar çubuğundan “Uzantılar” sekmesini seçin.
- Uzantıları Devre Dışı Bırakma:
- Tanımadığınız veya ihtiyacınız olmayan uzantıları kapatın.
- Uzantıların altındaki kutucukları işaretleyerek uzantıları devre dışı bırakabilirsiniz.
- Google Chrome’u Yeniden Başlatma:
- Değişikliklerin etkili olması için Google Chrome’u kapatın ve tekrar açın.
Mac Google Chrome yavaş çalışıyor sorunu hakkında genel bilgiler bu kadar.
Sonraki: Macbook Kendi Kendine Kapanıyor