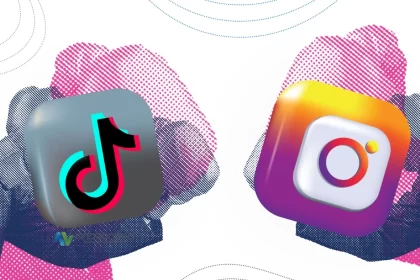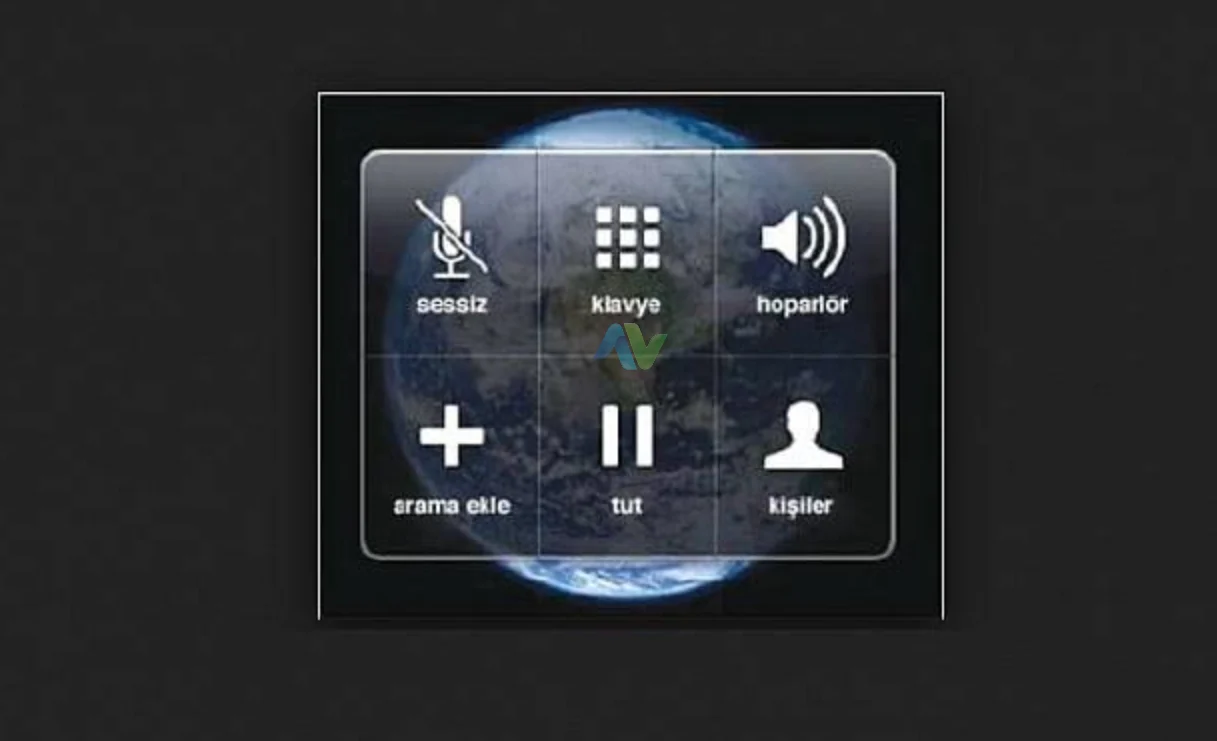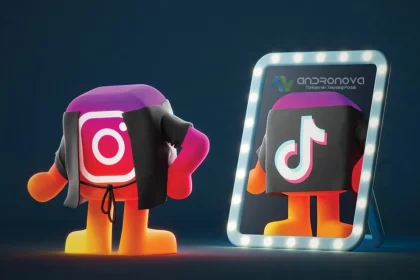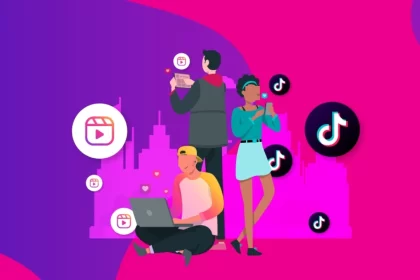iPhone ekran görüntüsünü bilgisayara aktarma programı olarak çok sayıda geliştiricinin yazılımı bulunuyor. Lakin biz Windows 10′ da sorunsuz olanını anlattık.


iPhone ekran görüntüsünü yansıtmak için çok sayıda uygulama ve program önerileriyle karşılaşıyorsunuzdur. Bizde hem bilgisayara hem telefona yüklü şekilde kullanacağınız yazılımı tanıtacağız. Teknolojiyle alakalı olan çoğunun bildiği TeamViewer yardımıyla nasıl yansıtacağımız göstereceğiz.
LonelyScreen ve 5kplayer kullanılarak işlem yapabilirsiniz. Resimli anlatımımızda TeamViewer QuickSupport üzerinden işlemler nasıl yapılır adım adım gösterdik. Dikkat edilecek kısım ekran kilidi devreye girdiğinde görüntü kesiliyor ve tekrar kilidi açtığınızda ekran görüntüsünün gelmediğini görüyoruz. Burada ya bekleyeceğiz ya da bağlantıyı kesip tekrardan işlemi başlatacağız.
Windows 10 üzerinden denediğimiz 5kplayer ise bizde çalışmadı ama bazılarında çalışabilir. Tek yapmaları gereken 5kplayer’ i Pc’ ye kurup telefonun ekranını yukarıdan veya aşağıdan yukarı kaydırıp “Ekran yansıtma” seçeneğine dokunmanız. Tabi her iki cihazda aynı WiFi ağına bağlı olacak.
iPhone Ekran Görüntüsü Bilgisayara Aktarma Rehberi
iPhone’unuzda aldığınız bir ekran görüntüsünü bilgisayarınıza aktarmak, çeşitli senaryolarda kullanışlı olabilir. Bu rehber, iPhone ekran görüntüsünü bilgisayarınıza nasıl aktaracağınızı adım adım açıklar.


Adım 1: iPhone Ekran Görüntüsü Alma Öncelikle, iPhone’unuzda bir ekran görüntüsü almanız gerekmektedir. Ekran görüntüsü almak için genellikle Telefon Kilidi düğmesi (sağ tarafta veya ekranın üst tarafında) ile Ana Ekran düğmesine (ön tarafta veya altta) aynı anda basılı tutun. iPhone X veya daha yeni modellerde, Telefon Kilidi ve Ses Kısma düğmelerine aynı anda basarak ekran görüntüsü alabilirsiniz.
Adım 2: Fotoğraflar Uygulamasını Açma Ekran görüntüsünü aldıktan sonra, Fotoğraflar uygulamasını açın. Fotoğraflar uygulamasında ekran görüntüsünüzü bulun.
Adım 3: Ekran Görüntüsünü Seçme Ekran görüntüsünü bulduktan sonra, üzerine tıklayarak seçin. Sağ üst köşede paylaş simgesine dokunun.
Adım 4: Aktarım Seçeneklerini Görüntüleme Paylaş simgesine tıkladıktan sonra, ekranın alt kısmında farklı paylaşım seçenekleri göreceksiniz. Bu seçenekler arasında “AirDrop,” “Mail,” veya “Mesaj” bulunabilir.


Adım 5: AirDrop’u Kullanma (Opsiyonel) Eğer bilgisayarınız Mac ise ve AirDrop kullanılabilirse, “AirDrop” seçeneğini tıklayarak bilgisayarınızı seçebilir ve ekran görüntüsünü doğrudan bilgisayarınıza aktarabilirsiniz.
Adım 6: Mail veya Mesajla Gönderme (Opsiyonel) Alternatif olarak, ekran görüntüsünü e-posta veya mesajla göndermek istiyorsanız, “Mail” veya “Mesaj” seçeneğini tıklayarak göndermek istediğiniz kişinin bilgilerini ekleyin ve gönderin.
Adım 7: Bilgisayara Aktarma (USB Kablosu Kullanma) Ekran görüntüsünü USB kablosu aracılığıyla bilgisayarınıza aktarmak için iPhone’unuzu bilgisayarınıza bağlayın. Bilgisayarınızda bir dosya yöneticisi (Windows için Explorer, Mac için Finder) açın ve iPhone’unuzu bulun.
Adım 8: Görüntüyü Bilgisayara Kopyalama iPhone’unuz bilgisayarınızda tanındıktan sonra, içinde DCIM klasörü bulunan bir kamera veya fotoğraf bölümü göreceksiniz. Bu klasörde, ekran görüntüsünüzü içeren bir alt klasörü açın ve ekran görüntüsünüzü bilgisayarınıza kopyalayın.
Adım 9: Bilgisayarınızda Ekran Görüntüsünü Kullanma Ekran görüntüsünü bilgisayarınıza başarıyla aktardıktan sonra, ihtiyacınıza uygun bir program veya uygulama ile görüntüyü açabilir ve düzenleyebilirsiniz.
iPhone Görüntüsü Bilgisayara Nasıl Yansıtılır?
- PC’ ye “TeamViewer” kurulu olsun veya sadece çalıştır seçeneğini kullanın.
- Telefona “TeamViewer QuickSupport” kurunuz.
- Gerekli izinleri veriniz.
- Cihazdaki ID bilgisini PC’ dekine giriniz.
- iPhone’ a bağlanmasına izin vermeniz için ekran onay bilgisi gelecek.
- Telefondaki panalde “Yayını başlat” yazısına dokunacaksınız.
- Geri sayım başlayacak ve 10-15 saniye içerisinde görüntü aktarımı başlayacak.
Aktarımda ufak geçikme olabilir ama stabil çalıştığını söyleyelim. Kesik kesik görüntü geliyorsa internet hızının kontrol edilmesi ve arka plandaki çalışanların incelenmesini öneriyoruz.


Bağlantıyı PC üzerinden başlatınız ve iPhone’ a gelen “İzin ver” yazısına dokunun.

Sesli iletişim sağlayacaksa mikrofon iznine onay verilecek. Sonrasında “Yayını başkat” olanla devam ediniz.

iPhone Veri Aktarma Programları
iPhone’da çektiğiniz ekran görüntülerini bilgisayarınıza aktarmak için kullanabileceğiniz bir dizi harika program bulunmaktadır. İşte bu programlardan bazıları:
- iTunes
- iTunes, Apple tarafından sunulan resmi bir medya yönetim programıdır. iPhone’unuzdaki fotoğraf ve ekran görüntülerini bilgisayarınıza aktarmak için kullanabilirsiniz.
- iTunes kullanarak iPhone’u bilgisayarınıza bağlayın.
- Aygıt sekmesine gidin ve “Fotoğraflar” bölümüne tıklayın.
- Ardından “Tüm Fotoğrafları Al” veya “Yalnızca Seçilen Albümleri Al” seçeneğini seçerek aktarımı başlatabilirsiniz.
- iCloud
- iCloud, Apple’ın bulut depolama servisidir. iPhone’unuzdaki fotoğrafları iCloud’a yedikten sonra, bilgisayarınıza iCloud web sitesi üzerinden erişebilirsiniz.
- Aygıtınızdaki Ayarlar > [Adınız] > iCloud > Fotoğraflar’a gidin ve “iCloud Fotoğrafları” seçeneğini etkinleştirin.
- Bilgisayarınızda iCloud’a giriş yapın ve fotoğraflarınıza erişin.
- AirDrop
- AirDrop, Apple cihazları arasında hızlı dosya paylaşımını sağlayan bir özelliktir. Bu yöntem, iPhone ekran görüntüsünü doğrudan bilgisayarınıza aktarmak için kullanışlıdır.
- iPhone’unuzda AirDrop’u etkinleştirin: Ayarlar > Genel > AirDrop.
- Bilgisayarınızda AirDrop’u etkinleştirin.
- iPhone’unuzdan ekran görüntüsünü alın ve paylaşım seçeneklerinden bilgisayarınızı seçerek gönderin.
- FonePaw DoTrans
- FonePaw DoTrans, iPhone içeriklerini bilgisayarınıza veya başka bir iOS cihazına aktarmanıza yardımcı olan bir profesyonel bir veri transfer programıdır.
- iPhone’unuzu bilgisayarınıza bağlayın ve programı başlatın.
- Fotoğraf veya ekran görüntülerini seçin ve bilgisayarınıza aktarın.
- iExplorer
- iExplorer, iPhone içeriğini keşfetmek ve yönetmek için kullanılan bir dosya yönetim programıdır. Fotoğrafları ve ekran görüntülerini bilgisayarınıza kopyalayabilirsiniz.
- iPhone’unuzu bilgisayarınıza bağlayın ve iExplorer’ı başlatın.
- Fotoğraf veya ekran görüntülerini seçin ve bilgisayarınıza kopyalayın.