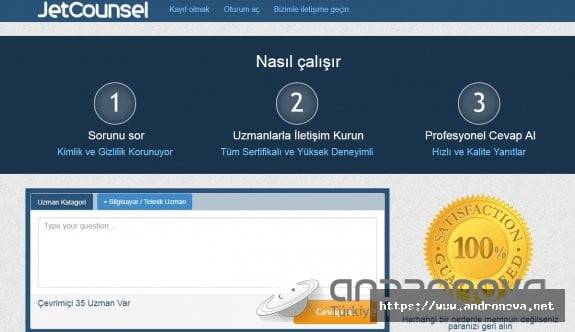En iyi PDF sıkıştırma incelemesiyle karşınızdayız. UPDF, PDF sıkıştırma uygulaması olarak daha önce bu kadar etkili bir uygulama kullanmamış olabilirsiniz. Dosya boyutu sınırlamalarını karşılamak için PDF dosyalarınızı sıkıştırmak mı istiyorsunuz? O zaman, belgelerinizin boyutunu azaltmak için bu en iyi Mac PDF sıkıştırma aracından yararlanın.


Öğrenciler, akademik belgelerini çevrimiçi yüklemek için dosya boyutu sınırlamalarını aşmak zorunda kalabilecekleri bir durumla karşılaşabilirler. Ayrıca, çoğu iş başvurusu da özgeçmişinizi yüklemeye çalışırken dosya sınırına sahiptir. Bu tür durumlarda, belgelerinizin boyutunu koruyarak azaltmanıza yardımcı olacak mükemmel bir Mac PDF sıkıştırma aracına ihtiyacınız vardır. Bu yenilikçi PDF sıkıştırma araçları, dosyalarınızın boyut gereksinimlerini karşılayarak dosyalarınızın kalitesini optimize etmenize olanak tanır.
Bu makalede, Mac cihazlarında mevcut en iyi PDF sıkıştırma aracı hakkında konuşacağız. İşlevselliği hakkında her şeyi öğrenmek için makaleyi okumaya devam edin.
Bölüm 1: Mac İçin En İyi PDF Sıkıştırma Aracı
Bölüm 2: Mac’te PDF Nasıl Sıkıştırılır?


Bölüm 3: PDF Sıkıştırırken Karşılaşabileceğiniz Sorunlar ve Çözümleri
Bölüm 1: Mac İçin En İyi PDF Sıkıştırma Aracı
PDF, kullanıcıların dosyaların boyutunu etkili bir şekilde küçültmelerine yardımcı olan pazardaki en iyi Mac PDF sıkıştırma aracıdır. Bu aracın “Dosya Boyutunu Azalt” özelliğini kullanmanız yeterlidir. Ayrıca, kullanıcılar bu PDF sıkıştırma aracının yardımıyla sıkıştırma işlemini optimize etmek için çeşitli belge kalite seçeneklerine sahiptir.
Kullanıcılar maksimum, yüksek, orta veya düşük dosya kaliteleri arasından seçim yapabilirler. Tüm bu kaliteler, kullanıcıların gereksinimlerine göre PDF’leri sıkıştırmalarına izin verir. Ancak belgenin daha yüksek kalitesi, daha düşük sıkıştırma oranlarına neden olacaktır.
Anahtar Özellikler


Yenilikçi ve yapay zeka destekli özellikleri sayesinde PDF, sadece bir PDF sıkıştırma aracı değil, kullanıcıların karşılaştığı her PDF sorununu ele alan bir hepsi bir arada PDF aracıdır.
● PDF’i kullanarak PDF dosyalarınıza metin, resim veya bağlantı ekleyebilirsiniz. Bu aracı kullanarak ayrıca PDF içeriğini düzenleme ve kaldırma seçeneğiniz de bulunmaktadır.
● Kullanıcılar bu çok özellikli aracı kullanarak metni vurgulayabilir ve altını çizebilirler. Öğrenciler bu özelliği sınav gecesi uzun PDF dosyalarını hızla gözden geçirmek için kullanabilirler.
● Bu özellik dolu PDF sıkıştırma aracı ile kullanıcılar PDF’leri herhangi bir dosya biçimine dönüştürme seçeneğine sahiptirler. Ayrıca, çoklu PDF’lerle başa çıkmak için toplu dönüştürme özelliğini kullanabilirsiniz.
● Bu PDF sıkıştırma aracını kullanarak PDF içeriğinin özetlerini ve çevirilerini alabilirsiniz. Daha sonra bunları yapışkan notlar ve yorum kutuları kullanarak PDF dosyasına ekleyebilirsiniz.
● Bu Mac için PDF sıkıştırma aracı ayrıca taramalı PDF’lerden metin çıkarmak için OCR özelliğine erişmenizi sağlar. Taramalı PDF’leri düzenlenebilir bir formata dönüştürmek için bu özelliği kullanmanız yeterlidir.
Artıları:
● Bu Mac için PDF sıkıştırma aracının kullanıcı arayüzü, yeni başlayanların bu işlemi kolayca yapmasına olanak tanır.
● PDF, hızlı işlem hızı ile karmaşık sıkıştırma işlemlerini saniyeler içinde gerçekleştirebilir.
● Bu AI entegre PDF sıkıştırma aracını kullanarak çeşitli PDF görevlerini gerçekleştirebilirsiniz.
● Bu araç, diğer araçlara kıyasla daha uygun fiyatlarla PDF’leri sıkıştırır.
Bölüm 2: Mac’te PDF Nasıl Sıkıştırılır?
Bu aracın PDF sıkıştırma özellikleri hakkında bilgi sahibi oldunuz. Şimdi PDF’i kullanarak PDF belgelerinizi istediğiniz dosya boyutuna nasıl sıkıştırabileceğinizi öğrenelim.
Adım 1: Dosya Boyutunu Azaltma Özelliğine Erişim
PDF belgenizi PDF’e aktardıktan sonra ekranınızda bulunan sağ taraftaki “Diğerlerine Farklı Kaydet” simgesine tıklayın. Ardından, birçok belge kalite seçeneği içeren yeni bir pencereye ulaşmak için “Dosya Boyutunu Azalt” düğmesine tıklayın.

Adım 2: Optimal Belge Kalitesini Seçin
Bu belge kalite ekranında, maksimum, yüksek, orta ve düşük seçeneklerini göreceksiniz. Şimdi dosya boyutu gereksiniminizle eşleşen kaliteyi seçin. Unutmayı unutmayın ki daha yüksek kalite daha düşük sıkıştırma oranları anlamına gelir. Bu nedenle, belge kalitesini dikkatlice seçmelisiniz.

Adım 3: PDF’yi Gerekli Dosya Boyutunda Kaydedin
İstenen belge kalitesine tıkladıktan sonra “Farklı Kaydet” düğmesine tıklayarak yeni bir pencereye ulaşın. Burada dosyanızın adını yazabilir ve bu sıkıştırılmış PDF dosyasını Mac cihazınıza kaydetmek istediğiniz klasörü seçebilirsiniz.
Bölüm 3: PDF Sıkıştırırken Karşılaşabileceğiniz Sorunlar ve Çözümleri
PDF sıkıştırma, dosya boyutunu azaltmak ve paylaşmayı daha kolay hale getirmek için oldukça faydalıdır. Ancak, pazardaki Mac için PDF sıkıştırma araçlarını kullanarak dosyaları sıkıştırırken bazı sorunlarla karşılaşabilirsiniz. Sıkıştırma sonrası PDF kalitesinde önemli bir kayıp yaşanabilir. PDF, bir dosyayı sıkıştırırken çeşitli belge kalite seçenekleri ile bu soruna en iyi çözümü sunar.
Bazı PDF sıkıştırma araçları, sıkıştırma oranları çok yüksek olduğunda metni okunamaz hale getirebilir. Bu sorunu önlemek için sıkıştırma ayarlarını metin kalitesine öncelik vermek için ayarlayabilirsiniz. Ayrıca, PDF’lerdeki görüntülerin en iyi çözünürlüğünü kaybedebilirsiniz. Bununla başa çıkmak için çıkış belgelerinizin kalitesini yüksek tutmak için sıkıştırma ayarlarını düşük seviyede tutabilirsiniz.
Kullanıcılar ayrıca PDF sıkıştırma araçlarının büyük dosyaları işlemesine daha uzun bir süre beklemek zorunda kalabilirler. Bu durumda, büyük PDF’leri kullanarak bölebilir ve sonra bu sorunu önlemek için birer birer sıkıştırabilirsiniz.