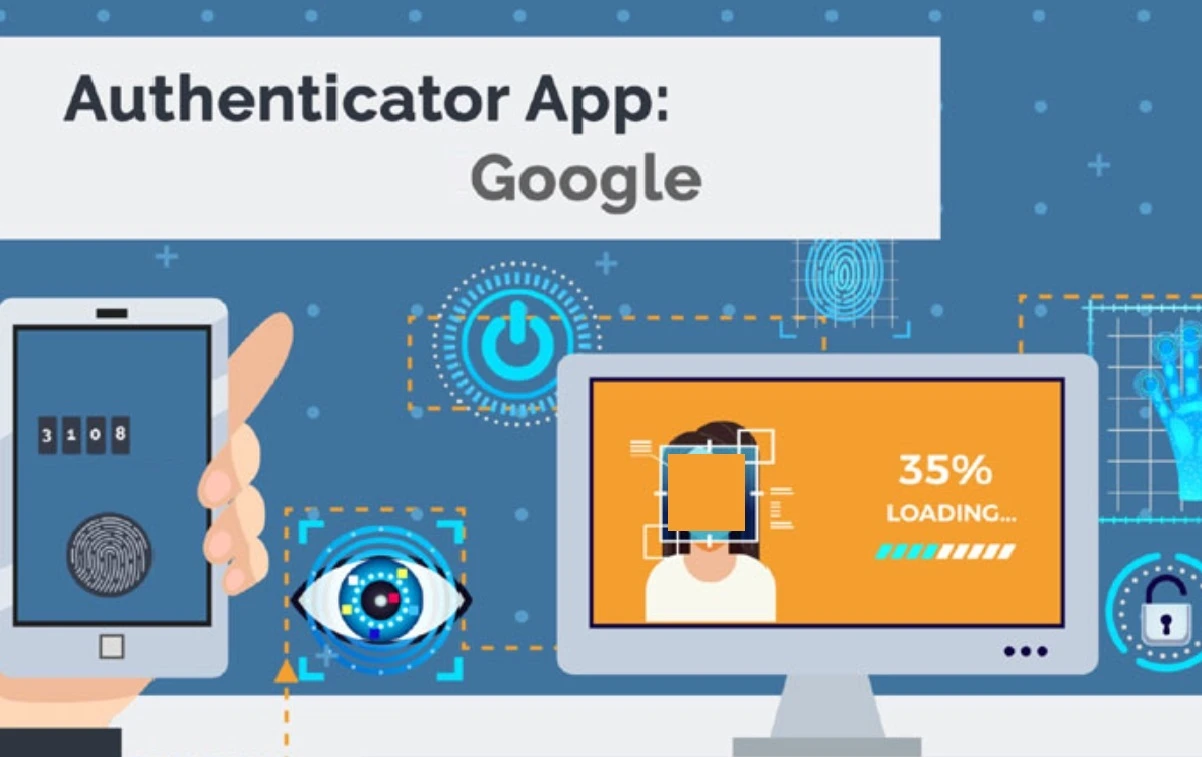Google Authenticator bilgisayarda nasıl kullanılır Windows 10 ve Windows 11 için uygulanacak adımları bu haberde anlatacağız.


Hiç Google Authenticator uygulamasını bilgisayarda kullanmayı denediniz mi?
Google Authenticator PC: Google’ın 2FA Kodunu PC’nize Aktarma
Hesap güvenliği teknolojik gelişmelerle her zamankinden daha önemli hale geldi. Google’ın 2 Adımlı Doğrulama sistemi, ekstra bir güvenlik seviyesi ekleyerek parolaların çalınmasını önleyici bir etken oluşturur. 2FA kodunuzu bilgisayarınıza aktarmak aynı zamanda güvenliği daha da artıracak.
1. Adım: Gizli Anahtarı Alın
- Google Hesabı güvenlik bağlantısını kullanın: https://myaccount.google.com/security?hl=tr
- Burada “Oturum Açma” seçeneğine gidin ve “İki Adımlı Doğrulama” yı seçin.
- Telefon numaranızla ilişkili bir bildirim sistemi kullanmak isterseniz “Başlayın” ı tıklayın.
- Authenticator uygulamasını kurmak için bir seçenek sunulduğunda “Ayarla” ile devam edin.
- “+ Kimlik doğrulayıcıyı ayarla” seçeneğine dokunun.
- QR kod taramanız istendiğinde “Tarayamıyor musunuz?” seçeneğini tıklayın.
- Gizli anahtarı kopyalayın.

2. Adım: Üçüncü Taraf Bir Uygulama Kullanın


- Authy, WinAuth veya FreeOTP gibi üçüncü taraf bir 2FA uygulaması indirin.
- Uygulamayı açın ve “Hesap Ekle” seçeneğini seçin.
- “Manuel Giriş” seçeneğini kullanın ve kopyaladığınız gizli anahtarı girin.
- Uygulamanın talimatlarını izleyerek hesabınızı ekleyin.
3. Adım: 2FA Kodunuzu Kullanın
- Bir sonraki Google oturum açma işleminizde, kullanıcı adınız ve parolanızın ardından uygulamadaki 2FA kodunu girmeniz istenecektir.
- Kodu girip “Oturum Aç”ı tıklayın.
Dikkat Edilmesi Gerekenler:
- Gizli anahtarınızı paylaşmamaya dikkat edin.
- Gizli anahtarınızı güvenli bir yerde saklayın. Herkesin görebileceği bir yerde tutmayın.
- Bir üçüncü taraf uygulaması kullanırken, uygulamanın güvenilir olduğundan emin olun.
WinAuth ile Google 2FA Kodunu Bilgisayara Aktarma
Hesap güvenliği, günümüzde siber tehditlerin arttığı bir ortamda her zamankinden daha önemli hale geldi. Google’ın 2 Adımlı Doğrulama (2FA) sistemi, ekstra bir güvenlik katmanı ekleyerek parolalarınızın çalınmasını önleyebilir. WinAuth, 2FA kodunuzu PC’nize aktarmak için kullanabileceğiniz açık kaynak kodlu bir uygulama olarak öne çıkıyor.
WinAuth’u Kullanmanın Avantajları:


- Daha Güvenli: Karmaşık kod veya bulut depolama kullanmadığından anahtarınızın sızdırılma riski azdır.
- Açık Kaynak: Herkes tarafından incelenebilen ve denetlenebilen güvenilir bir uygulamadır.
- Kullanımı Kolay: Kolay kurulum ve basit arayüze sahiptir.
WinAuth ile Google 2FA Kodunu Aktarma Adımları:
1. Adım: WinAuth’u Kurun
- Uygulamayı indirin ve bilgisayarınıza kurun. (Alternatif uygulamaları kullanabilirsiniz)
- Kurulum sırasında, uygulamanın güvenli bir şekilde çalışması için gerekli izinleri verin.
2. Adım: Google Hesabınıza WinAuth’u Ekleyin
- Bu https://myaccount.google.com/security?hl=tr sayfaya gidin.
- “Google’da Oturum Açma” ve buradan da “2 Adımlı Doğrulama” ya geçin.
- “Kimlik doğrulayıcı uygulamasını ayarlayın”.
- “Bir kod girin” seçeneğini seçin ve WinAuth uygulamasını açalım.
- WinAuth üzerinden, “Hesap Ekle” seçeneğini seçin ve “Google” ı seçin.
- WinAuth uygulamasında, Google Hesabınız için bir tanımlama adı girin.
- WinAuth kullanarak Google Hesabınız için gizli anahtarı girin.
- “Kimlik Doğrulayıcıyı Doğrula” ile kısmi işlemi tamamlayın.
3. Adım: Doğrulama Kodlarını Kullanın
- Google Hesabınıza her oturum açtığınızda, WinAuth uygulamasında gösterilen 6 haneli kodu girmeniz istenecektir.
- Kodu girin ve “Oturum Aç”a tıklayın.
Ek Güvenlik Önlemleri:
- WinAuth uygulamasını bir parola ile korumayı unutmayın.
- WinAuth uygulamasını düzenli olarak yedekleyin.
WinAuth ile Google 2FA kodunu bilgisayara aktarmak, hesap güvenliğinizi önemli ölçüde artırabilir. Bu özgün rehber, işlemi kolay ve güvenli bir şekilde gerçekleştirmenize yardımcı olacaktır.
Dikkat Edilmesi Gerekenler:
- WinAuth’un resmi web sitesinden indirdiğinizden emin olun.
- WinAuth uygulamasını asla üçüncü taraf kaynaklardan indirmeyin.
- Gizli anahtarınızı asla kimseyle paylaşmayın.
- WinAuth uygulamasını güncel tutun.
WinOTP Kimlik Doğrulayıcı ile Hesap Güvenliğinizi Güçlendirin
WinOTP Authenticator, Windows için özel olarak tasarlanmış bir 2 Adımlı Doğrulama (2FA) uygulamasıdır. Microsoft Mağazası’ndan kolayca indirilebilen bu uygulama, hesaplarınızın güvenliğini önemli ölçüde artırır.
WinOTP Authenticator’ı Kullanmanın Avantajları:
- Kolay Kullanım: Basit ve kullanımı kolay arayüze sahiptir.
- Hızlı Doğrulama: Kodları hızlı ve kolay bir şekilde oluşturur.
- Güvenli Depolama: Anahtarlarınızı güvenli bir şekilde saklar.
- Çeşitlilik: Birçok farklı 2FA hizmeti ile uyumludur.
WinOTP Authenticator ile 2FA Kurulumu:
1. Adım: Uygulamayı Kurun
- Microsoft Mağazası’ndan WinOTP Authenticator’ı indirin ve kurun.
- Uygulamayı açın ve “Hizmet Ekle” butonuna tıklayın.
2. Adım: Hesaplarınızı Ekleyin
- Eklemek istediğiniz 2FA hizmetini seçin.
- Hizmetin adını, kullanıcı adınızı ve kodunu girin.
- “Kaydet” butonuna tıklayın.
3. Adım: Kodları Kullanın
- Hesaplarınıza giriş yaparken, WinOTP Authenticator uygulamasında gösterilen kodu girmeniz istenecektir.
- Kodu girin ve “Oturum Aç” butonuna tıklayın.
Authy ile Cep Telefonu ve Bilgisayar Kodlarınızı Senkronize Edin
Authy, hem bilgisayar hem de cep telefonunuzda kullanabileceğiniz, 2 Adımlı Doğrulama (2FA) kodlarını yönetmek için kullanışlı bir uygulamadır. Bu sayede, tüm kodlarınızı tek bir yerde saklayabilir ve hesaplarınıza kolayca erişebilirsiniz.
Authy’yi Kullanmanın Avantajları:
- Kolay Senkronizasyon: PC ve cep telefonu kodlarınızı senkronize edebilirsiniz.
- Çeşitli Platform Desteği: Windows, macOS, Linux, Android ve iOS platformlarında kullanılabilir.
- Güvenli Depolama: Anahtarlarınızı güvenli bir şekilde saklar.
- Kullanıcı Dostu: Basit ve kullanımı kolay arayüze sahiptir.
Authy ile 2FA Kurulumu:
1. Adım: Uygulamayı Kurun
- PC’nizde ve cep telefonunuzda Authy’yi indirin ve kurun.
- Hesap oluşturmak için telefon numaranızı girin ve doğrulama kodunu girin.
2. Adım: Hesaplarınızı Ekleyin
- PC’nizde Authy’yi açın ve sağ üstteki artı simgesine tıklayın.
- “Hesap Ekle” seçeneğini seçin.
- Eklemek istediğiniz 2FA hizmetini seçin.
- Hizmetin adını, kullanıcı adınızı ve kodunu girin.
- “Hesap Ekle” butonuna tıklayın.
3. Adım: Kodları Kullanın
- Hesaplarınıza giriş yaparken, Authy uygulamasında gösterilen kodu girmeniz istenecektir.
- Kodu girin ve “Oturum Aç” butonuna tıklayın.
Cep Telefonu ve PC Kodlarını Senkronize Etmek:
- Telefonunuzda Authy uygulamasını açın.
- Ayarlar menüsüne gidin ve “Hesapları Senkronize Et” seçeneğini seçin.
- Bir QR kod görünecektir.
- PC’nizdeki Authy uygulamasında “Hesapları Senkronize Et” seçeneğini seçin.
- Telefonunuzdaki QR kodu tarayın.
- Hesaplarınız senkronize edilecektir.
Not: Örnek olarak verdiğimiz uygulamalar dışında farklı uygulamaları da deneyebilirsiniz. Örnek verdiğimiz ve diğer tüm uygulamaların güvenirliğinden emin olamayız. Güncelliğini yitirmiş bir çok uygulama güvenlik açığı doğurmakta.

2 Faktörlü Kimlik Doğrulama ile Hesap Güvenliğinizi İki Katına Çıkarın
2 Faktörlü Kimlik Doğrulama, hesaplarınızın güvenliğini artırmak için kullanabileceğiniz etkili bir yöntemdir. Bu yöntem, parolaya ek olarak ikinci bir kimlik doğrulama katmanı ekleyerek yetkisiz erişimi engeller.
2 Faktörlü Kimlik Doğrulama Nasıl Çalışır?
2FA ile oturum açmak için, parolanızı ve ayrıca bir kod girmeniz gerekir. Bu kod, genellikle bir mobil uygulama tarafından oluşturulur veya SMS ile gönderilir.
2 Faktörlü Kimlik Doğrulamanın Avantajları:
- Hesaplarınızın güvenliğini önemli ölçüde artırır.
- Parolalarınızın çalınmasını veya ele geçirilmesini önler.
- Kolay ve kullanımı kolaydır.
PC’de 2 Faktörlü Kimlik Doğrulama Kullanma:
PC’de 2FA kullanmak için, bir 2FA uygulamasına ihtiyacınız olacaktır. 2 Faktörlü Kimlik Doğrulama uygulaması, Google Authenticator, Authy veya WinOTP Authenticator gibi birçok farklı uygulama mevcuttur.
2 Faktörlü Kimlik Doğrulama Kurulumu:
1. Adım: Uygulamayı Kurun
- Seçtiğiniz 2FA uygulamasını PC’nize indirin ve kurun.
- Uygulamayı açın ve bir hesap oluşturun.
2. Adım: Hesaplarınızı Ekleyin
- 2FA’yı etkinleştirmek istediğiniz hesabı seçin.
- Uygulamanızda bir QR kod tarayın veya gizli anahtarınızı girin.
- Uygulama, hesabınız için bir kod üretecektir.
- Hesabınızı eklemek için kodu girin.
3. Adım: Kodları Kullanın
- Hesaplarınıza giriş yaparken, 2FA uygulamanızda gösterilen kodu girmeniz istenecektir.
- Kodu girin ve “Oturum Aç” butonuna tıklayın.
2 Faktörlü Kimlik Doğrulama kullanırken:
- Farklı hizmetler için farklı adlar ve kullanıcı adları kullanın.
- Anahtarlarınızı asla kimseyle paylaşmayın.
- Uygulamayı güncel tutun.
Dikkat Edilmesi Gerekenler:
- 2FA uygulamanızın yedeğini aldığınızdan emin olun.
- Telefonunuzu kaybederseniz veya uygulamaya erişemezseniz hesaplarınıza erişmek için yedekleme kodlarınızı kullanın.
Google Authenticator bilgisayarda kullanmak için gerekli tüm adımları bu yazıda topladık. İnşallah yararlı bir yazı olmuştur.
Sonraki makalemiz: Google Authenticator nedir