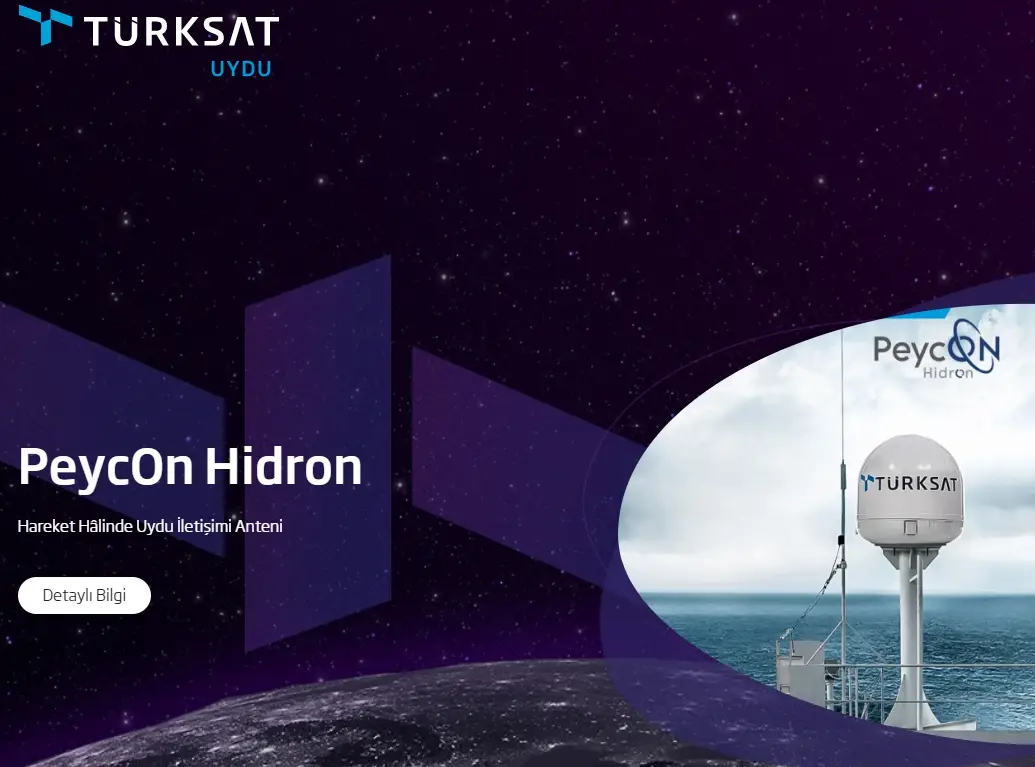Yazıcıda kağıt var ama yok diyorsa, öncelikle yazıcıyı kapatın ve kağıt kontrolünde bulunun. Kağıtları çıkarın ve 10-15 tane kadar kağıt yerleştirin. Denemeden sonra yazı içerisinde herhangi bir kağıt sıkışmış mı ve kağıt alırken ilgili yerde herhangi bir sorun var mı ufak bir kontrol yapın.
Yazıcınızın “Kağıt bitti” uyarısı vermesine rağmen kağıt bulunuyorsa, bu genellikle yazıcının iç belleği ile ilgili bir sorunu işaret edebilir. Benzer sorunları düzeltmek için HP yazıcımda birkaç kez yeniden başlatma yöntemini kullandım. Bu nedenle, ilk olarak yazıcınızı kapatıp açarak basit bir yeniden başlatma işlemi yapmayı deneyin.
Eğer bu adım sorunu çözmezse, kağıt ile ilgili bir problem olabilir. Kağıtları yanlış yerleştirmiş olabilirsiniz, bu da kağıt algılama sensörünün düzgün çalışmasını engeller. Kağıt tepsisini kontrol edin ve kağıtların doğru şekilde yerleştirildiğinden emin olun. Ayrıca, yazıcı ayarlarınızı gözden geçirin ve doğru kağıt boyutu ve türü seçildiğinden emin olun. Yanlış ayarlar da “Kağıt bitti” uyarısına neden olabilir.
Eğer bu adımlar sorunu çözmezse, yazıcınızın teknik desteğine başvurmanız gerekebilir.
Kağıt Türü ve Kağıt Boyutunu Doğru Ayarladınız Mı?
“Kağıt bitti” hatasının başlıca nedenlerinden biri yanlış ayarlanmış kağıt türü ve boyutudur. Örneğin, A4 boyutundaki düz kağıtları kağıt tepsisine yerleştirdiyseniz, kağıt türünü de “Düz” olarak ayarlamanız ve kağıt boyutunu da “A4” olarak değiştirmeniz gerekmektedir. Aksi takdirde, doğru ayarlamaları yapmadan yazdırma işlemi gerçekleştirirseniz, “Kağıt bitti” hatasıyla karşılaşabilirsiniz.
Kağıt boyutu ve kağıt türünü değiştirmek için şu adımları izleyebilirsiniz:
- Ayarlar Menüsünü Açma: Bilgisayarınızda Ayarlar’a gidin ve ardından Bluetooth ve Cihazlar bölümünü seçin. Yazıcılar ve Tarayıcılar öğesini bulun.
- Yazıcınızı Seçme: Yazıcınızı bulun ve üzerine tıklayarak Yazdırma Tercihlerini açın.
- Kağıt Türü ve Boyutunu Ayarlama: Açılan pencerede kağıt türünü ve kağıt boyutunu doğru şekilde ayarlayın. Örneğin, kağıtlarınız düz ise “Düz” olarak, boyutları ise “A4” olarak seçilmelidir.
- Ekran Panelli Yazıcılarda Ayarları Kontrol Etme: Eğer yazıcınız ekran paneline sahipse, oradaki ayarları da kontrol etmeyi unutmayın.

Sağ Kağıt Tepsisini Kullanarak Yazdırma
Yazıcınızın birden fazla kağıt tepsisi varsa, doğru tepsinin seçilmiş olduğundan emin olmak önemlidir. Örneğin, Brother MFC-J2720 yazıcım üç farklı kağıt tepsisine sahiptir; iki genel tepsi ve bir çok amaçlı tepsi. Bir hatam sonucunda, kağıtları Tepsi 1 yerine (boş olan) çok amaçlı tepsiye yanlışlıkla yerleştirmiştim. Bu durumda her yazdırma denemesinde “Kağıt bitti” hatasıyla karşılaşıyordum.
Doğru kağıt tepsisini seçmek için şu adımları izleyebilirsiniz:
- Yazdırma Tercihlerinden Seçme: Ayarlar menüsünden Yazıcılar ve Tarayıcılar bölümüne gidin. Yazıcınızı seçtikten sonra Yazdırma Tercihlerini açın. Kağıt Kaynağı veya benzer bir seçenek bulunmalıdır.
- Kağıt Kaynağı Menüsünden Seçme: Kağıt Kaynağı menüsünü açın ve hangi tepsiden yazdırmak istediğinizi belirtin. Doğru tepsinin seçili olduğundan emin olun.
Eğer yazıcınız dokunmatik özellikli bir ekranla donatılmışsa, bu adımları dokunmatik ekran üzerinden de gerçekleştirebilirsiniz. Dokunmatik ekranda genellikle “Kağıt Kaynağı” veya benzeri bir menü bulunur. Doğru tepsinin seçildiğinden emin olun.
Kağıtları Aşırı İstiflemeyin
Kağıt işleme kapasitesi, bir yazıcının aynı anda alabileceği kağıt miktarını belirleyen önemli bir faktördür. Bu kapasiteyi göz ardı etmek, “Kağıt bitti” hatası gibi sorunlara neden olabilir.
Örneğin, HP Ink Tank serisi yazıcım aynı anda yalnızca 60 kağıt alabiliyor. Bu miktarı aşmak veya altına düşmek, sık sık hata almanıza neden olabilir. Kağıt işleme kapasitesini aşmamak için, kullanım kılavuzunu veya teknik özellikler sayfasını kontrol ederek yazıcınızın belirlenen kapasitesini öğrenin.
Önerim, mevcut kağıtları çıkarıp tepsiye 10-20 kağıt yerleştirerek yazdırma işlemi denemenizdir. Bu sayede yazıcınızın belirlenen kapasitesine uygun bir şekilde işlem yapılıp yapılmadığını kontrol edebilirsiniz.

Kağıt Hizalama Sorunlarını Düzeltme
Kağıt hizalama sorunları, yazıcınızın kağıtları düzgün algılamasını engelleyebilir ve bu da “Kağıt bitti” hatasına yol açabilir. Kağıtların ön kısmında oluşan istenmeyen katlanmalar veya kıvrılmalar bu tür bir soruna neden olabilir.
Lütfen aşağıdaki adımları takip ederek bu sorunu düzeltebilirsiniz:
- Kağıtları Kontrol Etme: Kağıtları çıkarın ve ön kısımlarında herhangi bir katlanma veya kıvrılma olup olmadığını kontrol edin. Eğer kağıtlarda nem varsa, bu da soruna neden olabilir, bu nedenle kuru bir kağıt seti kullanmanız önemlidir.
- Yeni Kağıt Seti Kullanma: Eğer kağıtlarda sorun varsa, yeni bir kağıt seti kullanarak tekrar deneyin.
- Kağıt Doğru Şekilde Yerleştirme: Kağıtları doğru şekilde yerleştirdiğinizden emin olun. Kağıt kılavuzlarını kullanarak kağıtları tepsiye düzgün bir şekilde yerleştirin. Kağıt kılavuzunun yanlış kullanımı, kağıt hizalama sorunlarına neden olabilir.
Kağıt Algılama Sensörü Sorununu Giderme
Kağıt algılama sensörü sorunları, yazıcınızın doğru şekilde kağıtları algılamasını engelleyebilir ve bu durum “Kağıt bitti” hatasına neden olabilir. Eğer donanım arızası şüphesi varsa ve önceki çözüm yöntemleri işe yaramadıysa, sensörü kontrol etmek ve bakım yapmak için aşağıdaki adımları takip edebilirsiniz:
- Yazıcıyı Kapatma ve Kağıtları Çıkarma: Yazıcınızdaki tüm kağıtları çıkarın, yazıcıyı kapatın ve fişini çekin.
- Kağıt Tepsisi Alanını İnceleme: Kağıt tepsisi alanını dikkatlice inceleyin. Sıkışan kalıntılar veya kağıt artıkları varsa, bunları temizleyin. Kağıt silindirlerini de temizlemeyi unutmayın.
- Basınçlı Hava Kullanma: Kağıt tepsisi alanına basınçlı hava kullanarak üfleyin. Bu, sensörü engelleyebilecek yabancı cisimlerin çıkarılmasına yardımcı olabilir.
- Sensörü Temizleme: Kağıt algılama sensörünün yerini bulun. Genellikle kağıt tepsisinin bir tarafına tutturulmuş plastik bir kapağa benzer. Eğer yerini bulabilirseniz, sensörün serbestçe hareket ettiğinden emin olun. Bir pamuklu çubuk veya tüy bırakmayan bir bezle nazikçe temizleyin ve bu işlemin sorunu çözüp çözmediğini kontrol edin.
- Sensörü Yeniden Konumlandırma (Opsiyonel): Bu adımı dikkatlice yapmanız önemlidir. Sensörün yerinden çıkması durumunda, cımbız veya uygun bir alet kullanarak sensörü yeniden konumlandırmayı deneyebilirsiniz. Ancak, bu işlemi yaparken nazik olmalısınız, aksi takdirde sensörü kırabilirsiniz.
Yazıcıda kağıt var ama yok sorunu içi gerekli adımlar bu şekilde.
Sonraki: Windows 11 Yazıcıya Bağlanamıyor