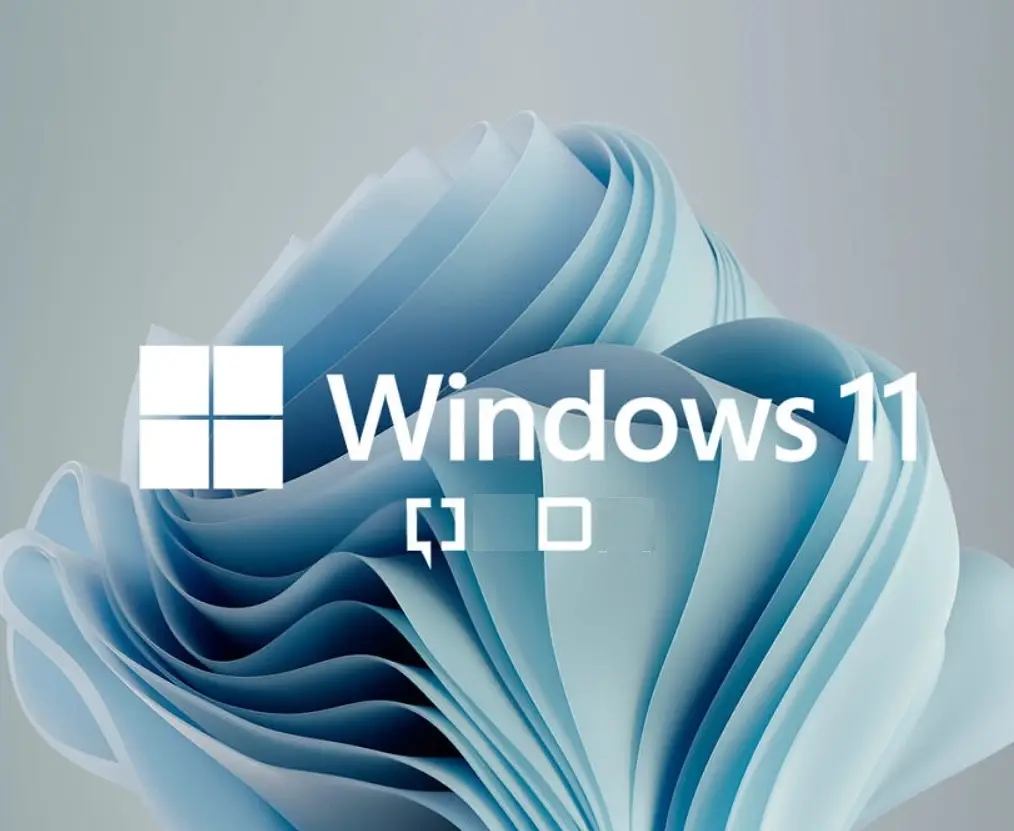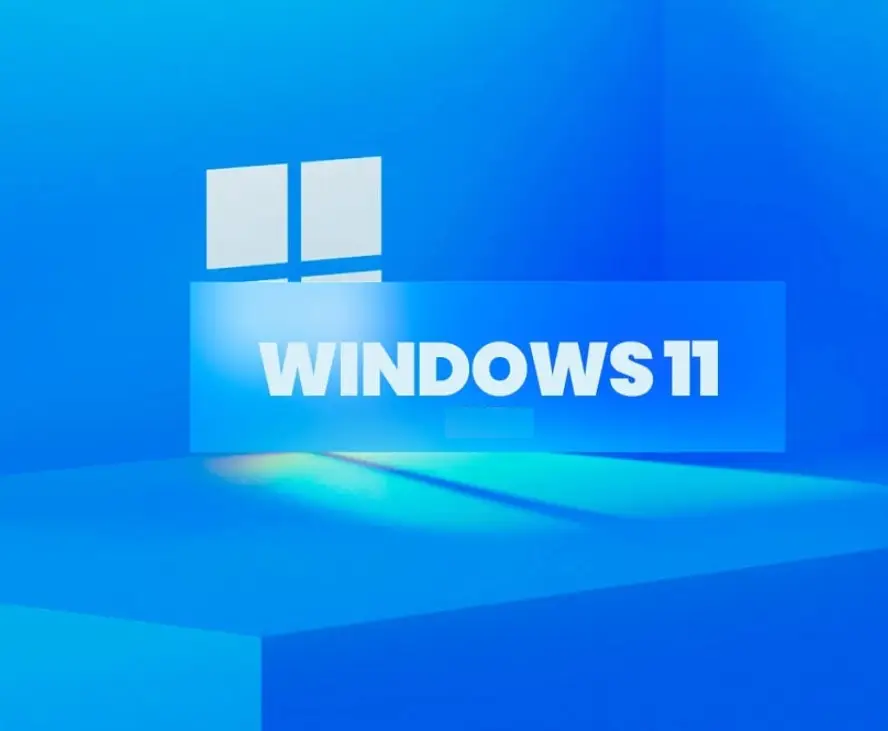Haber başlığında Windows 11 yönetici hesabı silme adımlarına yer verdiğimiz gibi aynı zamanda yönetici hesabı oluşturma için gerekli işlemleri anlatıyoruz.
Windows 11 yönetici hesabı oluşturma konusunda yapılması gereken bazı aşamalar vardır. Komut İstemi ile oluşturma, ayarlar uygulaması kullanarak ve yerel kullanıcılarla gruplar konsolu ile hesap oluşturulabilir. Yöntemlerin hepsi ile ilgili aşama aşama sürecin içeriğinde;
Komut istemi ile yönetici hesabı oluşturulmalı; Komut isteminden yönetici hesabı oluşturabilmek için aşağıdakiler uygulanmalıdır;
Çalıştır iletişim kutusunun çağrılması için Windows Key+R tuşlarına basılmalıdır. Çalıştır iletişim kutusuna yazılmalı cmd ve sonrasında Komut İstemi’ ni yükseltilen modda açabilmek için CTRL+ SHIFT+ ENTER a basılmalıdır. Komut istemi kısmında aşağıdaki yer alan komut yazılmalı ve Enter a basılmalıdır.
Komuttaki User Name placholder’ ı yeni hesabınızın gerçek ismi ile değiştirin. Sonrasında, komut istemindeyken, yeni hesabı yönetici grubuna ekleyebilmek için aşağıda yer alan komut çalıştırılmalıdır. Artık CMD istemi ile Windows’ta başarılı olarak yerel yönetici hesabı oluşturmuş olursunuz.
Ayarlar Uygulaması ile Yerel Yönetici Hesabı Nasıl Oluşturulur?
Yerel yönetici hesabı oluşturmak için yapılması gerekenler;
- Ayarları açabilmek için Windows tuşu + I tuşuna basılmalıdır. Hesaplar’ a tıklanmalı
- Sol kısımda Aile ve diğer kullanıcılara tıklanmalı.
- Sağ kısımda bu bilgisayarda farklı birini ekle tıklanmalı.
- Açılan Microsoft hesabı penceresinde bu kişinin oturum bilgilerine sahip değilim bağlantısına tıklanmalı.
- Yeni yerel hesap için bir kullanıcı adı girilmeli
- İsterseniz bir şifre belirleyin ve ileri tuşuna basılmalı.
İleri tuşuna basıldığında, hesaplar penceresine yönlendirilecek ve az önce oluşturulan hesabı göreceksiniz. Varsayılan olarak, yeni oluşturulmuş hesap standart hesaptır. Bu sebeple, o hesabın yönetici hesabı yapılması gerekecek. Bunun yapılabilmesi için hesap adına tıklanmalı ve sonrasında hesap türünü değiştir düğmesine tıklanmalıdır.
Hesap türü altında Yönetici seçilmeli. Sonrasında Tamam tıklanmalıdır.
Artık ayarlar uygulaması ile Windows 11 yönetici hesabı oluşturma gerçekleşmiş olacaktır.
Windows 11 Yönetici Hakkı Verilmesi
Gelelim ayarlar uygulaması kullanılarak yönetici hesabı açma ile kullanıcı hesabına yönetici haklarının verilmesi konusunu inceleyelim.
Windows 11’deki Ayarlar uygulaması çok güçlü ve komut istemi ve Powershell bilgisi bulunmadan farklı yönetim görevlerinin yapılmasına fırsat sağlar. Ayarlar uygulamasını kullanmak çok kolaydır ve mevcuttaki kullanıcı hesabını yönetici olarak değiştirebilmeye fırsat sağlar. Kullanıcı hesabının yükseltmek gibi yönetim görevlerini yapabilmek için bilgisayardan yönetici hesabında oturum açılmalıdır. Ayarlar uygulaması başlatılmalı. Windows + I klavyeden S ve sonrasında hesaplar sol kısımdaki bölmeden kategori. Ekranın sağ tarafında yer alan bölmede hesaplar kategorisine tıklanmalıdır.
Alt kısımda diğer kullanıcılar, bilgisayarda ya da dizüstü bilgisayarda yer alan tüm yerel kullanıcı hesaplarını ve bulut hesaplarını göreceksiniz. Yükseltmek ya da yönetici haklarının verilmek istenilen kullanıcı hesabına tıklanmalıdır. Üzerine tıklanarak, hesap türünü değiştir tıklanmalıdır. Yeni bir pencere açılmalıdır. Hesap türünü değiştir, açılır menüden hesap tipi seçilmeli, Son aşamada Tamam’a tıklanmalıdır. Artık, seçilen kullanıcı hesabı yönetici haklarını alacak ve Windows 11 yönetici hesabı oluşturma ile yönetici haklarının verilmesinde bilgisayardan tüm yönetim görevleri gerçekleştirilecektir.
Windows 11 yönetici hesabı değiştirme işlemleri yukarıdaki aynı alandan işlem yaparak sonuçlandıracaksınız. Birde aşağıya eklediğimiz bölümü de incelemeniz yeterli olacak.
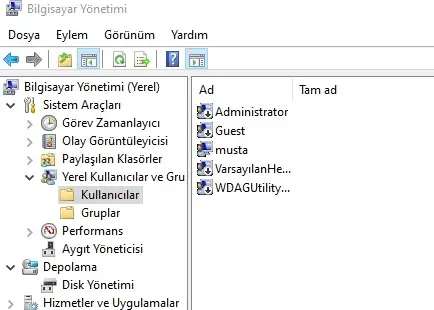
Windows 11 Bilgisayar Yönetim Alanı
Başlıkta belirttiğimiz alanda hem administrator hem kullanıcı hesabı üzerinden gerekli değişim yapılmakta. Windows 11 yönetici hesabı silme işlemini uygulamanız için birden fazla yönetici hesabına ihtiyacınız var.
Yönetici alanına ulaşmak için bilgisayar simgesine fara ile sağ tıklanıp yönet alanından ulaşacaksınız. Yerel kullanıcıların bölümüne girip tüm hesapları görmeniz mümkün. Windows 11 kurtarma adımlarına bakmak isterseniz bu içeriğimizi inceleyebilirsiniz.
Windows 11’de Yönetici Hesabı Nasıl Silinir?
Windows 11 işletim sistemi, kullanıcıların bilgisayarlarını kişiselleştirmeleri ve yönetmeleri için bir dizi farklı özellik sunar. Bu özellikler arasında kullanıcı hesapları yönetimi de bulunur. Eğer Windows 11’de bir yönetici hesabını silmek istiyorsanız, aşağıdaki adımları takip ederek bu işlemi gerçekleştirebilirsiniz.
Önemli Not: Bir yönetici hesabını silmeden önce, bu hesap altında saklanan dosya ve ayarlarınızın yedeklerini almanız önemlidir. Ayrıca, yönetici hesabını silmenin bilgisayarınıza erişiminizi kaybetmenize neden olabileceğini unutmayın.
Adım 1: Yönetici Haklarına Sahip Olun
- İlk olarak, bir yönetici hesabı olarak oturum açmanız gerekir. Eğer yönetici hesabına sahip değilseniz, bu işlemi gerçekleştiremezsiniz.
Adım 2: Ayarlar Menüsünü Açın
- Windows 11’de “Ayarlar” menüsünü açmak için Başlat düğmesine tıklayın veya “Windows + I” klavye kısayolunu kullanın.
Adım 3: Hesaplar Menüsünü Seçin
- Ayarlar menüsünde “Hesaplar” seçeneğini bulun ve tıklayın.
Adım 4: Kullanıcılar ve Gruplar Menüsünü Açın
- “Hesaplar” bölümünde “Kullanıcılar ve Gruplar” seçeneğini seçin. Bu seçenek, mevcut kullanıcı hesaplarınızı ve gruplarınızı yönetmenizi sağlar.
Adım 5: Yönetici Hesabını Seçin
- “Kullanıcılar ve Gruplar” bölümünde, sileceğiniz yönetici hesabını seçin.
Adım 6: Hesabı Sil Seçeneğine Tıklayın
- Seçtiğiniz yönetici hesabını silmek için “Bu Hesabı Sil” veya benzer bir seçeneğe tıklayın.
Adım 7: Onay İstendiğinde Onaylayın
- Silme işlemini onaylamak için ekranda görünen yönergeleri takip edin. Genellikle bu adımda bilgisayarınızın şifresini girmeniz veya doğrulamanız istenecektir.
Adım 8: Silme İşlemini Tamamlayın
- İşlem tamamlandığında, yönetici hesabınız ve bu hesap altındaki tüm veriler silinmiş olacaktır.
Adım 9: Bilgisayarınızı Yeniden Başlatın
- Yönetici hesabınızı sildikten sonra, bilgisayarınızı yeniden başlatmanız önerilir. Bu, yapılan değişikliklerin tam olarak uygulandığından emin olmanıza yardımcı olur.
Yönetici hesabınızı silmek, Windows 11 işletim sisteminizi düzgün bir şekilde yönetmek istediğinizde gerekebilir. Ancak bu işlemi gerçekleştirmeden önce, verilerinizin yedeklerini aldığınızdan ve silmenin gerekli olduğundan emin olun. Ayrıca, bu işlemi yaparken dikkatli olun, çünkü yanlışlıkla veri kaybına neden olabilirsiniz.