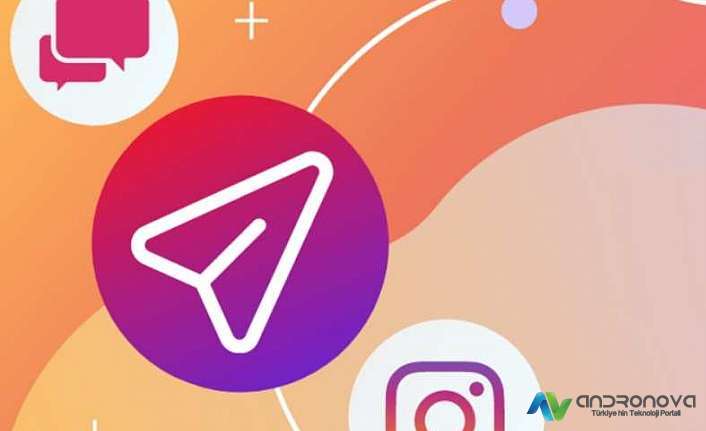Telefonda veya bilgisayarda WiFi geçerli bir IP yapılandırmasına sahip değil hatası, WiFi bağlantısı olan cihazlarda sıkça karşılaşılan bir sorundur. Bu hatayla karşılaşan kullanıcılar, internet ağlarına bağlanamaz ve çevrimiçi işlemleri gerçekleştiremezler. Bu içerik, Windows 11 WiFi geçerli bir IP yapılandırmasına sahip değil sorununu nasıl çözebileceğinizi anlatmakta.
WiFi Geçerli Bir IP Yapılandırmasına Sahip Değil Çözümü
- WiFi bağlantısını yeniden başlatın
WiFi geçerli bir IP yapılandırmasına sahip değil sorunu, genellikle basit bir ağ hatası nedeniyle oluşur. Bu durumda ilk yapmanız gereken şey, WiFi bağlantısını yeniden başlatmaktır. Bunun için şu adımları takip edebilirsiniz:
- Cihazınızdaki WiFi bağlantısını kapatın.
- Birkaç saniye bekledikten sonra WiFi bağlantısını tekrar açın.
- WiFi bağlantısını açtıktan sonra, internet bağlantınızın düzgün çalışıp çalışmadığını kontrol edin.
- IP yapılandırmasını manuel olarak ayarlayın
Bazı durumlarda, WiFi geçerli bir IP yapılandırmasına sahip değil sorunu, cihazınızın IP adresi otomatik olarak alamamasından kaynaklanabilir. Bu durumda, IP yapılandırmasını manuel olarak ayarlayabilirsiniz. Bunun için şu adımları takip edebilirsiniz:
- Cihazınızın Ayarlar bölümüne gidin ve WiFi seçeneğini açın.
- Bağlı olduğunuz WiFi ağına dokunun ve “Gelişmiş seçenekler” veya “IP ayarları” seçeneğini seçin.
- IP yapılandırmasını “Manuel” olarak değiştirin.
- IP adresi, Ağ Geçidi ve DNS sunucusu ayarlarını manuel olarak girin.
- Modem veya yönlendiriciyi yeniden başlatın
WiFi geçerli bir IP yapılandırmasına sahip değil sorunu, modeminizde veya yönlendiricinizde bir hatadan kaynaklanıyor olabilir. Bu durumda, modeminizi veya yönlendiricinizi yeniden başlatarak sorunu çözebilirsiniz. Bunun için şu adımları takip edebilirsiniz:
- Modeminizi veya yönlendiricinizi kapatın.
- Birkaç saniye bekledikten sonra modeminizi veya yönlendiricinizi yeniden açın.
- WiFi bağlantınızı kontrol edin ve internete bağlanabildiğinizden emin olun.
CMD Alanından Yapılacak İşlemler
CMD (komut istemi) alanında uygulayacağınız işlemlerle sorunu çözme olacağınızı var. Tabi işe yaramazsa devamındakileri uygulamanız gerekiyor.
Çalıştır alanına cmd yazıp tamam butonuna dokunun. Aşağıdakilerini sırasıyla girerek enter yaparak diğerine geçin.
- ipconfig /flushdns
- ipconfig /release
- ipconfig /renew

Kablosuz Ağ Unut İle İşlem Yapma
Bilgisayarın sağ alt köşesindeki WiFi simgesine dokunun. Açılan bağlantı adına fara ile sağ tıklayıp Unut yazısına dokunun. Sonra tekrardan ilgili ağa bağlanmak için, ağın üstüne dokunup bağlantı şifresini girin. https://teknolojihaberleri.tr

Sorun Gideri Çalıştırma
Ağ bağlantılarında sorun gideri çalıştırın. İleri ileri ve onarım işleminin bekleyin. Bir süre sonra yeşil tikli onay simgesi karşınıza gelecek. Eğer gelmezse tekrardan uygulayın. Artı kırmızı X işareti (not fixed) ekrana geliyor ise, sürücüyü durdurun ya da kaldırıp sistemi yeniden başlatın.
Olmazsa elle IP adresini girin. Bunun için detayları aşağıya ekliyoruz.
Windows 11 Elle IP Tanımlamasını Yapma
- Sistemin tarih alanında yer alan WiFi’ ye tıklayın.
- Kablosuz veya kablolu bağlantının üstüne fare ile sağ tıklayın.
- Özellikler adlı alana geçiş yapın.
- Aşağıya doğru gelin ve IP ayarları başlığı altındaki Düzenle ile devam edin.
- DHCP’ deki otomatik olan seçeneği
- El ile olan seçenekle değiştirin.
- Aşağıya IP adreslerinin girilmesi için bir alan açılacak.

Yukarıya IP adresi girildiğinde birde DNS bilgisinin de girilmesi gerektiği anlar vardır. Normalde boş bırakırsanız nadirde olsa sorun çıkar. Uygun olan bir adresi girmeniz yeterli olacak.
Sürücü Kaldırarak Deneme
Aygıt yöneticisini açıp kablosuzla ilgili sürücü markasına sağ tıklayıp donanım kaldır yapın. Sonra bilgisayarınızı kaldırın.
İlgili bölüme ulaştığınızda Ağ bağdaştırıcıları seçeneğine dokunun ve içerisindeki 802.11 PCIe şeklindeki sürücüyü kaldırın. Bunun için üstüne sağla tıklayıp gereğini yapın.

Sistem Geri Yüklemeyi Çalıştırın
Sistemin sorun olmadığı tarihe döndürülmesi ile bu sorun büyük ihtimal çözülecektir. Tabi herhangi bir müdahale yapan program veya donanım arızası yoksa.
Örnek anlatım Windows 11 sistem geri yükleme adlı haberimizdeki adımları uygulamanız yeterli olacaktır.
WiFi Geçerli Bir IP Yapılandırmasına Sahip Değil Ek İşlemler
Windows 11 kullanıcıları, bilgisayarlarının WiFi’ ye bağlanmak istediklerinde bazen “Geçerli bir IP yapılandırması” hatasıyla karşılaşabilirler. Bu hatanın çözümü, genellikle IP yapılandırması ile ilgili bir sorun olduğunu gösterir ve çözmek için birkaç adım atılması gerekebilir. Bu başlıkta, Windows 11’deki “Geçerli bir IP yapılandırması” hatası için çözümleri için ek önerileri paylaşacağız. Bu işlemlerin bir kısmı Smart TV içinde geçerlidir.
- Modemi yeniden başlatın: Bazen, “Geçerli bir IP yapılandırması” hatası, modemin veya yönlendiricinin bağlantısında bir sorun olduğunda ortaya çıkabilir. Bu sorunu çözmek için, modeminizi veya yönlendiricinizi kapatın ve birkaç saniye bekleyin, ardından tekrar açın. Bu, modeminizdeki herhangi bir sorunu çözebilir ve sorunu çözebilir.
- Ağ sürücülerini güncelleştirin: Bazen “Geçerli bir IP yapılandırması” hatası, bilgisayarınızın ağ sürücülerindeki bir sorundan kaynaklanabilir. Bu sorunu çözmek için, bilgisayarınızın Aygıt Yöneticisini açın ve Ağ Bağdaştırıcılarına gidin. Burada, ağ bağdaştırıcınızın adını bulun ve sağ tıklayın. Ardından, Sürücüyü Güncelleştir’i seçin ve sürücülerinizi güncellemek için talimatları izleyin.
- DHCP Servisini yeniden başlatın: DHCP (Dinamik Ana Bilgisayar Yapılandırma Protokolü), cihazlarınızın IP adreslerini otomatik olarak almasını sağlar. Ancak, bazen DHCP servisinde bir sorun olabilir ve bu da “Geçerli bir IP yapılandırması” hatasına neden olabilir. Bu sorunu çözmek için, Windows 11’de “Hizmetler” uygulamasını açın. Burada “DHCP İstemci” hizmetini bulun ve sağ tıklayın. “Duraklat” seçeneğini seçin ve birkaç saniye bekledikten sonra tekrar “Başlat” seçeneğini seçin.
- Statik IP adresleri kullanmayı deneyin: “Geçerli bir IP yapılandırması” hatası, bazen statik IP adresleri kullanmaya çalışırken ortaya çıkabilir. Bu sorunu çözmek için, ağ bağlantınızın Özellikleri’ ne gidin ve “Internet Protokolü Sürüm 4 (TCP / IPv4)” seçeneğini bulun. Burada, “IP adresimi otomatik olarak al” seçeneğini seçtiğinizden emin olun.
Genel Yapılacaklar
- Bilgisayarımızı ve modemimizi kapatalım. İsterseniz fişini çıkarıp takıp sonra deneyelim.
- Farklı bir ağa bağlanarak bilgisayarımızı veya cep telefonunu deneyelim.
- Sorun gidermeyi çalıştırın. Onarılacak şeyler ekrana gelecektir.
- Virüs programınızı kısa süreliğine devre dışı bırakın. Ya da ağla ilgili seçeneği pasif yapın.
Windows 10 WiFi geçerli bir IP yapılandırmasına sahip değil sorununa yönelik geniş çaptaki önerilerimiz umarız işinize yaramıştır.
Sonraki öneri içeriklerimiz: