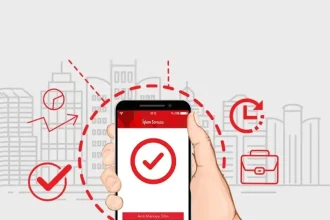Windows 11 sürekli donuyor, bilgisayarda donanım veya işletim sisteminden kaynaklı olarak oluşan sorunlardan biridir.
Hemen hemen herkesin karşılaşabileceği bir sorun, donmuş bir ekranla karşılaşmaktır. Görünürde hiçbir neden olmaksızın ekran takılıp kalır ve yenilenmez, bu da üzerinde çalıştığınız her şeyi kaybettiğiniz anlamına gelir.
Genellikle, cihazı manuel olarak yeniden başlatmak için güç düğmesini basılı tutmak sorunu çözebilir. Eğer bu yöntem işe yaramazsa, cihazınızı yeniden başlatmak veya BIOS’u sıfırlamak genellikle işe yarar.
Eğer sorun sürekli olarak tekrarlıyorsa, altında yatan bazı nedenler olabilir. Bu makalede, donmuş ekran sorununu tamamen çözebileceğiniz 10 adımı inceleyeceğiz.
Windows 11 Sürekli Donuyor Sorunu
- Güncellemeleri kontrol edin ve yükleyin: Yazılım veya sürücü güncellemeleri, donma sorunlarını gidermek için önemli olabilir. Sistem ve donanımınız için mevcut olan güncellemeleri kontrol edin ve gerektiğinde yükleyin.
- Araştırma yapın: Donma sorunu hakkında cihazınız veya işletim sisteminizle ilgili spesifik sorunlar olabilir. İnternet üzerinde araştırma yaparak, diğer kullanıcıların benzer sorunlarla nasıl başa çıktığını öğrenebilirsiniz.
- Arka planda çalışan programları kapatın: Arka planda çalışan ağır programlar veya süreçler, sisteminizi yavaşlatabilir ve donmalara neden olabilir. Görev Yöneticisi’ni kullanarak gereksiz programları kapatın.
- Sistem dosyalarını onarın: Bozuk sistem dosyaları donma sorunlarına neden olabilir. Komut İstemi’ni yönetici olarak çalıştırarak “sfc /scannow” komutunu kullanarak sistem dosyalarını onarabilirsiniz.
- Güç yönetimi ayarlarını düzenleyin: Enerji tasarrufu modları veya uyku modu gibi güç yönetimi ayarları, bazen donmalara neden olabilir. Ayarları kontrol edin ve gerektiğinde değiştirin.
- Sıcaklık sorunlarını kontrol edin: Aşırı ısınma, donma sorunlarına yol açabilir. Sisteminizin sıcaklığını izlemek için bir yazılım kullanın ve gerektiğinde fanları temizleyin veya soğutma sistemini kontrol edin.
- Donanım uyumsuzluklarını kontrol edin: Yeni eklenen donanım bileşenleri, uyumsuzluklara neden olabilir. Son yüklediğiniz donanım veya sürücüyü kontrol edin ve gerektiğinde kaldırın veya güncelleyin.
- Donanım sorun tespiti yapın: Öncelikle soğutucu fanlarınızı kontrol edin. (Kasa içi, ekran kartı ve işlemci) Sorunlu fanları değiştirin. Ayriyeten, kasanın veya bilgisayarın bulunduğu ortam sıcaklığı da önemli bir faktördür. Dar bir alanda olmamasına özen gösterin. Laptop içinde soğutucu fan alt tarafta kalıyorsa, soğutucu altlığı kullanmanızı öneriyoruz.
- Virüs taraması yapın: Donma sorununun ardında bir virüs veya kötü amaçlı yazılım olabilir. Güncel bir antivirüs programı kullanarak sistem taraması yapın ve tespit edilen tehditleri temizleyin. Aynı zamanda internetten online taramayı da başlatmanızı öneriyoruz.
- Geri yükleme noktasına dönün: Donma sorunu nedensel bir olayın sonucunda ortaya çıktıysa, sistem geri yükleme noktalarından birine dönmek sorunu çözebilir. Sistem geri yükleme özelliğini kullanarak daha önceki bir çalışan duruma geri dönün.
- Format ve yeniden yükleme: Eğer yukarıdaki adımlar sorunu çözmezse, son çare olarak cihazınızı tamamen sıfırlayıp işletim sistemini yeniden yükleyebilirsiniz. Bu adım, sorunun yazılımsal bir kaynaktan kaynaklanıp kaynaklanmadığını anlamanıza yardımcı olabilir.
Bu 10 adımı uygulayarak donma sorununu çözebilirsiniz. Eğer sorun devam ederse veya cihazınız garanti kapsamındaysa, bir teknik servisten yardım almanız önerilir.

İşletim Sistemi ve Sürücüleri Güncelleyin
Windows 11′ i güncellemek, donma sorununun çözülmesine yardımcı olabilir. Microsoft, düzenli olarak Windows 11 için güncellemeler yayınlamaktadır. Otomatik güncellemeleriniz açık olsa bile, yeni bir sürüm olup olmadığını kontrol etmek önemlidir:
- Ayarlar > Windows Update’e gidin.
- ‘Güncellemeleri kontrol et’ düğmesine tıklayın.
- Windows 11 güncellemelerini kontrol etmek için ‘Windows 11 güncellemeleri kontrol et’ düğmesine bakın.
- Görünen her şeyi indirin ve yükleyin.
- Otomatik olarak gerçekleşmezse, değişiklikleri uygulamak için cihazınızı yeniden başlatın.
Sürücülerin güncellenmesi de donma sorununu çözebilir. Bunların çoğu arka planda güncellenir, ancak manuel olarak kontrol etmek de faydalı olabilir:
- Ayarlar > Windows Update > Gelişmiş seçenekler’e gidin.
- “Ek seçenekler” altında “İsteğe bağlı güncellemeler”i seçin.
- ‘Sürücü güncellemeleri’ni genişletmek için tıklayın.
- Görünen güncellemelerin yanındaki kutuyu işaretleyin, ardından ‘İndir ve yükle’yi tıklayın.
- Otomatik olarak gerçekleşmezse, cihazınızı yeniden başlatın.
Eğer bu adımlar sorunu çözmezse, en son güncellemeyi kaldırarak önceki sürüme geri dönebilirsiniz:
- Ayarlar > Windows Update > Güncelleme geçmişi’ne gidin.
- Sayfanın en altına gidin, ardından ‘Güncellemeleri kaldır’ seçeneğini belirleyin.
- Güncellemeleri kaldırma ekranında, kaldırmak istediğiniz güncellemelerin listesini göreceksiniz. Donma sorunlarının ne zaman başladığını hatırlayarak ilgili güncellemeyi seçin.
- Seçtiğiniz güncellemeye ‘Kaldır’ı iki kez tıklayarak kaldırın.

Cihazınız bu değişiklikleri uygulamak için otomatik olarak yeniden başlayacak, ancak dosya ve ayarlarınızı kaybetmeyeceksiniz. Eğer sorun hala devam ediyorsa, ilgili diğer güncellemeler için tekrarlayabilirsiniz.
Bu adımları izleyerek Windows 11’i güncellemek ve gerekli sürücü güncellemelerini yapmak, donma sorununu çözmenize yardımcı olabilir. Ancak, eğer sorun devam ederse veya cihazınız garanti kapsamındaysa, bir teknik destek ekibinden yardım almanızı öneririm. Onlar, daha ayrıntılı sorun giderme adımları sağlayabilir ve gerekirse cihazınızı kontrol edebilirler.
Unutmayın, donma sorununun altında farklı nedenler yatabilir ve her durum benzersiz olabilir. Bu nedenle, çözüm önerilerini uygularken dikkatli olun ve önemli verilerinizi yedeklemeyi unutmayın.
Windows 11 donma sorunları ciddi bir sorun olabilir ve cihazınızın performansını etkileyebilir. Bu nedenle, sorunu mümkün olan en kısa sürede çözmek önemlidir.